A maioria das pessoas usa o Excel para planilhas e cálculos numéricos, no entanto, o programa também conta com linhas e símbolos básicos de fluxogramas. Este guia descreve todos os passos necessários para criar um fluxograma no Excel, demonstrando que criar seu fluxograma primeiro no Lucidchart é mais rápido, fácil e eficiente.
Leitura de 6 minuto(s)
Quer criar um fluxograma próprio? Experimente o Lucidchart. É rápido, fácil e completamente gratuito.
Como fazer um fluxograma no Excel
Microsoft Excel oferece recursos que permitem criar um fluxograma diretamente em sua planilha Excel, no entanto, é necessária uma formatação preliminar e ajustes manuais para implementar suas formas e seu texto. Embora recomendemos que você poupe seu tempo e crie fluxogramas no próprio Lucidchart usando nossa extensão do MS Office Excel para inserir seu diagrama, descrevemos os passos a serem seguidos para criar um fluxograma no Excel.
1. Formatar uma grade
Adicionar uma grade no Excel facilitará a criação de fluxogramas e diagramas, no entanto, saiba que não é necessário se você tem experiência no Excel. Ao formatar uma grade, você vai alterar a largura da coluna para que esteja do mesmo tamanho das alturas de linhas padrão que, por sua vez, tornam as formas adicionadas mais uniformes e proporcionais.
Selecione todas as células em sua planilha > Clique com o botão direito em uma das colunas destacadas > Selecione largura da coluna > Defina a largura da coluna para 2.14 > Clique em OK.
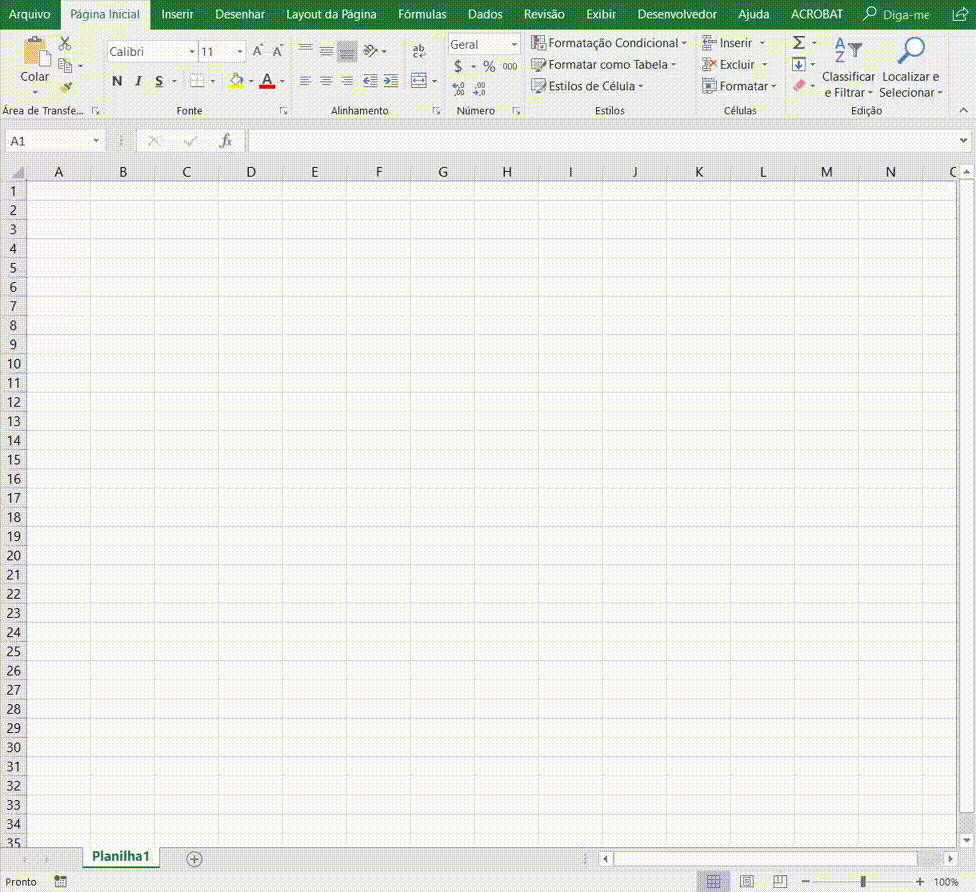
2. Ativar o recurso de Alinhar à grade/Alinhar à página
O recurso de Alinhar à grade permite que suas formas de fluxogramas sejam redimensionadas e “alinhem-se” à linha de grade mais próxima. O recurso de Alinhar à forma permitirá que suas formas sejam alinhadas às bordas de outras formas próximas em seu fluxograma.
Acesse Layout da página > Clique no menu suspenso Alinhar > Selecione Alinhar à grade (ou Alinhar à forma)
3. Definir o layout da página
É importante formatar o layout da página em sua planilha Excel antes de criar um fluxograma. Desta forma, você poderá exibir seu conteúdo melhor e também facilitará a cópia do conteúdo para outros aplicativos Microsoft.
Clique na aba Layout da página e use as opções de menus de Margens, Orientação e Tamanho para alterar as configurações.
Atenção ao alterar o Tema da aba de Layout da página. Ele não somente vai alterar temas de fontes e cores como também modificará a altura da linha e a largura da coluna, o que vai alterar a quantidade de formas que cabem em uma página.
4. Adicionar formas
Há duas maneiras de adicionar formas a um fluxograma no Excel - você pode usar SmartArt ou Formas dentro da aba Inserir. Os gráficos SmartArt são grupos de formas pré-instaladas, e já contam com estilo e lógica. As formas são objetos individuais que podem ser adicionados à planilha e editados conforme necessário. Você pode consultar nosso guia de símbolos e notações de fluxogramas para familiarizar-se com as formas de fluxogramas mais usadas.
Adicione símbolos por meio do SmartArt no Excel
Acesse a aba Inserir e selecione SmartArt. Uma caixa de diálogo aparecerá solicitando a escolha de um gráfico SmartArt da galeria. Recomendamos selecionar gráficos a partir da categoria de “Processo” porque são os mais próximos a um diagrama de fluxograma padrão. No entanto, não se limite a uma única categoria – escolha qualquer gráfico que atenda às suas necessidades de diagramas.
Ao selecionar o gráfico SmartArt que deseja inserir, uma visualização do seu gráfico de fluxograma aparecerá no painel à direita, juntamente com uma explicação de sua lógica. Lembre-se de que nem toda opção é classificada como uma forma para fluxogramas.
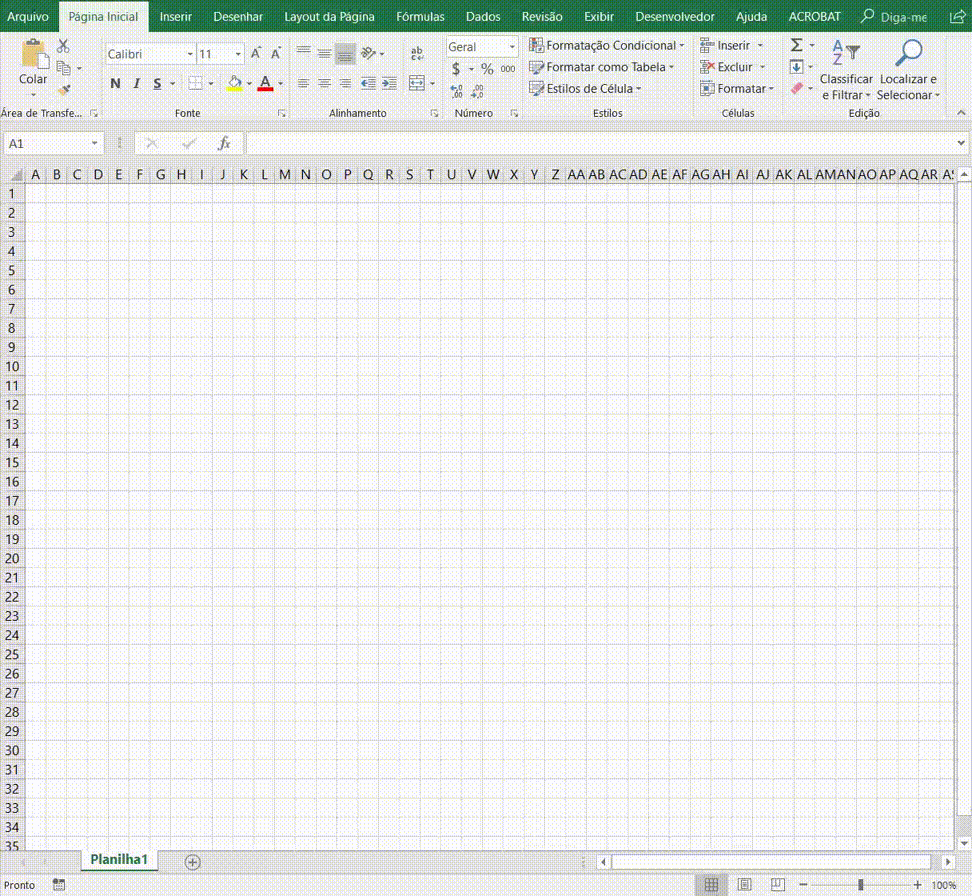
Para substituir seu gráfico com SmartArt, selecione-o e pressione Excluir. Em seguida, clique nos gráficos SmartArt (Inserir > SmartArt) e escolha um outro tipo de gráfico. Se preferir alterar o layout de um gráfico SmartArt, selecione a(s) forma(s) e selecione um novo estilo a partir da aba Design no menu da Faixa de opções. A qualquer momento, o layout do gráfico SmartArt pode ser editado sem a perda de qualquer texto.
Continue a adicionar formas de fluxogramas a partir da aba Design e conectá-las com linhas até que seu fluxograma fique pronto. Você notará que, ao contrário da vasta biblioteca de formas e recursos de importação de formas do Lucidchart, alguns gráficos SmartArt não são compatíveis com a adição ilimitada de formas. Para aqueles que são compatíveis, selecione a forma mais próxima de onde você deseja adicionar uma nova forma. Você pode precisar selecionar o gráfico todo, dependendo de qual tipo inseriu. Em seguida, escolha uma ação, como Adicionar uma forma, a partir da aba Design.
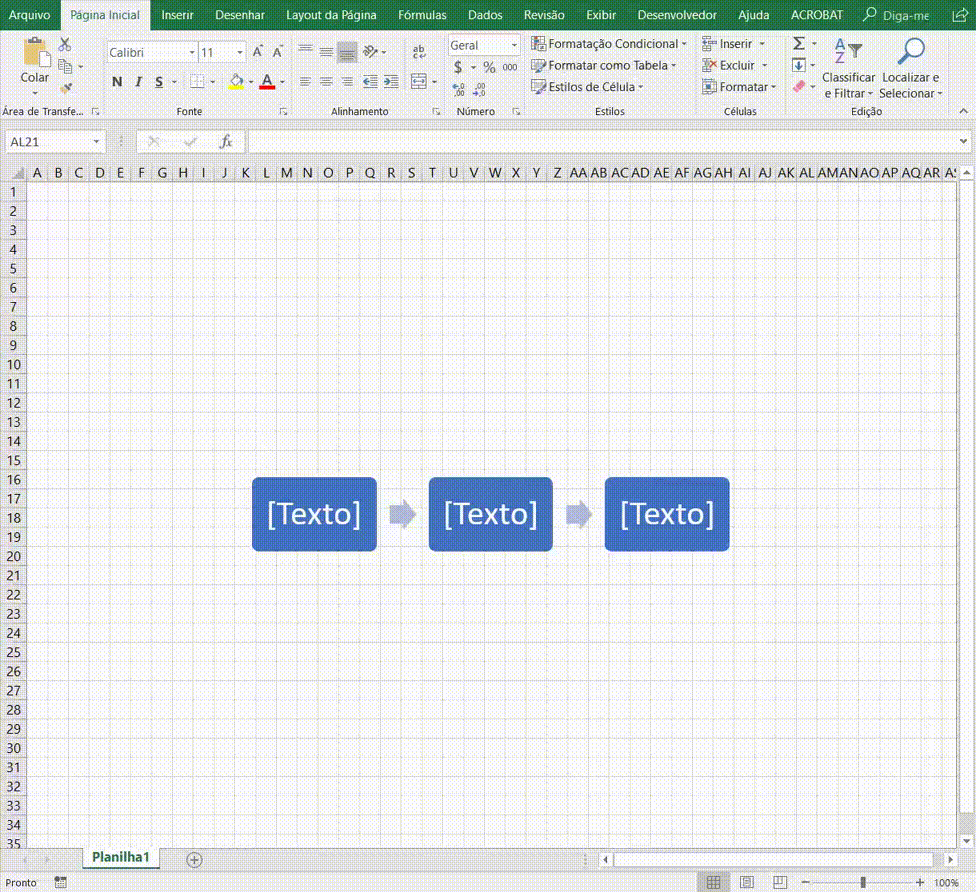
Adicione símbolos por meio de formas no Excel
Você também pode criar seu fluxograma no Excel usando a ferramenta de formas. Acesse a aba Inserir > Selecione Formas. Uma galeria aparecerá com uma variedade de formas básicas, incluindo linhas, setas e formas geométricas.
Clique na forma de fluxograma que deseja adicionar e, em seguida, arraste a forma ao tamanho desejado na planilha Excel. Você pode facilmente clicar sobre a forma para redimensioná-la ou movê-la para qualquer lugar no documento.
Continue a adicionar formas e conecte-as com linhas até que tenha criado seu fluxograma.
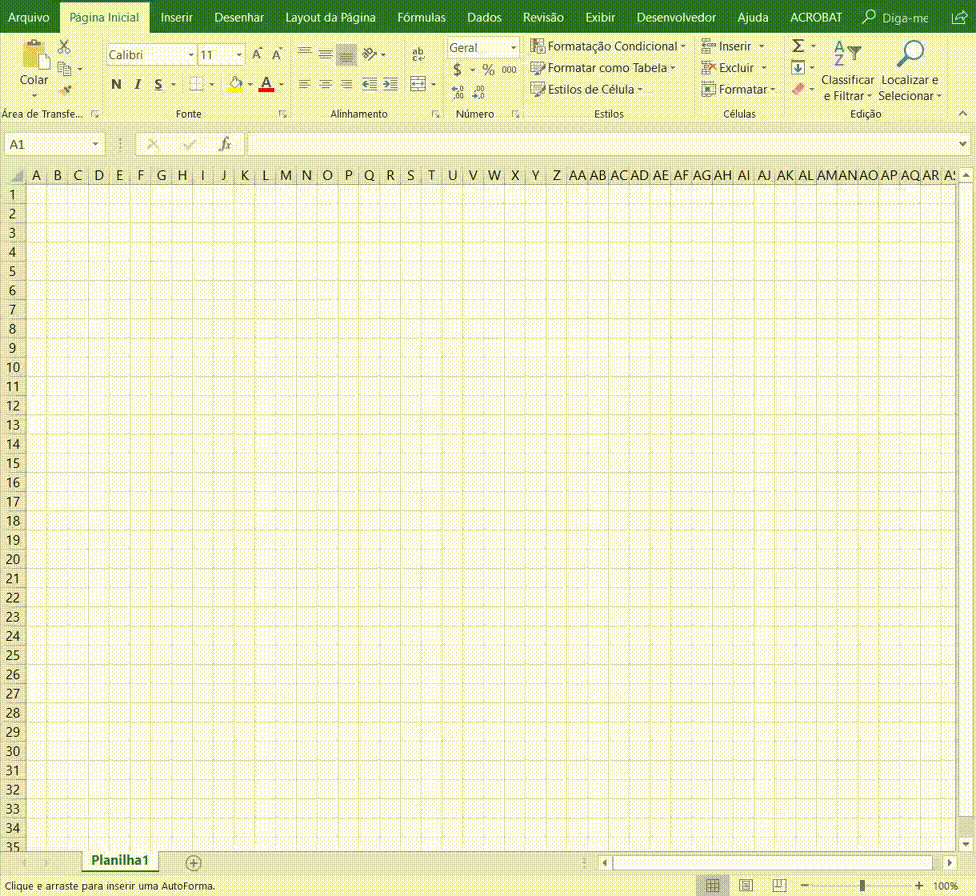
5. Adicionar texto
Adicione texto ao seu fluxograma clicando no símbolo de fluxograma posicionado e, em seguida, comece a digitar. No SmartArt, as caixas de texto e tamanhos de fonte serão redimensionados automaticamente de acordo com a quantidade de texto acrescentado.
Edite o seu texto selecionando as opções de fonte a partir do menu inicial da Faixa de opções ou da caixa de diálogo que aparece ao lado das formas.
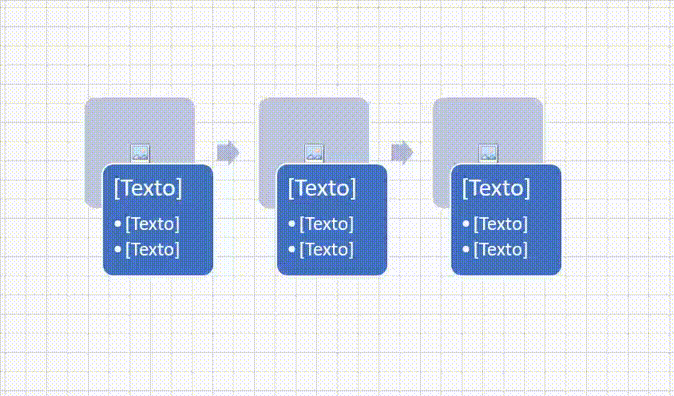
6. Adicionar linhas
Clique em Inserir > Formas e clique no estilo de linha desejado para conectar formas com linhas. Agora você pode clicar e arrastar na planilha para desenhar uma linha.
7. Formatar o fluxograma
Com as formas de fluxograma, o texto e as linhas posicionados em sua planilha Excel, a Faixa de opções na parte superior oferece mais opções de personalização para cores, estilos e formatos. Faça experiências com suas linhas e formas dentro da aba Inserir e aumente a espessura das linhas, os estilos de fonte, as cores e a transparência.
Quer criar um fluxograma próprio? Experimente o Lucidchart. É rápido, fácil e completamente gratuito.
Crie um fluxogramaComo importar um diagrama Lucidchart no Excel
Criar um fluxograma no Excel requer bastante formatação antes de poder adicionar formas e exige passos adicionais para atualizar ou desenvolver diagramas existentes criados no Excel. O Lucidchart é a solução mais moderna para adicionar um fluxograma no Excel.
1. Baixe a extensão do MS Office se ainda não tiver feito isso
2. Crie um fluxograma no Lucidchart. Use este guia para aprender a criar um fluxograma no Lucidchart se precisar de ajuda para iniciar o processo.
3. Abra sua planilha Excel, acesse suas extensões e selecione Lucidchart na aba Inserir.
4. Selecione o fluxograma a partir de seus documentos para inserir em sua planilha Excel.
Você pode criar diagramas lindos e elaborados no Lucidchart e adicioná-los ao Excel ou editá-los em tempo real mais tarde em muito menos tempo, passos e cliques.
How to insert your Lucidchart diagram into Excel
Rather than deal with the extensive formatting, additional steps, and overall hassle of building a flowchart in Excel, follow these steps to bring your Lucidchart diagrams directly into Excel. It’s quick, easy, and free!
1. Download the MS Office add-in
To download the Lucidchart add-in, open Excel and go to Insert > My Add-ins > Store. Lucidchart should show up as a recommended add-in, but you can also use the search bar to find it. Once you’ve found it, click “Add.”
2. Select a diagram to add to your spreadsheet
In Excel, go to Insert > My Add-ins > Lucidchart. This opens the Lucidchart add-in pane on the right-hand side of your document. Select the diagram that you’d like to add, and click “Insert.”
If you make any changes to your Lucidchart diagram, simply re-insert it in Excel to apply those changes.
