Таблицы Excel часто состоят из тесных рядов данных. Эта информация, безусловно, нужна, но работать с ней сложно. Блок-схемы позволяют наглядно показать связи между разными точками данных и тем самым придать ясности содержимому таблиц. В этом руководстве мы шаг за шагом рассмотрим, как создать блок-схему в Excel, а также в Lucidchart — мощном пространстве для визуализации данных.
Читается за 9 мин.
Хотите создать блок-схему самостоятельно? Попробуйте Lucidchart! Быстро, удобно и совершенно бесплатно.
Как создать блок-схему в Excel
Функционал Microsoft Excel позволяет создавать блок-схемы, не выходя из таблицы, однако для этого потребуется предварительное форматирование, а также ряд ручных правок в отношении фигур и текста. Мы со своей стороны, безусловно, рекомендуем вам сэкономить себе время и использовать Lucidchart (в этом случае можете переходить сразу к следующему разделу!), но всё же хотим поделиться инструкцией по созданию блок-схем в Excel.
1. Отформатируйте сетку
Сетка немного упростит процесс создания блок-схемы, однако можно обойтись и без ее форматирования, если вы уже хорошо разбираетесь в Excel. Суть форматирования заключается в том, чтобы придать столбцам ту же ширину, что и стандартная высота строки, чтобы добавляемые фигуры выглядели более однородно и пропорционально.
Чтобы изменить ширину столбцов, выделите всю таблицу, нажав на ячейку в левом верхнем углу. Затем правой кнопкой мышки нажмите на один из выделенных столбцов и выберите опцию «Ширина столбца». Укажите новое значение ширины в диалоговом окне и нажмите «OK».
Стандартные параметры ширины столбца и высоты строки в Excel зависят от размера выбранного вами шрифта. К примеру, если вы используете шрифт Calibri с размером 11, ширину столбца придется исправить на 2,14. Что касается других шрифтов, прежде чем настраивать ширину столбца, вам сначала придется проверить высоту строки. Для этого нажмите на строку правой кнопкой мышки и выберите опцию «Высота строки». Не меняйте значение. Просто запишите или запомните его, чтобы затем применить для настройки ширины столбца, как описано выше.

2. Включите привязку к сетке/фигуре
Привязка к сетке позволяет автоматически настроить размер фигур в составе блок-схемы согласно ближайшему пересечению сетки и тем самым придать всем фигурам один и тот же стандартный размер. Если выбрать опцию «Привязать к фигуре», объекты будут таким же образом «крепиться» к краям ближайших фигур блок-схемы.
Чтобы воспользоваться этими функциями, откройте вкладку «Разметка страницы» > «Выровнять» > «Привязать к сетке» (либо «Привязать к фигуре»).
3. Настройте разметку страницы
Прежде чем приступить к созданию блок-схемы, рекомендуем бегло ознакомиться с требованиями к ее форматированию. Например, если вы планируете распечатать или перенести схему в Microsoft Word, важно, чтобы она уместилась на одной странице, а значит и разметку таблицы придется настроить соответствующим образом.
В этом вам пригодятся такие элементы, как поля, ориентация и размер страницы. Все эти параметры можно настроить во вкладке «Разметка страницы».
Только поосторожнее с опцией «Тема» в той же вкладке: она изменит не только шрифт и цветовую гамму таблицы, но и высоту строк и ширину столбцов, что, в свою очередь, повлияет на количество фигур, которые поместятся на страницу.
4. Добавьте фигуры
Добавить фигуры к блок-схеме в Excel можно двумя способами: с помощью SmartArt или через опцию «Фигуры» во вкладке «Вставка». Коллекция SmartArt представляет собой ряд наборов готовых фигур со встроенными элементами стиля и логики. Фигуры — это отдельные объекты, которые можно добавить в таблицу и при необходимости отредактировать. Если вас интересует, какие фигуры чаще всего используются в блок-схемах, рекомендуем заглянуть в наше руководство по символам и нотации блок-схем.
Как добавить объекты из SmartArt
Откройте вкладку «Вставка» и выберите SmartArt. Перед вами откроется диалоговое окно галереи SmartArt, где вы сможете выбрать необходимые фигуры. Рекомендуем воспользоваться подборкой из категории «Процесс»: именно там собраны фигуры, которые больше всего напоминают объекты для блок-схем. Но в целом не ограничивайтесь какой-то одной категорией и выбирайте фигуры, которые впишутся в вашу схему.
Нажмите на нужный вам элемент SmartArt, и справа появится панель с предварительным просмотром фигуры и кратким описанием его логики. Не забывайте, что не все нужные вам варианты будут классифицированы как фигуры для блок-схем.
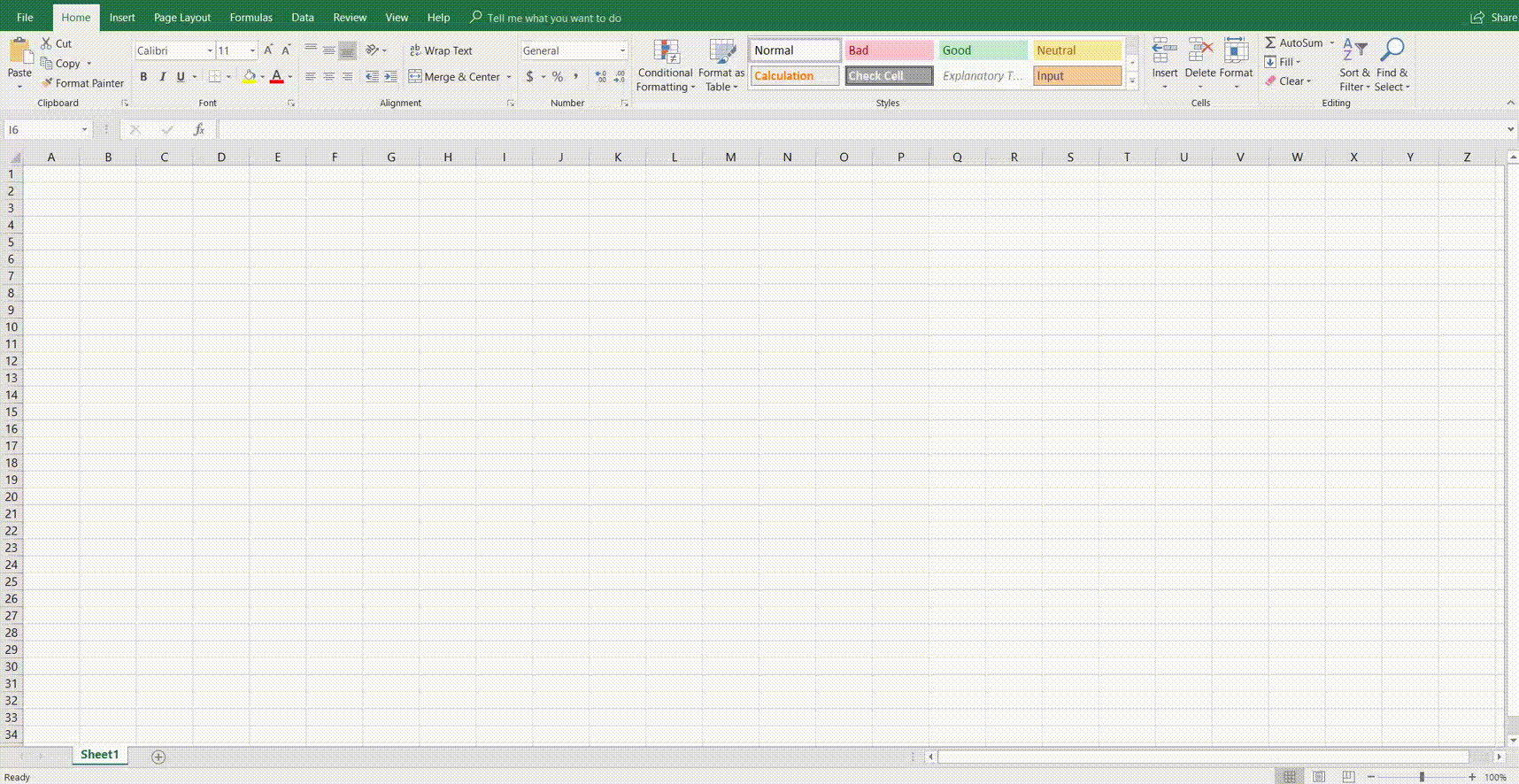
Если вы хотите заменить объект SmartArt, задействованный в блок-схеме, выделите его и нажмите «Удалить». Затем снова откройте SmartArt («Вставка» > «SmartArt») и выберите другую фигуру. Чтобы изменить внешний вид элемента SmartArt, выделите одну или несколько нужных вам фигур и выберите другой стиль во вкладке «Дизайн» на ленте Excel. Внешний вид фигур SmartArt в составе блок-схемы можно изменить в любое время без потери текста.
Продолжайте добавлять фигуры через вкладку «Дизайн» и связывать их соединительными линиями, пока не составите блок-схему целиком. Хотим заметить, что в отличие от Lucidchart с его огромной библиотекой фигур и возможностью импортировать объекты, Excel иногда огр�аничивает количество элементов SmartArt, которые можно включить в схему. Если вы столкнулись с такой ситуацией, выделите объект, находящийся ближе всего к участку, где вы хотите поместить фигуру. В зависимости от типа фигуры, вам, возможно, потребуется выделить всю схему. Затем во вкладке «Дизайн» выберите опцию «Добавить фигуру».

Как добавить объекты из раздела «Фигуры»
Для создания блок-схемы в Excel также можно воспользоваться инструментом «Фигуры». Чтобы открыть библиотеку фигур, нажмите на вкладку «Вставка» и выберите опцию «Фигуры». Перед вами откроется галерея со всевозможными базовыми объектами, включая линии, стрелки и геометрические фигуры. Прокрутите подборку вниз, пока не доберетесь для раздела «Блок-схемы».
Нажмите на нужную вам фигуру и перетащите ее на таблицу Excel в необходимом размере. Выделите добавленную фигуру, чтобы изменить ее размер или перенести ее на любой др�угой участок документа.
Продолжайте добавлять фигуры и соединять их линиями, пока не составите блок-схему.
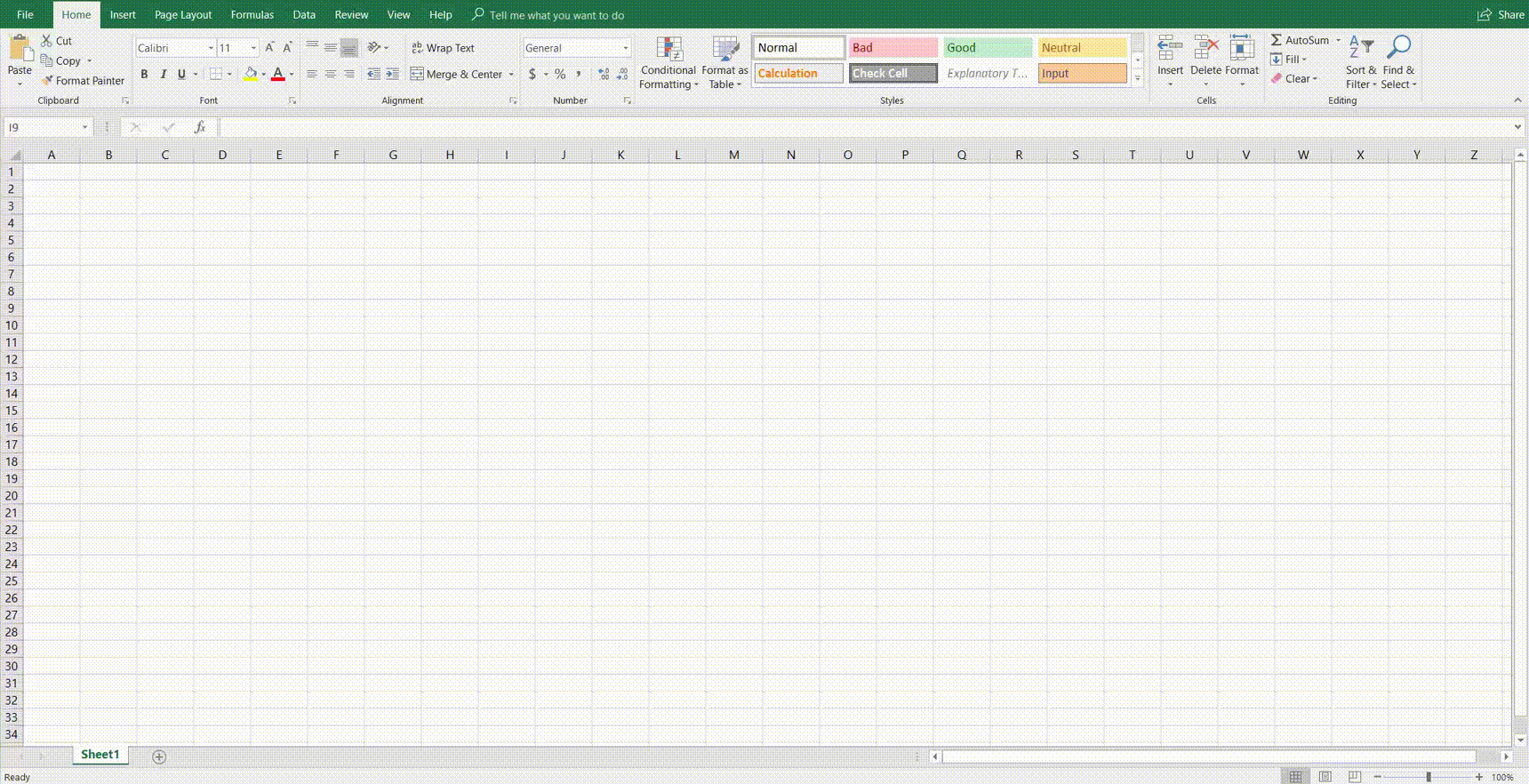
5. Добавьте текст
Чтобы добавить текст, нажмите на фигуру и начните ввод. Если вы пользуетесь объектами SmartArt, размер текстового поля и шрифта автоматически подстроится под объем добавленного текста.
Чтобы отредактировать текст, выберите нужный вам шрифт во вкладке «Главная» на ленте или в диалоговом окне, которое появится рядом с фигурой.

6. Добавьте линии
Чтобы добавить линию, откройте вкладку «Вставка», выберите раздел «Фигуры» и нажмите на нужный вам стиль соединительной линии. Перетащите линию на таблицу.
7. Отформатируйте блок-схему
Собрав в таблице все необходимые элементы блок-схемы — фигуры, линии и текст, — воспользуйтесь лентой вверху окна Excel, чтобы дополнительно настроить цвета, стили и форматы. Например, поэкспериментируйте с линиями и фигурами при помощи вкладки «Вставка». Здесь можно настроить толщину линий, шрифты, цвета и уровень прозрачности.
Хотите создать блок-схему самостоятельно? Попробуйте Lucidchart! Быстро, удобно и совершенно бесплатно.
Создать блок-схемуКак создать блок-схему в Lucidchart
Создание блок-схем в Excel может обернуться длительным, утомительным и совсем не гибким процессом. Lucidchart же позволяет начертить и отредактировать блок-схему вдоль и поперек вдвое быстрее. Чтобы создать блок-схему в Lucidchart, следуйте инструкции ниже.
1. Пройдите бесплатную регистрацию в Lucidchart
Прежде чем приступить к созданию схемы, вам потребуется завести учетную запись в Lucidchart. Не беспокойтесь, это быстро и бесплатно. Просто нажмите кнопку «Регистрация», укажите свое имя и адрес электронной почты, задайте пароль, и дело в шляпе!
2. Создайте документ и добавьте базовые фигуры
Создать документ в Lucidchart можно двумя способами — с чистого листа или из шаблона. Шаблоны отлично подойдут тем, кто еще мало знаком с блок-схемами или просто хочет сэкономить себе время. Впрочем, не стоит бояться чистого листа: в Lucidchart работается легко и так, и так.
Бл�ок-схема из шаблона
Чтобы открыть библиотеку шаблонов Lucidchart, щелкните по стрелке напротив кнопки «+Документ». Выберите категорию слева (в нашем случае — «Блок-схемы») или воспользуйтесь функцией поиска, если вам нужен шаблон конкретного типа.
Дважды щелкните мышкой по миниатюре шаблона, чтобы применить его в своем проекте, или один раз, чтобы прочесть его описание. Если вы передумали использовать шаблон, просто выберите опцию «Пустая схема».
Блок-схема с чистого листа
Чтобы создать схему с нуля, нажмите кнопку «+Документ». Библиотека объектов для блок-схем по умолчанию входит в состав меню фигур в левой части редактора. Там уже собраны все необходимые фигуры для блок-схем. Просто перетащите их на холст.
Нажмите на границу фигуры и протяните соединительную линию (стрелку) к другому объекту. Чтобы добавить фигуру, вы также можете нажать на ранее созданный объект и потянуть от него курсор точно так же, как при создании стрелки. Только в �этом случае, вместо того чтобы соединить объект с другой фигурой, отпустите нажатие на пустом участке холста. Перед вами откроется небольшое меню с разными вариантами фигур. Нажмите на нужную вам фигуру, и она появится на конце стрелки.
3. Добавьте или отредактируйте текст
Если вы уже нарисовали все необходимые фигуры и линии, пора браться за метки. Дважды щелкните мышкой по фигуре или линии, чтобы добавить или отредактировать текст. На панели инструментов в верхней части редактора вы можете выбрать шрифт, размер и другие параметры.
4. Настройте стиль схемы
Ваша блок-схема почти готова и уже выполняет свою основную задачу. Осталось лишь навести красоту. Если вы начали проект с шаблона, у вашей схемы уже есть собственные шрифт и цветовая гамма. Однако шаблоны Lucidchart полностью поддаются настройке, а значит их внешний вид можно легко изменить на панели инструментов над холстом.
Если вы создали схему с нуля, используйте ту же панель инструментов, чтобы добавить цвета, выбрать шрифты, изменить толщину линий и так далее. Lucidchart позволяет вам изменить практически любой аспект фигуры или линии, а значит вы можете создать блок-схему в точности согласно задумке. (Совет: нажмите на холст и потяните курсор, чтобы выделить несколько фигур, а затем отредактировать их одновременно.)
Чтобы задать тему для документа (то есть стиль и правила форматирования для всей схемы), нажмите на значок капли справа от редактора. Нажмите на нужный вам стиль, и Lucidchart применит его ко всей схеме.
Как встроить схему из Lucidchart в Excel
Вместо того чтобы возиться с дополнительным форматированием, лишними шагами и другими проблемами при создании блок-схемы в Excel, воспользуйтесь нашей инструкцией и встройте схему прямо из Lucidchart. Быстро, легко и к тому же бесплатно!
1. Скачайте наше дополнение для MS Office
Чтобы загрузить дополнение Lucidchart, откройте Excel и нажмите «Вставка» > «Мои приложения» > «Магазин». Lucidchart должен появиться в списке рекомендаций, но если его там нет, воспользуйтесь функцией поиска. Найдя наше приложение, нажмите кнопку «Добавить».
2. Выберите нужную вам схему
В Excel откройте вкладку «Вставка» > «Мои приложения» > Lucidchart. Справа от документа откроется панель Lucidchart. Выберите схему, которую вы хотите встроить в Excel, и нажмите «Вставить».
Если после этого вы вернетесь к редактированию схемы в Lucidchart, не забудьте встроить ее в Excel заново, чтобы применить изменения.



