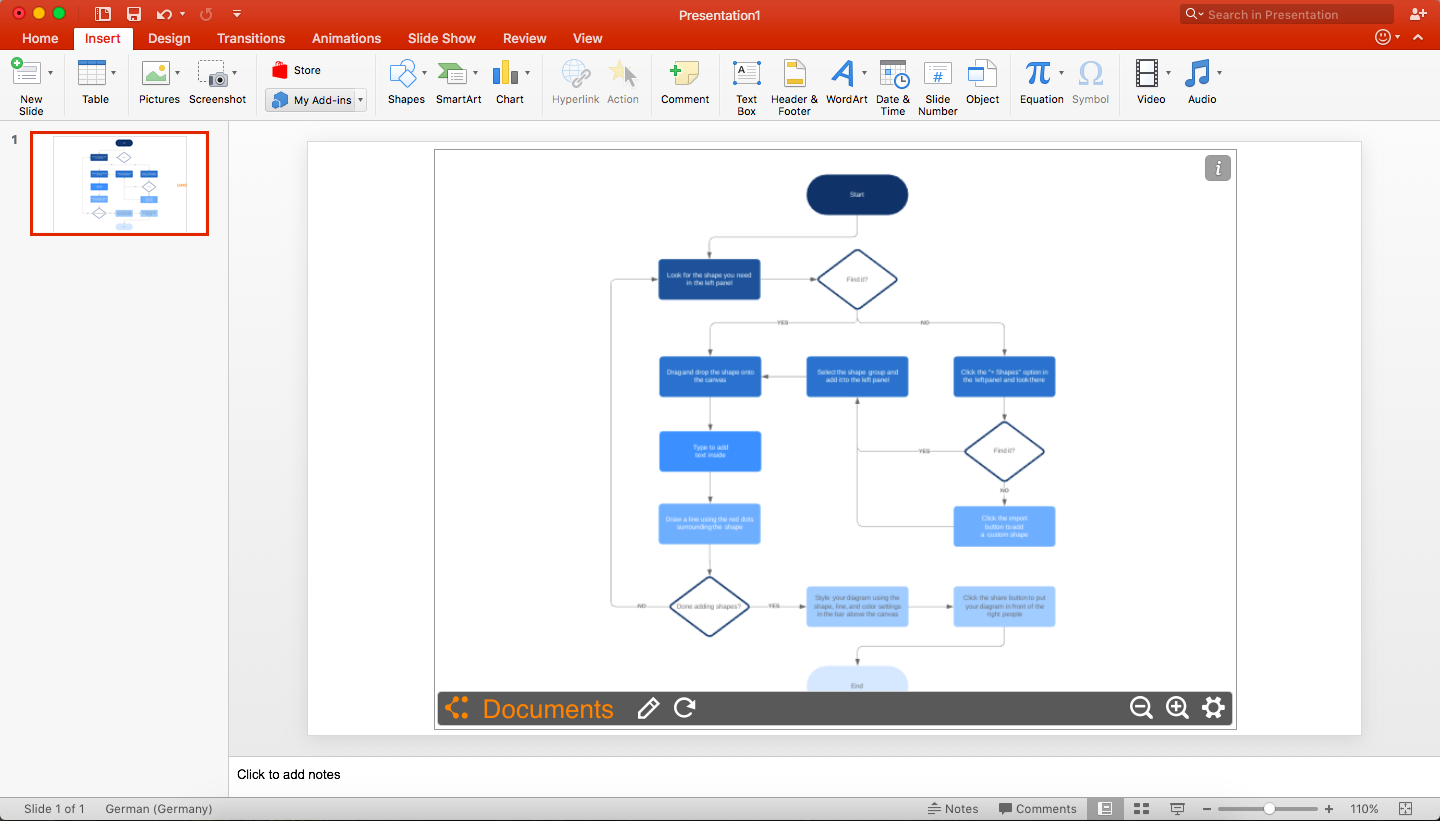Embora o PowerPoint seja normalmente usado para slideshows e apresentações, ele também pode ser aproveitado como uma ferramenta de criação de fluxogramas. Siga este guia para criar e editar fluxogramas no Microsoft PowerPoint 2013.
Leitura de 6 minuto(s)
Quer criar um fluxograma próprio? Experimente o Lucidchart. É rápido, fácil e completamente gratuito.
Como fazer um fluxograma no PowerPoint
Sabemos que criar um fluxograma no Lucidchart e inseri-lo em seus aplicativos do Microsoft Office usando as extensões é a maneira mais eficiente de incorporar fluxogramas em apresentações. No entanto, ainda é possível criar um fluxograma diretamente no PowerPoint. Mesmo que não seja ideal, este guia útil mostrará como criar um fluxograma no PowerPoint. Confira nosso guia de templates de fluxogramas no PowerPoint para maiores informações.
1. Abrir uma apresentação em branco no PowerPoint
2. Adicionar formas
Existem duas maneiras de adicionar formas ao seu fluxograma no Powerpoint: acesse a aba Inserir dentro da Faixa de opções e selecione SmartArt ou Formas. Os gráficos SmartArt são coleções pré-instaladas de formas dentro de uma galeria. A ferramenta de formas oferece uma seleção básica de objetos de formas que podem ser inseridos e editados no slide.
Adicione símbolos por meio do SmartArt no PowerPoint
Ao selecionar SmartArt a partir da aba Inserir, uma caixa de galeria aparecerá. Clique em Processo para opções específicas de fluxogramas a partir do painel à esquerda na caixa de diálogo e, em seguida, clique na seleção SmartArt que deseja usar. Uma visualização do gráfico do fluxograma aparecerá no painel à direita, juntamente com uma explicação de sua lógica. Clique em OK para inserir. Lembre-se de que nem toda opção é classificada como uma forma de fluxograma, portanto, fique à vontade para usar qualquer gráfico SmartArt que melhor atenda às suas necessidades de gráficos.
Para substituir seu gráfico com SmartArt, selecione-o e pressione Excluir. Em seguida, clique nos gráficos SmartArt (Inserir > SmartArt) e escolha um outro tipo de gráfico. Se preferir alterar o layout de um gráfico SmartArt, selecione a(s) forma(s) e selecione um novo estilo a partir da aba Design no menu da Faixa de opções. A qualquer momento, o layout do gráfico SmartArt pode ser editado sem a perda de qualquer texto.
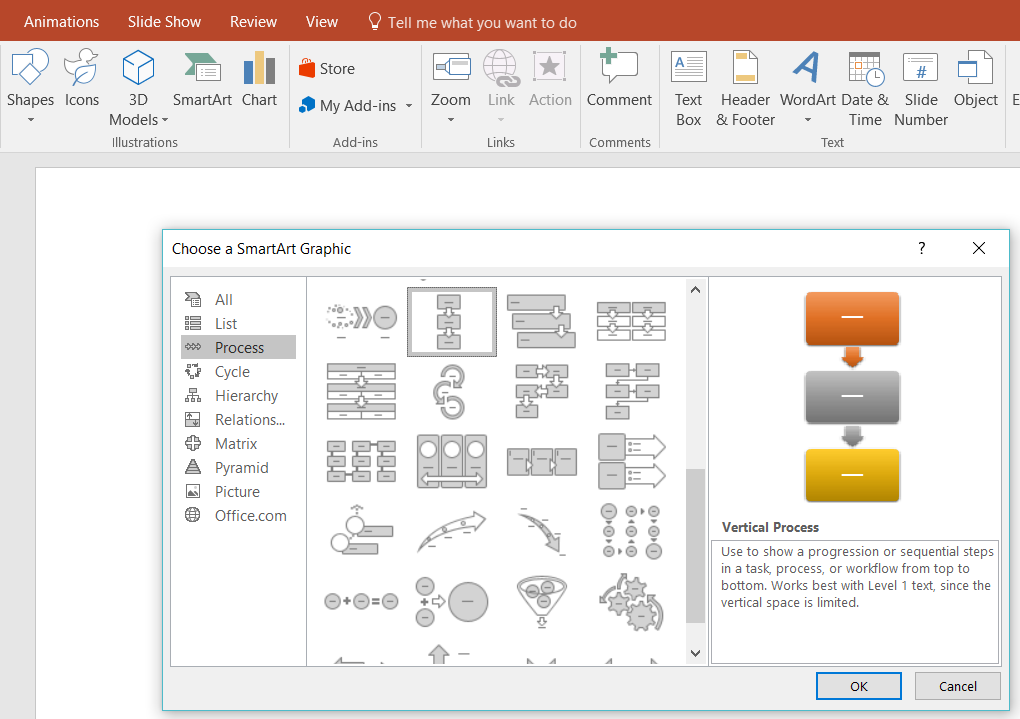
Continue a adicionar formas de fluxogramas a partir da aba Design e conectá-las com linhas até que seu fluxograma fique pronto. Você notará que, ao contrário da vasta biblioteca de formas e recursos de importação de formas do Lucidchart, alguns gráficos SmartArt não são compatíveis com a adição ilimitada de formas. Para aqueles que são compatíveis, selecione a forma mais próxima de onde você deseja adicionar uma nova forma. Você pode precisar selecionar o gráfico todo, dependendo de qual tipo inseriu. Em seguida, escolha uma ação, como Adicionar uma forma, a partir da aba Design.
Adicione símbolos por meio de Formas no PowerPoint
A partir da galeria de formas e linhas, clique na forma de fluxograma que deseja adicionar e, em seguida, clique e arraste-a para o tamanho desejado na página para posicioná-la. Continue a adicionar formas e conectá-las com linhas até que tenha criado seu fluxograma.

3. Adicionar texto
Para adicionar texto a um gráfico SmartArt, clique no espaço para textos e comece a digitar. As formas e os tamanhos de fonte serão redimensionados automaticamente de acordo com a quantidade de contexto acrescentado.
Para adicionar textos dentro de uma forma, clique duas vezes sobre a forma e comece a digitar. As opções de fontes podem ser editadas na caixa de ferramentas que aparece ao clicar duas vezes sobre uma forma.

4. Adicionar linhas
Para desenhar linhas entre as formas, clique em Inserir > Formas e selecione um estilo de linha. Em seguida, clique e arraste o mouse na página para adicionar uma linha.
5. Formatar formas e linhas
Para edições simples, experimente clicar com o botão direito do mouse sobre um objeto. Um menu aparecerá com as opções de edição mais usadas, como quebra de linha do texto ou envio de um item para frente ou para trás.
Para editar estilos, preenchimentos ou linhas, clique no menu gráfico que aparece ao clicar com o botão direito em uma forma.
Para editar o layout do texto, incluindo posição, quebra de linha e tamanho da fonte, clique no ícone de Opções de layout que aparece ao clicar com o botão direito sobre uma caixa de texto, e escolha seu layout preferido. Clique em Ver mais para visualizar o restante das opções.

Para mover uma forma (seja um objeto separado ou parte de um gráfico SmartArt), clique e arraste. Arraste da borda ou do canto para redimensionar e clique e arraste o ícone da alça para girar.
Para mover linhas, clique nelas e arraste-as. Arraste a partir do final dos pontos para redimensionar.
Para mover ou formatar várias formas e linhas, clique em uma forma, segure a tecla Shift e selecione as formas restantes clicando nelas. Ou clique e arraste seu mouse em torno de cada forma que deseja selecionar. Uma vez que os objetos tenham sido selecionados, é possível movê-los com as setas do teclado ou com seu mouse. É possível também adicionar formatação, como um preenchimento de cor diferente, e esta formatação será aplicada à seleção inteira de formas. Desmarque clicando em uma outra parte da página.
Formate as linhas e formas a partir da Faixa de opções
Para abrir um menu completo de opções de edição e estilo, clique em uma forma ou um gráfico SmartArt (ou selecione várias formas segurando a tecla Shift enquanto clica em cada objeto).
Caso selecione uma forma:
Você verá uma nova aba, chamada Formatar, na Faixa de opções. Clique aqui para uma variedade de opções de formatação, incluindo a possibilidade de inserir formas, estilos de formas, modificar textos, organizar os elementos da página e ajustar o tamanho da forma.
Caso selecione um gráfico SmartArt:
Você verá duas novas abas, chamadas Formatar e Design, na Faixa de opções. Clique aqui para uma variedade de opções de formatação e design, incluindo a possibilidade de alterar o estilo do layout, as cores, os estilos no SmartArt e redefinir gráficos.

Quer criar um fluxograma próprio? Experimente o Lucidchart. É rápido, fácil e completamente gratuito.
Crie um fluxogramaComo importar um diagrama do Lucidchart no PowerPoint
Criar um fluxograma diretamente no PowerPoint requer bastante formatação antes de poder adicionar formas e exige passos adicionais para atualizar ou desenvolver diagramas existentes criados no Excel. O Lucidchart é a solução mais moderna para adicionar um fluxograma no Excel.

- Selecione o fluxograma a partir de seus documentos para inserir no PowerPoint.
Você pode criar diagramas lindos e elaborados no Lucidchart e adicioná-los ao PowerPoint ou editá-los em tempo real mais tarde em muito menos tempo, passos e cliques.
Insert a Lucidchart diagram into PowerPoint
With the Lucidchart add-in for MS PowerPoint, add your flowchart to a PowerPoint slide in a matter of minutes—just follow the steps below:
1. Install the Lucidchart add-in
Installing the add-in takes only a few clicks! Open PowerPoint and go to Insert > My Add-ins > Store. Type “Lucidchart” in the search bar and click “Add.”
If the Lucidchart add-in doesn’t open when you download it, don’t worry. Simply go to Insert > My Add-ins > Lucidchart. (You may be prompted to enter your Lucidchart login info—once logged in, you can view all of your Lucidchart documents.)

2. Select a diagram to add to your PowerPoint slide
With the Lucidchart add-in open, you can view all of your Lucidchart documents in PowerPoint. To insert a diagram, hover your mouse over the diagram you wish to add and click “Select.” This will add the diagram to the current slide.
If you edit the diagram after inserting it, simply click the refresh icon (located on the toolbar below the inserted diagram), and any changes will be applied.
For more info on how to use the Lucidchart add-in, watch our video tutorial.