Excel はスプレッドシートや計算などに広く利用されるソフトウェアですが、基本的なフローチャート記号や線も備えています。このガイドでは、Excel でフローチャートを作成するための手順を説明するとともに、Lucidchart フローチャート作成ソフトの使いやすさ、効率性の点で優れているという事実をご紹介していきます。
この記事を読むのに必要な時間 : 3 分
フローチャートの作成には、ぜひ Lucidchart を試してみましょう。いますぐ簡単に使えて、完全に無料です。
Excel でのフローチャートの作成方法
Microsoft Excel には、Excel スプレッドシート内で直接フローチャートを作成できる機能があります。ただし、図形やテキストを追加するには、事前の書式設定や手動での調整が必要になります。追加の資料として、Excel でのフローチャートテンプレートの使い方も提供しています。Lucidchart でフローチャートを作成し、MS Office Excel アドインを使って図を挿入するのが時間節約の面でもおすすめですが、以下では Excel 内でフローチャートを作成する手順をご紹介しています。
1. グリッドの設定
Excel にグリッドを設定すると、フローチャートや図の作成がしやすくなりますが、Excel を使い慣れている方の場合にはこの手順は不要です。グリッドを設定することで、列幅をデフォルトの行の高さと同じに変更し、追加した図形をより均等に、統一感のある方法で表示できるようになります。
スプレッドシートですべてのセルを選択し、ハイライト表示された列の1つを右クリックし、[列幅] を選択し、列幅を 2.14 に設定して [OK] をクリックします。

2. 枠線に合わせる/ページの配置機能を有効化
[枠線に合わせる] 機能を使うと、フローチャート図形のサイズを変更し、直近の枠線に合わせることができます。[図形に位置を合わせる] を選択すると、フローチャート内で図形を近くの図形の縁に合わせることができます。
[ページレイアウト] から [配置] ドロップダウンメニューをクリックし、[枠線に合わせる] (または [図形に位置を合わせる]) を選択します。
3. ページレイアウトの設定
フローチャ�ートを作成する前に Excel シートのページレイアウトを設定しておくことが重要です。この設定を行うことで、コンテンツの表示が改善され、他の Microsoft アプリケーションへのコンテンツのコピーが大幅にしやすくなります。
[ページレイアウト] タブをクリックし、[余白]、[印刷の向き]、[サイズ] メニューオプションで設定を変更します。
[ページレイアウト] タブでテーマを変更する際には注意しましょう。フォントや色のテーマだけでなく、行の高さや列幅も変更され、ページに収まる図形の数にも影響が出る可能性があります。
4. 図形を追加
Excel でフローチャートに図形を追加する方法には、[挿入] タブの [SmartArt] を使用して図形を挿入する方法と [図形] を使用して図形を追加する方法の2つがあります。SmartArt グラフィックは設定済みの一連の図形で、スタイルとロジックが組み込まれたものです。図形は個別のオブジェクトで、スプレッドシートに追加し、必要に応じて編集が可能です。フローチャートで最も頻繁に使用される図形に対する理解を深めるには、フローチャート記号と表記ガイドをご覧ください。
SmartArt を使った Excel での記号の追加
[挿入] タブに移動し、[SmartArt] を選択します。ギャラリーから SmartArt グラフィックを選択するよう促すダイアログボックスが表示されます。標準的なフローチャート図に最も近い [手順] カテゴリーのグラフィックを選択することをおすすめしますが、必須ではありません。作図面でのニーズに合ったグラフィックを選択しましょう。
挿入する SmartArt グラフィックを選択すると、そのフローチャートグラフィックのプレビューとロジックの説明が右側のパネルに表示されます。グラフィックの中には、フローチャート図形に分類されないオプションもあります。

グラフィックを他の SmartArt に置き換えるには、グラフィックを選択して、[Delete] キーを押します。SmartArt グラフィック ([挿入] > [SmartArt]) をクリックし、別の種類の図を選択します。SmartArt グラフィックのレイアウトを変更したい場合には、対象の図形を選択し、リボンメニューの [デザイン] タブから新しいデザインを選択します。SmartArt の図のレイアウトは、図に含まれるテキストを保持したままでいつでも編集することができます。
引き続き [デザイン] タブからフローチャート図形を追加し、線で接続して、フローチャートを完成させます。多種多様な Lucidchart 図形ライブラリや図形インポート機能とは異なり、SmartArt グラフィックの中には、図形の追加が限定されているものもあります。その場合には、新しい図形を追加したい場所のできるだけ近くの図形を選択します。挿入したグラフィックの種類によっては、グラフィック全体の選択が必要となる場合もあります。その後、[デザイン] タブから [図形の��追加] などのアクションを選択します。

図形を使った Excel での記号の追加
図形ツールを使用して Excel でフローチャートを作成することも可能です。[挿入] タブに移動し、[図形] を選択します。矢印、線、幾何学的図形などのさまざまな基本的な図形がギャラリーに表示されます。
追加したいフローチャート図形をクリックし、Excel シートに図形をドラッグして、サイズを設定します。図形をクリックすることで、サイズを変更したり、文書内の任意の場所に移動することが簡単にできます。
引き続き図形を追加し、線で接続して、フローチャートを完成させます。
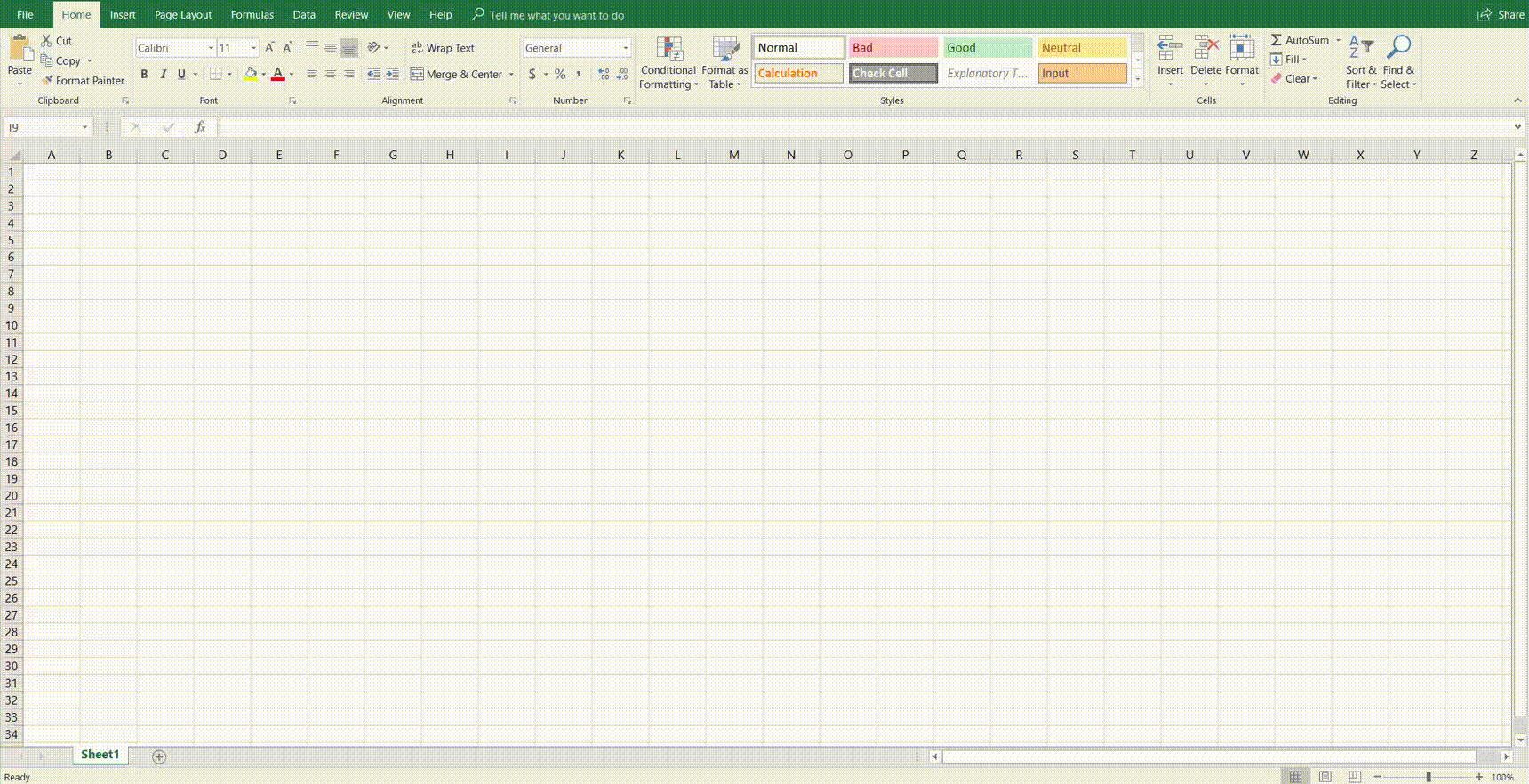
5. テキストを追加
配置したフローチャート記号をクリックして入力を開始し、フローチャートにテキストを追加します。SmartArt では、テキストボックスとフォントのサイズはテキストの分量に基づき自動で調整されます。
リボンのホームメニューまたは図形の横に表示されるダイアログボックスからフォントのオプションを選択し、テキストを編集します。

6. 線を追加
[挿入] > [図形] をクリックし、図形を接続する線のスタイルをクリックします。スプレッドシート上でのクリックとドラッグで線を描画することもできます。
7. フローチャートの書式設定
フローチャートの図形、テキスト、線を Excel シートに追加したら、上部のリボンを使って、色、スタイル、書式などを追加でカスタマイズすることができます。[挿入] タブで線や図形の書式を調整し、線の太さ、フォントのスタイル、色、透明度などを変更することが可能です。
フローチャートの作成には、ぜひ Lucidchart を試してみましょう。いますぐ簡単に使えて、完全に無料です。
フローチャートの作成Lucidchart の図を Excel にインポートする方法
Excel でのフローチャート作成には、図形を追加する前のさまざまな事前準備が必要です。また、Excel で作成した既存の図の更新や図への追加には、さらなる手間を要します。Lucidchart は、Excel へフローチャートを追加したい場面でも役立つ最新のソリューションです。
1. まだダウンロードしていない場合、MS Office Lucidchart アドオンをダウンロードします。
2. Lucidchart でフローチャートを作成します。作図にサポートが必要な場�合には、このガイドに記載されているLucidchart でのフローチャートの作成方法をご覧ください。
3. Excel シートを開き、[アドイン] の [挿入] タブで Lucidchart を選択します。
4. 文書からフローチャートを選択し、Excel シートに挿入します。
美しく、複雑な図を Lucidchart で作成して Excel に追加すれば、その後はリアルタイムで編集することができます。手間もクリック回数も、かかる時間も半分に削減できます。
Lucidchart の図を Excel に挿入する方法
Excel でのフローチャート作成は、書式設定や手順が複雑で時間がかかりがちです。ここでは、代わりに Lucidchart で作成したフロー図を直接 Excel に取り込む方法をご紹介します。素早く、簡単に使えて、無駄を無くすフローチャート作成支援サービスです。
1. MS Office アドインをダウンロード
Lucidchart アドインをダウンロードするには、Excel を開き、[挿入] > [個人用アドイン] > [ストア] の順に選択します。Lucidchart が推奨アドインとして表示されます。検索バーで検索することもできます。アドインが表示されたら [追加] をクリックします。
2. スプレッドシートに追加する図を選択
Excel で [挿入] > [個人用アドイン] > [Lucidchart] の順に選択します。文書の右側に Lucidchart アドインウィンドウが開きます。追加する図を選択し、[挿入] をクリックします。
Lucidchart の図に変更を加えた場合は、その図を Excel に再挿入すると変更が適用されます。
