Die meisten Menschen verwenden Excel für Tabellen und Berechnungen, aber das Programm bietet noch weitere nützliche Funktionen wie zum Beispiel einfache Symbole und Linien zur Erstellung von Flussdiagrammen. In diesem Leitfaden werden alle Schritte zur Erstellung eines Flussdiagramms in Excel erklärt. Außerdem lernen Sie, inwiefern es einfacher, schneller und effizienter ist, wenn Sie Ihr Flussdiagramm zuerst in Lucidchart erstellen.
Lesedauer: 8 Minute(n)
Möchten Sie selbst ein Flussdiagramm erstellen? Testen Sie Lucidchart Das geht schnell, ist ganz einfach und völlig kostenlos.
So erstellen Sie ein Flussdiagramm in Excel
Microsoft Excel bietet Funktionen, mit denen Sie ein Flussdiagramm direkt in Excel erstellen können, aber es müssen vorab einige Formatierungen und manuelle Anpassungen vorgenommen werden, um Ihre Formen und Ihren Text zu implementieren. Wir haben einen Leitfaden für Flussdiagrammvorlagen in Excel erstellt, in dem Sie weitere Informationen finden. Obwohl wir empfehlen, ein Flussdiagramm in Lucidchart zu erstellen und unser MS Office Excel-Add-in zum Hinzufügen Ihres Diagramms zu verwenden (weil das zeitsparender ist), haben wir die Schritte zur Erstellung eines Flussdiagramms mit Excel ausgeführt.
1. Formatieren Sie ein Raster
Mit einem Raster wird die Erstellung von Fluss- und anderen Diagrammen in Excel ein wenig einfacher. Dieser Schritt ist aber nicht erforderlich, wenn Sie Erfahrung mit Excel haben. Durch die Formatierung eines Rasters ändern Sie die Spaltenbreite, damit Spalten die gleiche Breite wie die Standardzeilenhöhe haben, wodurch sich hinzugefügte Formen einheitlicher und besser proportionieren lassen.
Wählen Sie alle Zellen in Ihrem Tabellenblatt aus > Klicken Sie mit der rechten Maustaste auf eine der markierten Spalten > Wählen Sie „Spaltenbreite“ > Setzen Sie die Spaltenbreite auf „2,14“ > Klicken Sie auf „OK“.

2. Aktivieren Sie die Funktion „Am Raster ausrichten“/„Seitenausrichtung“
Mit der Funktion „Am Raster ausrichten“ können Sie die Größe Ihrer Flussdiagramm-Formen ändern und diese an der nächsten Rasterlinie ausrichten. Wenn Sie die Option „An Form ausrichten“ verwenden, werden Ihre Formen anhand der Ränder anderer Formen in der Nähe in Ihrem Flussdiagramm ausgerichtet.
Gehen Sie auf „Seitenlayout“ > Klicken Sie auf das Drop-down-Menü „Ausrichtung“ > Wählen Sie „Am Raster ausrichten“ (oder alternativ „An Form ausrichten“).
3. Legen Sie das Seitenlayout fest
Es ist wichtig, dass Sie das Seitenlayout in Ihrem Excel-Tabellenblatt formatieren, bevor Sie ein Flussdiagramm erstellen. So können Sie Ihre Inhalte besser darstellen und das Kopieren dieser Inhalte in andere Microsoft-Anwendungen wird viel einfacher.
Klicken Sie auf den Tab „Seitenlayout“ und nehmen Sie über die Menüoptionen „Ränder“, „Orientierung“ und „Größe“ die gewünschten Einstellungen vor.
Bitte achten Sie beim Ändern des Designs über den Seitenlayout-Tab unbedingt darauf, dass hierdurch nicht nur Schriftart und Farben sondern auch die Zeilenhöhe und Spaltenbreite angepasst werden, was sich auf die Anzahl an Formen pro Seite auswirkt.
4. Fügen Sie Formen hinzu
Es gibt zwei Möglichkeiten, Formen zu einem Flussdiagramm in Excel hinzuzufügen: SmartArt-Grafiken oder Formen – beide finden Sie unter dem Tab „Einfügen“. SmartArt-Grafiken sind vordefinierte Formengruppen mit integriertem Design und eingebauter Logik. Formen sind einzelne Objekte, die zu Tabellenblättern hinzugefügt und dort bearbeitet werden können. Lesen Sie unseren Leitfaden für Symbole und Bezeichnungen in Flussdiagrammen, um sich mit den am häufigsten verwendeten Flussdiagramm-Formen vertraut zu machen.
Mit SmartArt Symbole in Excel einfügen
Gehen Sie zum Tab „Einfügen“ und wählen Sie „SmartArt“ aus. In einem Pop-up-Fenster werden Sie dazu aufgefordert, eine SmartArt-Grafik auszuwählen. Wir empfehlen, Grafiken aus der Kategorie „Prozess“ zu wählen, da diese die größte Ähnlichkeit zu einem Standard-Flussdiagramm haben. Sie müssen sich jedoch nicht auf eine einzige Kategorie beschränken. Wählen Sie eine beliebige Grafik, die zu Ihren spezifischen Diagrammanforderungen passt.
Nachdem Sie die gewünschte SmartArt-Grafik ausgewählt haben, erscheint in der rechten Spalte eine Vorschau der Grafik mit einer Erklärung der Logik. Bitte beachten Sie, dass nicht jede Option als Flussdiagramm-Form angezeigt wird.

Wenn Sie Ihre Grafik durch ein SmartArt-Element ersetzen möchten, wählen Sie diese aus und klicken Sie auf „Löschen“. Klicken Sie dann auf die SmartArt-Grafiken („Einfügen“ > „SmartArt“) und wählen Sie eine andere Diagrammart aus. Wenn Sie lieber das Layout der SmartArt-Grafik ändern möchten, wählen Sie die Form(en) aus und wählen Sie im Tab „Design“ im Menüband einen neuen Stil. Das Layout des SmartArt-Diagramms kann jederzeit bearbeitet werden, ohne dass Text verloren geht.
Fügen Sie weitere Flussdiagramm-Formen aus dem Tab „Design“ hinzu und verbinden Sie diese mit Linien, bis Ihr Flussdiagramm fertig ist. Sie werden eventuell feststellen, dass – anders als bei Lucidcharts umfangreicher Formenbibliothek und den Funktionen zum Import von Formen – bei einigen SmartArt-Grafiken nur eine begrenzte Anzahl an Formen hinzugefügt werden können. Wenn Ihre SmartArt das Hinzufügen von beliebig vielen Formen unterstützt, wählen Sie immer die Form aus, die am nächsten neben der Stelle liegt, an der Sie die neue Form hinzufügen möchten. Je nachdem, welche Form Sie eingefügt haben, müssen Sie unter Umständen das gesamte Diagramm auswählen. Wählen Sie dann eine Aktion wie beispielsweise „Form hinzufügen“ unter „Design“ aus.

Mit Formen Symbole in Excel einfügen
Sie können Ihr Flussdiagramm in Excel auch mit dem Formwerkzeug erstellen. Gehen Sie zum Tab „Einfügen“ und wählen Sie „Formen“ aus. Es erscheint eine Bibliothek mit verschiedenen Grundformen wie unter anderem Linien, Pfeile und geometrische Formen.
Klicken Sie auf die Flussdiagramm-Form, die Sie hinzufügen möchten, und ziehen Sie die Form auf dem Excel-Tabellenblatt in die gewünschte Größe. Sie können einfach auf die Form klicken, um die Größe zu ändern, oder Sie verschieben die Form an eine beliebige Stelle im Dokument.
Fügen Sie weitere Formen hinzu und verbinden Sie diese mit Linien, bis Ihr Flussdiagramm fertig ist.
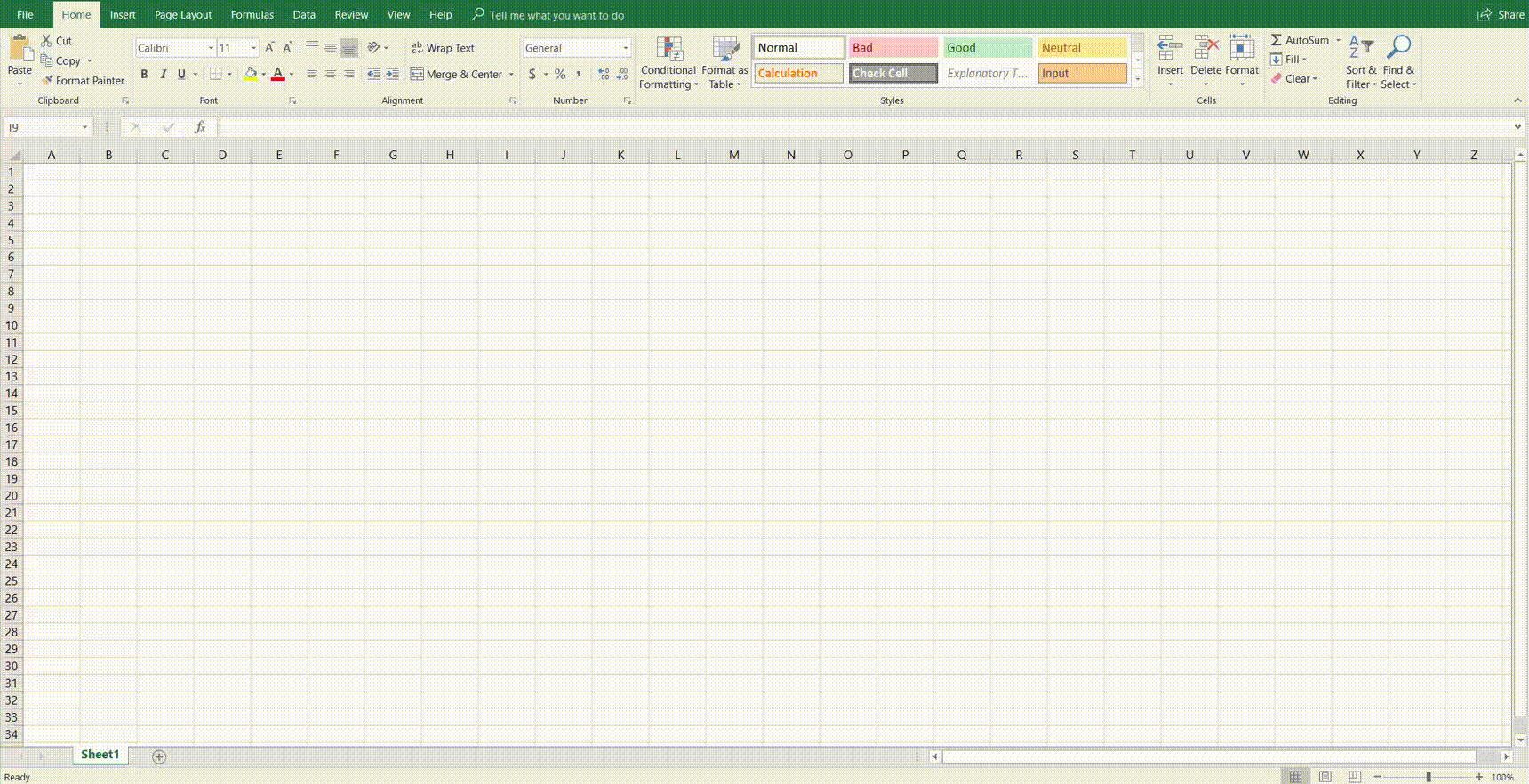
5. Fügen Sie Text hinzu
Fügen Sie Text zu Ihrem Flussdiagramm hinzu, indem Sie auf Ihr eingefügtes Flussdiagramm-Symbol klicken und dann mit der Eingabe beginnen. Bei SmartArt-Grafiken wird die Größe der Textfelder automatisch an Ihre Textlänge angepasst.
Bearbeiten Sie Ihren Text, indem Sie Schriftoptionen aus dem Menüband „Start“ oder dem Dialogfeld, das neben den Formen angezeigt wird, auswählen.

6. Fügen Sie Linien hinzu
Klicken Sie erst auf „Einfügen“ > „Formen“ und anschließend auf den gewünschten Linienstil, um Formen mit Linien zu verbinden. Halten Sie dann die Maustaste gedrückt und zeichnen Sie die Linie auf dem Tabellenblatt.
7. Formatieren Sie das Flussdiagramm
Wenn Sie Ihre Flussdiagramm-Formen, Texte und Linien zu Ihrer Excel-Tabelle hinzugefügt haben, finden Sie im oberen Menüband weitere Optionen, um Farben, Stile und Formate anzupassen. Probieren Sie alles aus, indem Sie Linien und Formen über den Tab „Einfügen“ hinzufügen, und ändern Sie die Dicke der Linien, die Schriftarten, die Farben und die Transparenz.
Möchten Sie selbst ein Flussdiagramm erstellen? Testen Sie Lucidchart Das geht schnell, ist ganz einfach und völlig kostenlos.
Ein Flussdiagramm erstellenSo importieren Sie ein Diagramm aus Lucidchart in Excel
Bei der Erstellung eines Flussdiagramms mit Excel müssen Sie erst umfangreiche Formatierungen vornehmen, bevor Sie Formen hinzufügen können. Außerdem sind zusätzliche Schritte erforderlich, um in Excel erstellte Diagramme später zu aktualisieren oder zu ergänzen. Wenn Sie ein Flussdiagramm zu Excel hinzufügen möchten, ist Lucidchart die moderne Lösung.
1. Laden Sie das MS-Office-Add-on herunter, falls Sie das noch nicht gemacht haben.
2. Erstellen Sie ein Flussdiagramm in Lucidchart. In diesem Leitfaden wird erklärt, wie man ein Flussdiagramm in Lucidchart erstellt, falls Sie Hilfe für den Einstieg brauchen.
3. Öffnen Sie Ihr Excel-Tabellenblatt, gehen Sie zu Ihren Add-ins und wählen Sie im Tab „Einfügen“ Lucidchart aus.
4. Wählen Sie Ihr Flussdiagramm aus Ihren Dokumenten aus, um es zu Ihrem Excel-Tabellenblatt hinzuzufügen.
Sie können ansprechende, komplexe Diagramme in Lucidchart erstellen und diese zu Excel hinzufügen oder später in Echtzeit bearbeiten – und das mit nur halb so viel Schritten und Klicks sowie in der Hälfte der Zeit.
So fügen Sie Ihr Lucidchart-Diagramm in Excel ein
Anstatt sich mit der aufwendigen Formatierung, den zusätzlichen Arbeitsschritten und der generellen Unübersichtlichkeit der Erstellung eines Flussdiagramms in Excel auseinanderzusetzen, befolgen Sie einfach diese Schritte, um Ihre Lucidchart-Diagramme direkt in Excel zu übertragen. Das geht schnell, ist ganz einfach und kostenlos!
1. Laden Sie das MS-Office-Add-In herunter
Um das Lucidchart-Add-In herunterzuladen, öffnen Sie Excel und gehen Sie auf „Einfügen“ > „Meine Add-Ins“ > „Store“. Lucidchart sollte hier als empfohlenes Add-In angezeigt werden, aber Sie können auch die Suchleiste verwenden, um es zu finden. Sobald Sie es gefunden haben, klicken Sie auf „Hinzufügen“.
2. Wählen Sie ein Diagramm aus, das Sie Ihrer Tabelle hinzufügen möchten
Gehen Sie in Excel auf „Einfügen“ > „Meine Add-Ins“ > „Lucidchart“. Hierdurch öffnet sich das Lucidchart-Add-In-Fenster auf der rechten Seite Ihres Dokuments. Wählen Sie das hinzuzufügende Diagramm aus und klicken Sie auf „Einfügen“.
Wenn Sie Änderungen an Ihrem Lucidchart-Diagramm vornehmen, können Sie es einfach erneut in Excel einfügen, um diese Änderungen zu übernehmen.
