La plupart des gens utilisent Excel pour les tableaux et les calculs, mais le programme comporte également des symboles et des lignes de logigramme de base. Ce guide vous expliquera en détail toutes les étapes à suivre pour créer un logigramme sous Excel. Il vous montrera ensuite que la création de votre logigramme dans LucidChart est à la fois plus facile, plus rapide et plus efficace.
Temps de lecture : 7 min
Vous voulez créer votre propre logigramme ? Essayez Lucidchart. C'est une solution rapide, facile et complètement gratuite.
Comment faire un logigramme sous Excel
Microsoft Excel contient des fonctionnalités qui permettent de créer un logigramme directement dans une feuille de calcul, mais pour intégrer vos formes et votre texte, vous devez faire un travail préliminaire de mise en forme ainsi que quelques ajustements manuels. Si vous voulez gagner du temps, nous vous recommandons de créer votre logigramme sous Lucidchart puis d'utiliser notre complément MS Office Excel pour insérer votre diagramme. Si vous souhaitez réaliser votre logigramme dans l'environnement Excel, suivez les étapes indiquées ci-après.
1. Mettre en forme une grille
L'ajout d’une grille sur Excel sert à faciliter la création des logigrammes et des diagrammes. Si vous maîtrisez déjà Excel, vous pouvez ignorer cette étape. En mettant en forme une grille, vous modifiez la largeur de la colonne de façon à ce qu’elle soit de la même taille que les hauteurs de ligne par défaut qui, à leur tour, rendront les formes ajoutées plus uniformes et mieux proportionnées.
Sélectionnez toutes les cellules de votre feuille de calcul > Faites un clic droit sur l'une des colonnes mises en surbrillance > Sélectionnez Largeur de colonne > Réglez la largeur de colonne à 2,14 > Cliquez sur OK.

2. Activer la fonctionnalité « Aligner sur la grille/Alignement de la page »
L'utilisation de la fonctionnalité « Aligner sur la grille » permet de redimensionner vos formes de logigramme et de les « aligner » sur la ligne de grille la plus proche. Sélectionner « Aligner sur la forme » permet à vos formes de s'aligner sur les bords d'autres formes voisines dans votre logigramme.
Accédez à Mise en page > Cliquez sur le menu déroulant Aligner > Sélectionnez Aligner sur la grille (ou Aligner sur la forme)
3. Configurer la mise en page
Avant de concevoir un logigramme, il est important que vous configuriez la mise en page de votre feuille Excel. Ainsi, votre contenu s'affichera mieux, et vous pourrez le copier plus facilement dans d'autres applications Microsoft.
Cliquez sur l'onglet Mise en page et utilisez les options des menus Marges, Orientation et Taille pour modifier les paramètres.
Faites attention lorsque vous modifiez le thème de l'onglet Mise en page ; vous ne changez pas seulement les polices et les thèmes de couleurs, mais aussi la hauteur des lignes et la largeur des colonnes, ce qui influe sur le nombre de formes pouvant tenir sur une page.
4. Ajouter des formes
Il existe deux façons d’ajouter des formes à un logigramme sur Excel : après avoir accédé à l'onglet Insérer, vous pouvez utiliser les outils SmartArt ou Formes. Les graphiques SmartArt sont des groupes prédéfinis de formes avec une logique et des styles intégrés. Les formes sont des objets indépendants qui peuvent être ajoutés à une feuille de calcul et modifiés selon les besoins. Vous pouvez vous référer à notre Guide des symboles et de la nomenclature de logigramme pour mieux vous familiariser avec les formes de logigrammes les plus couramment utilisées.
Ajouter des symboles dans Excel grâce à SmartArt
Cliquez sur l'onglet Insérer et sélectionnez SmartArt. Une boîte de dialogue s'affiche et vous invite à sélectionner un graphique SmartArt dans la galerie. Nous vous recommandons de sélectionner des graphiques dans la catégorie « Processus » car ce sont ceux qui ressemblent le plus à un logigramme standard. Vous ne devez cependant pas vous sentir limité à une seule catégorie : choisissez le graphique qui correspond le mieux à vos besoins.
Une fois sélectionné le graphique SmartArt que vous souhaitez insérer, un aperçu du graphique s’affiche dans le panneau de droite, accompagné d’une explication de sa fonction. Rappelez-vous que toutes les options ne sont pas classées comme des formes de logigrammes.

Pour remplacer votre graphique SmartArt, sélectionnez-le et appuyez sur Supprimer. Cliquez ensuite sur Graphiques SmartArt (Insertion > SmartArt) et choisissez un autre type de graphique. Si vous préférez changer la disposition d'un graphique SmartArt, sélectionnez la ou les forme(s), puis choisissez un nouveau style dans l'onglet Création dans le menu du ruban. La disposition d'un graphique SmartArt peut être modifiée à tout moment sans perdre de texte.
Continuez à ajouter des formes de logigrammes à partir de l'onglet Création et reliez-les avec des lignes jusqu'à ce que votre logigramme soit prêt. Vous constaterez peut-être que, contrairement à l'immense bibliothèque de formes et aux fonctionnalités d'importation de formes de Lucidchart, certains graphiques SmartArt ne permettent pas d'ajouter un nombre illimité de formes. Pour ceux qui le permettent, sélectionnez la forme la plus proche de l'endroit où vous voulez ajouter une autre forme. En fonction du type de graphique que vous aurez inséré, vous devrez peut-être sélectionner l'ensemble du graphique. Dans l'onglet Création, choisissez ensuite une action, par exemple « Ajouter une forme ».

Ajouter des symboles dans Excel grâce à l'outil Formes
Vous pouvez également créer votre logigramme sous Excel à l’aide de l'outil Formes. Accédez à l'onglet Insérer et sélectionnez Formes. Une galerie apparaît avec un choix de formes élémentaires : lignes, flèches, formes géométriques, etc.
Cliquez sur la forme de logigramme que vous souhaitez ajouter, puis faites-la glisser pour obtenir la taille souhaitée sur la feuille Excel. Vous pouvez facilement cliquer sur la forme pour la redimensionner ou la déplacer n’importe où dans le document.
Continuez à ajouter des formes et reliez-les avec des lignes jusqu'à ce que votre logigramme soit terminé.
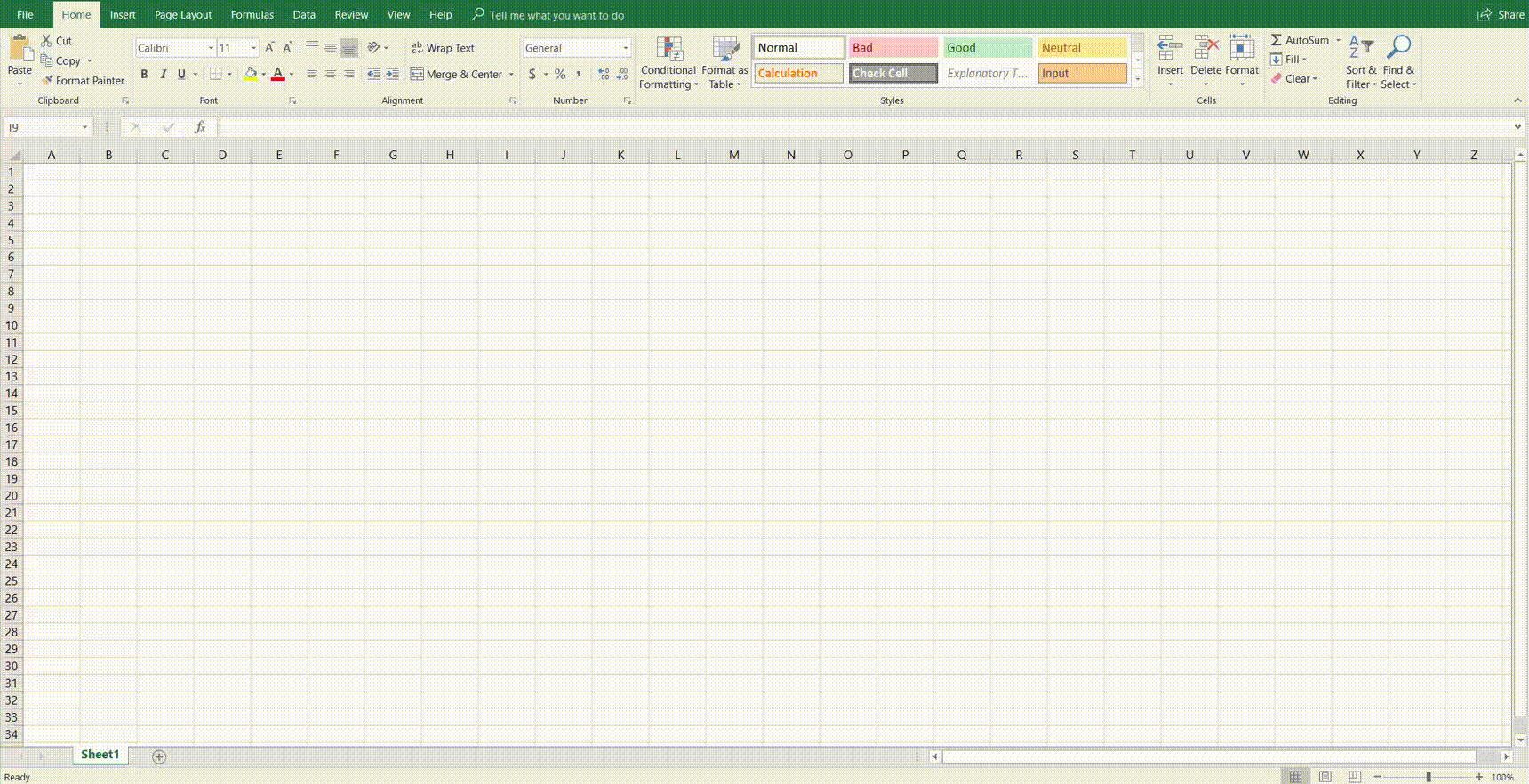
5. Ajouter du texte
Pour ajouter du texte à votre logigramme, cliquez sur le symbole de logigramme que vous avez placé et commencez la saisie. Dans SmartArt, les zones de texte et les tailles de polices s'ajusteront automatiquement en fonction de la quantité de texte que vous ajoutez.
Modifiez votre texte en sélectionnant les options de polices dans le menu Accueil du ruban ou dans la boîte de dialogue qui s'affiche à côté des formes.

6. Ajouter des lignes
Cliquez sur Insérer > Formes, puis cliquez sur le style de ligne souhaité pour relier les formes avec des lignes. Vous pouvez maintenant cliquer et faire glisser le curseur sur la feuille de calcul pour dessiner une ligne.
7. Mettre en forme le logigramme
Une fois que vous avez vos formes de logigrammes, votre texte et vos lignes dans votre feuille Excel, le ruban offre des options de personnalisation supplémentaires pour les formats, les styles et les couleurs. Jouez avec vos lignes et vos formes dans l’onglet Insérer ; augmentez l’épaisseur de ligne, modifiez les styles de polices, les couleurs et la transparence.
Vous voulez créer votre propre logigramme ? Essayez Lucidchart. C'est une solution rapide, facile et complètement gratuite.
Créez un logigrammeComment importer un diagramme Lucidchart dans Excel
Réaliser un logigramme sur Excel nécessite un travail de mise en forme conséquent avant l’ajout des formes, ainsi que des étapes supplémentaires pour mettre à jour ou compléter les diagrammes existants créés dans Excel. Si vous essayez d’ajouter un logigramme sous Excel, Lucidchart est la solution moderne par excellence.
1. Téléchargez le module complémentaire pour MS Office si vous ne l’avez pas encore fait.
2. Créez un logigramme sur Lucidchart. Si vous avez besoin d'aide pour démarrer, consultez ce guide pour savoir comment créer un logigramme dans Lucidchart.
3. Ouvrez votre feuille Excel, accédez à vos compléments et sélectionnez Lucidchart dans l’onglet Insérer.
4. Sélectionnez votre logigramme dans les documents à insérer dans votre feuille Excel.
Vous pouvez créer de superbes diagrammes riches en détails dans Lucidchart et les ajouter à Excel ou les modifier ultérieurement en temps réel en deux fois moins d'étapes, de clics et de temps.
Comment insérer votre diagramme Lucidchart dans Excel
Plutôt que d'avoir à vous occuper de la mise en forme, d'étapes supplémentaires et de l'ensemble du processus de création d'un organigramme dans Excel, suivez ces étapes pour insérer vos diagrammes Lucidchart directement dans Excel. C'est rapide, facile et gratuit !
1. Téléchargez le complément MS Office
Pour télécharger le module complémentaire Lucidchart, ouvrez Excel et allez dans Insertion > Mes modules complémentaires > Boutique. Lucidchart devrait apparaître comme un add-in recommandé, mais vous pouvez également utiliser la barre de recherche pour le trouver. Une fois que vous l'avez trouvé, cliquez sur "Ajouter".
2. Sélectionnez un diagramme à ajouter à votre feuille de calcul
Dans Excel, allez à Insérer > Mes modules complémentaires > Lucidchart. Cela ouvre le panneau d'extension Lucidchart sur le côté droit de votre document. Sélectionnez le diagramme que vous souhaitez ajouter, et cliquez sur "Insérer".
Si vous apportez des modifications à votre diagramme Lucidchart, il vous suffit de le réinsérer dans Excel pour appliquer ces modifications.
