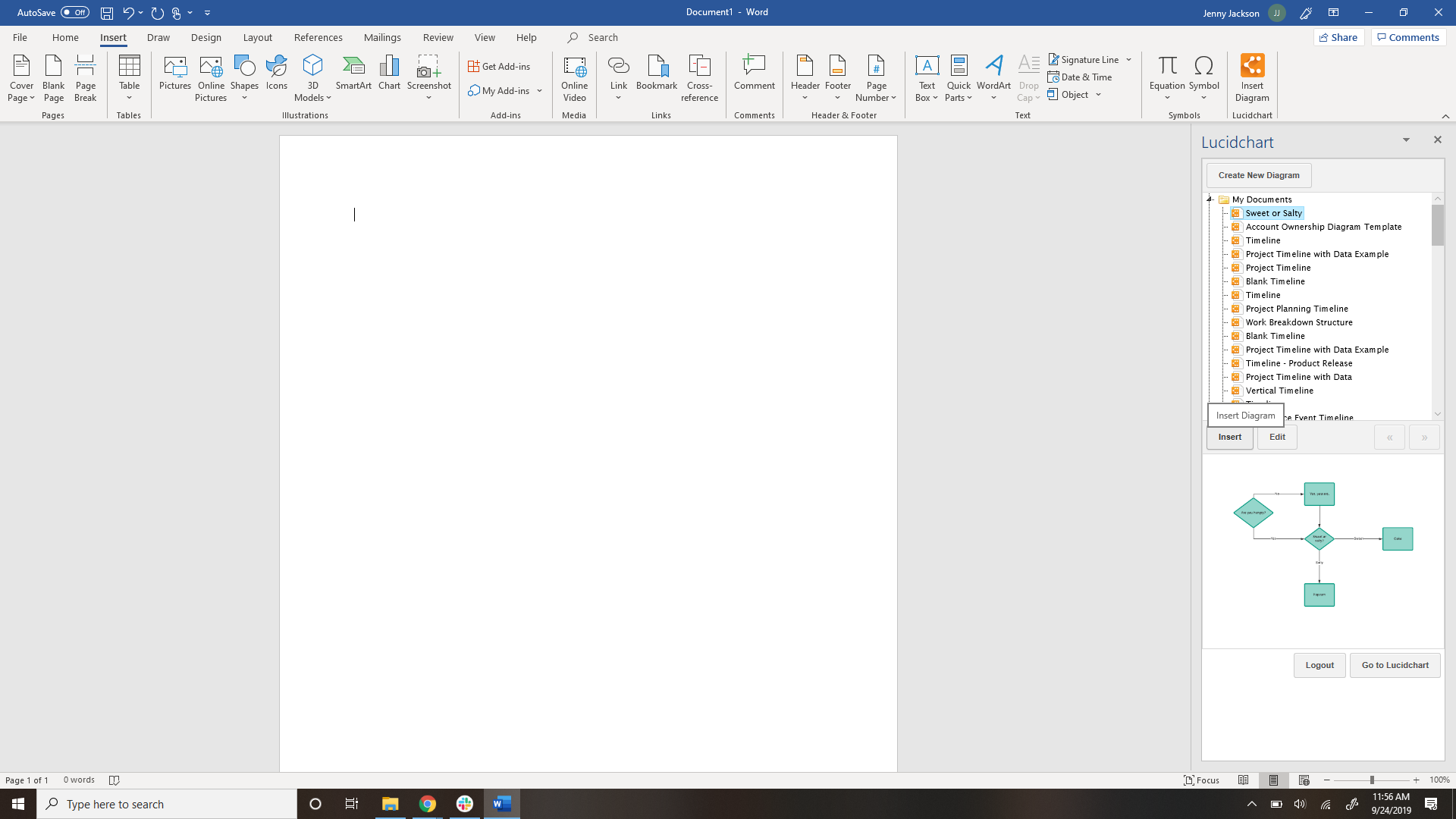Considerados uma maneira otimizada de exibir informações, fluxogramas são usados em diversos setores e profissões. Um fluxograma é constituído por formas e linhas padrão que comunicam processos passo a passo. O software de fluxogramas do Lucidchart foi criado pensando em você. Crie seu diagrama no Lucidchart e use-o para enriquecer seus documentos do Word com facilidade.
Leitura de 3 minuto(s)
Quer criar um fluxograma pr�óprio? Experimente o Lucidchart. É rápido, fácil e completamente gratuito.
Criação de modelos de fluxogramas no Word
Fluxogramas são ideais para desmembrar processos em seções administráveis e exibi-las visualmente. Relembre como usar um fluxograma por meio deste guia útil. Embora o Microsoft Word não tenha sido desenvolvido para a criação de imagens, suas formas e linhas podem ser usadas para criar fluxogramas básicos. Este guia mostrará as várias opções de uso do Word na criação de modelos de diagramas de fluxogramas.
Você notará vários prós e contras ao usar o Word como uma ferramenta de criação de gráficos. Embora o Microsoft Word permita adicionar caixas de texto, alterar formas e cores de linha e realizar as tarefas básicas de formatação, ainda assim a experiência toda é estática. Com o Lucidchart, os elementos são altamente responsivos. Além disso, é possível adicionar interatividade e colaborar com colegas ou amigos.
Continue lendo para aprender três maneiras de criar modelos de fluxogramas no Word.
Como criar um modelo de fluxograma no Word
Se tiver selecionado o SmartArt:
Se tiver escolhido Formas:
- Abra um novo documento no Microsoft Word.
- Adicione uma forma selecionando a aba Inserir e clicando em SmartArt ou em Formas.
- Escolha o elemento gráfico SmartArt que atenderá às suas necessidades.
- Adicione formas e conecte-as com linhas até que o fluxograma esteja completo.
- Clique na forma que deseja adicionar e em seguida clique na página para vê-la aparecer. Tente clicar e arrastar para definir a altura e a largura da forma.
- Adicione e conecte formas até que o fluxograma esteja completo.
- Para adicionar linhas conectoras entre as formas, clique em Inserir > Formas e selecione o estilo de linha desejado. Em seguida, clique e arraste o cursor na página para desenhar uma linha.
- Para rápidas alterações de estilo, clique em uma forma com o botão direito do mouse (ou pressione Shift enquanto clica em uma seleção de formas) e escolha entre as opções que aparecem no menu.
- Para mais opções abrangentes de formatação, selecione o objeto. Você verá uma aba (Formatar) ou duas abas (Formatar e Design) aparecerem na faixa. Acrescente personalidade ao seu fluxograma com as opções destas abas.
Quer criar um fluxograma próprio? Experimente o Lucidchart. É rápido, fácil e completamente gratuito.
Crie um fluxogramaImportação de fluxogramas do Lucidchart para o Word
-
Abra este modelo de fluxograma no Lucidchart ou escolha um outro modelo de fluxograma.
-
Preencha os detalhes de cada passo dando um clique duplo nos objetos e digitando.
-
Formate o texto e a cor das formas selecionando a forma e alternando as opções da barra de propriedades na parte superior da página.
-
Salve o diagrama como arquivo .PNG clicando em Arquivo > Salvar Como e selecione a opção .PNG.
-
Abra um documento no Microsoft Word e em seguida clique em Inserir > Imagem.
-
Agora você tem um modelo de fluxograma finalizado que pode ser salvo e publicado a partir do Word.
-
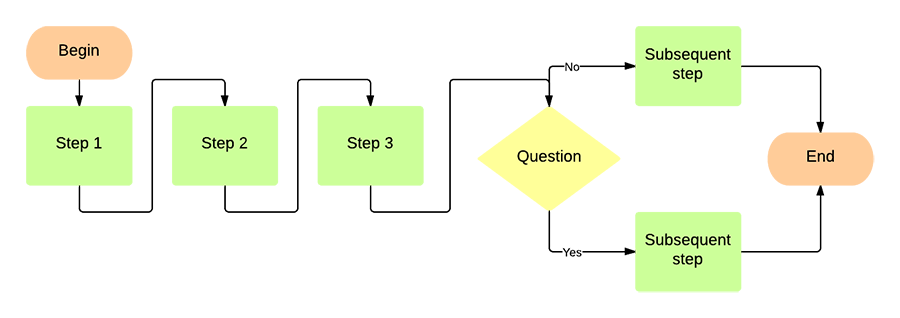
Importação de fluxogramas com a integração do Lucidchart para Word
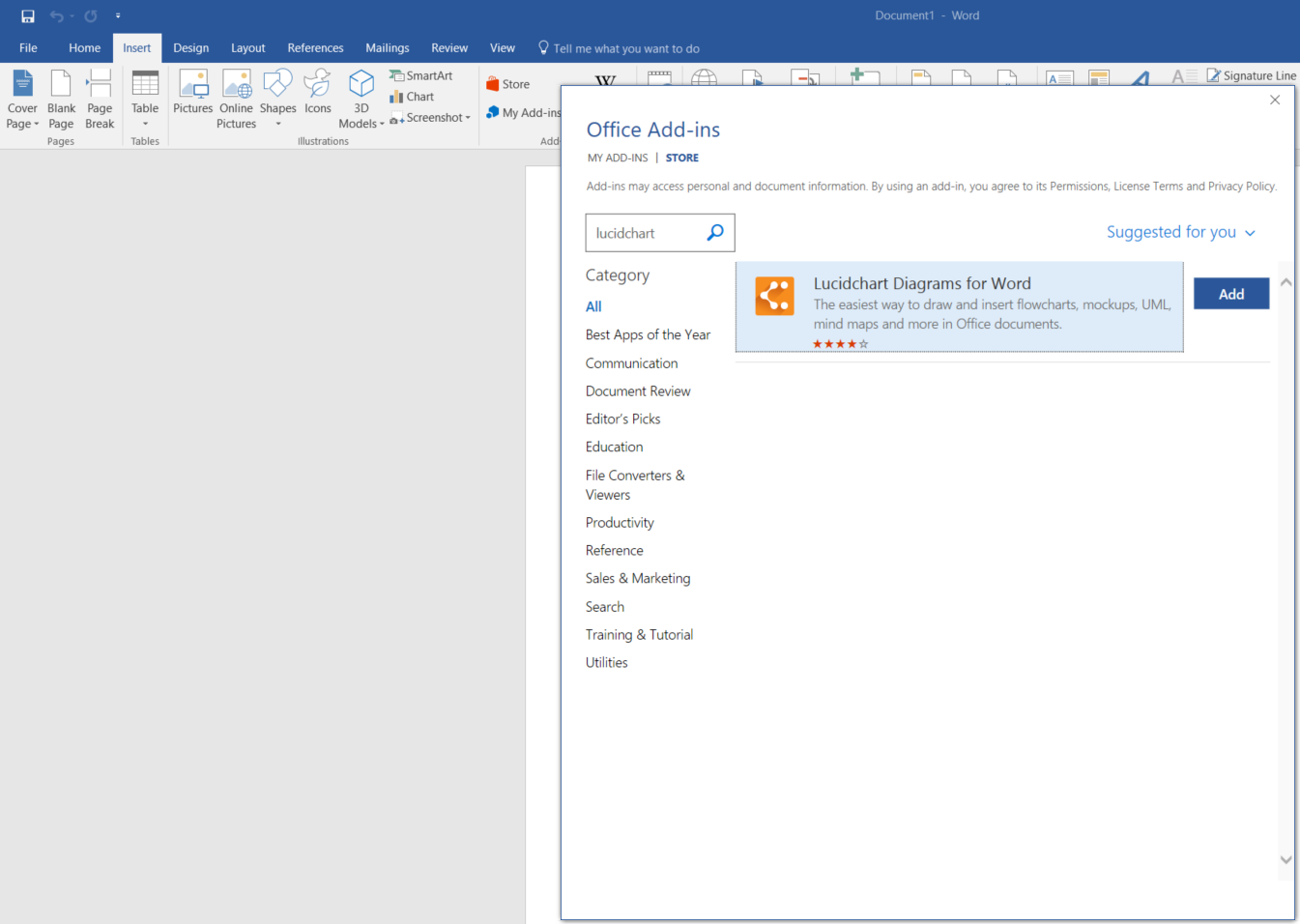
- Selecione o botão “Inserir diagrama” na aba Inserir

- Selecione o diagrama do fluxograma de sua escolha e clique em “Inserir diagrama”.
Insert a Lucidchart diagram into Word
With the Lucidchart add-in for MS Word, you can add your finished flowchart to any document in a matter of minutes—just follow the steps below:
1. Install the Lucidchart add-in
Open Word and go to Insert > My Add-ins > Store. Type Lucidchart in the search bar and click “Add.”
If the Lucidchart add-in doesn’t open when you download it, simply go to Insert > My Add-ins > Lucidchart.
A side panel will appear. Complete the walkthrough and click “Get Started.” You will be prompted to log in with your Lucidchart credentials.
2. Select a diagram to add to your Word document
After you are logged in, a Lucidchart pane will open on the right side of the document. To insert a diagram, find your flowchart in the file panel and click on it. A preview will open below the file tab to ensure you have the correct diagram. Then select “Insert.”
For more info on how to use the Lucidchart add-in, watch our video tutorial.
3. Edit your diagram
To edit the diagram after inserting it, click the “Edit” button (located on the toolbar next to the “Insert” button). It will open Lucidchart in a new window where you can make any changes that you need.
If you’re struggling to make a flowchart in any MS Office programs, Lucidchart can help. Just like with MS Word, you can import diagrams into MS PowerPoint and Excel with the Lucidchart add-in—it’s quick and easy!