Arkusze kalkulacyjne programu Excel zawierają zwarte dane – dane, które są użyteczne, ale trudne do zinterpretowania. Schematy blokowe mogą pomóc zilustrować zależności między różnymi punktami danych, zwiększając przejrzystość Twoich arkuszy kalkulacyjnych. W tym przewodniku omawiamy wszystkie etapy tworzenia diagramu przepływu w programie Excel oraz w Lucidchart, potężnym wizualnym obszarze roboczym.
9 minuta czytania
Chcesz stworzyć własny schemat blokowy? Wypróbuj Lucidchart. Jest szybki, łatwy i całkowicie darmowy.
Jak utworzyć schemat blokowy w Excelu
Microsoft Excel ma funkcje, które pozwalają tworzyć diagramy bezpośrednio w arkuszu kalkulacyjnym Excel, ale konieczne będzie pewne wstępne formatowanie i ręczne poprawki, które pozwolą na wprowadzenie kształtów i tekstu. Choć radzimy skorzystać z Lucidchart, by zaoszczędzić czas (przejdź do następnej sekcji, by dowiedzieć się jak!), poniżej przedstawiamy kroki, które należy wykonać, aby utworzyć schemat blokowy z poziomu programu Excel.
1. Sformatuj siatkę
Dodaj siatkę do Excela, aby tworzenie schematów blokowych i diagramów było nieco łatwiejsze, ale wiedz, że nie jest to konieczne, zwłaszcza jeśli masz doświadczenie w pracy z Excelem. Formatując siatkę, zmieniasz szerokość kolumn tak, by były tej samej wielkości co domyślne wysokości wierszy, co z kolei sprawi, że dodane kształty będą bardziej jednolite i odpowiednio proporcjonalne.
Aby zmienić szerokość kolumn, kliknij komórkę w lewym górnym rogu, aby zaznaczyć wszystkie komórki w arkuszu. Kliknij prawym przyciskiem myszy jedną z podświetlonych kolumn i wybierz „Szerokość kolumny”. W oknie dialogowym wpisz nową szerokość i kliknij „OK”.
Domyślna szerokość kolumny i wysokość wiersza w Excelu są określane przy wyborze czcionki. Jeśli używasz czcionki Calibri o rozmiarze 11, zmień szerokość kolumny na 2,14, aby sformatować siatkę. W przypadku innych czcionek musisz sprawdzić wysokość wiersza, zanim dostosujesz szerokość kolumny. Aby to zrobić, kliknij prawym przyciskiem myszy wiersz i wybierz „Wysokość wiersza”. Nie zmieniaj wysokości, po prostu zanotuj pomiar i, postępując zgodnie z powyższymi krokami, zmień szerokość kolumny, aby ją dopasować.

2. Włącz funkcję przyciągania do siatki / wyrównania strony
Wybierając opcję „Przyciągnij do siatki”, zmienisz rozmiar kształtów i „przyciągniesz” je do najbliższej linii siatki, zachowując spójność rozmiarów kształtów. Jeśli wybierzesz opcję „Przyciągnij do kształtu”, Twoje kształty będą się przyciągać do krawędzi innych pobliskich kształtów w Twoim schemacie blokowym.
Aby włączyć którąś z tych funkcji, wybierz kolejno Układ strony > Wyrównaj > Przyciągnij do siatki (lub Przyciągnij do kształtu).
3. W razie potrzeby dostosuj układ strony
Zanim utworzysz swój schemat blokowy, szybko przejrzyj wskazówki dotyczące formatowania, których musi on przestrzegać. Jeśli planujesz wydrukować swój schemat blokowy lub przenieść go np. do programu Microsoft Word, musi on zmieścić się na jednej stronie – musisz więc odpowiednio zmienić układ arkusza.
Niektóre elementy układu, które należy rozważyć, to marginesy, orientacja strony i rozmiar. Wszystko to możesz dostosować na karcie Układ strony.
Zachowaj ostrożność przy zmianie motywu na karcie Układ strony; nie tylko zmienia on czcionki i kolory, ale także wysokość wierszy i szerokość kolumn, co z kolei może zmienić liczbę kształtów, które zmieszczą się na stronie.
4. Dodaj kształty
Istnieją dwa sposoby na dodanie kształtów do schematu blokowego w Excelu: możesz użyć SmartArt lub Kształtów na karcie wstawiania. Grafiki SmartArt są gotowymi grupami kształtów z wbudowaną w nie stylistyką i logiką. Kształty to pojedyncze obiekty, które można dodawać do arkusza kalkulacyjnego i edytować w razie potrzeby. Możesz zapoznać się z naszym przewodnikiem po symbolach i notacjach, aby lepiej poznać najczęściej używane kształty wykresów.
Dodawanie symboli za pomocą SmartArt w Excelu
Przejdź na kartę Wstaw i wybierz SmartArt. Pojawi się okno dialogowe, w którym możesz wybrać grafikę SmartArt z galerii. Zalecamy wybór grafik z kategorii „Proces”, ponieważ najbardziej przypominają one standardowe schematy blokowe, ale nie ograniczaj się do jednej kategorii. Wybierz dowolną grafikę, która odpowiada Twoim potrzebom w zakresie tworzenia diagramów.
Gdy wybierzesz grafikę SmartArt, którą chcesz wstawić, w prawym panelu pojawi się podgląd tej grafiki wraz z wyjaśnieniem jej logiki. Pamiętaj, że nie każda opcja jest klasyfikowana jako kształt schematu blokowego.
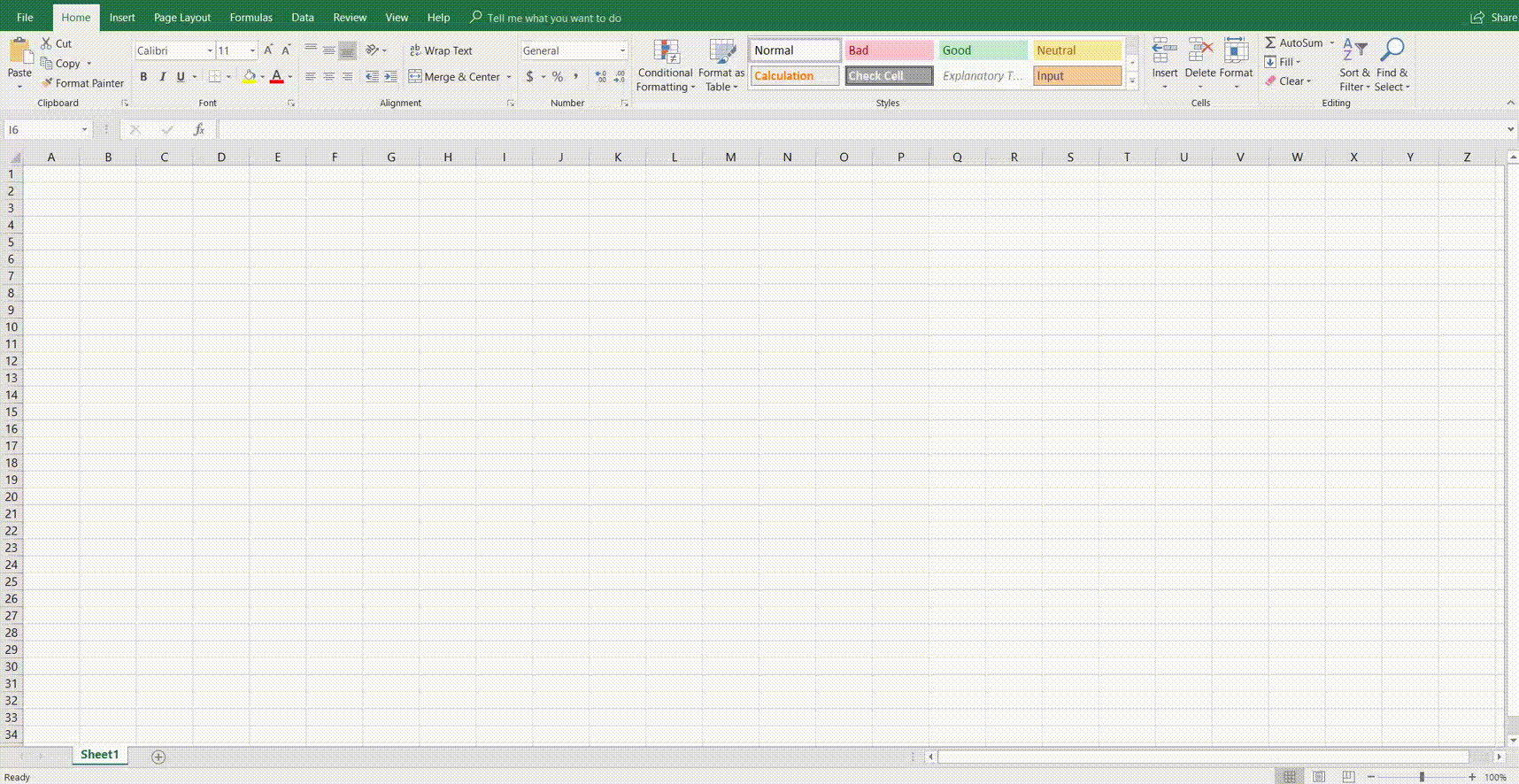
Aby zastąpić swój diagram inną grafiką SmartArt, zaznacz ją i naciśnij „Usuń”. Możesz wtedy kliknąć grafikę SmartArt (Wstaw > SmartArt) i wybrać inny typ wykresu. Jeśli chcesz zmienić układ grafiki SmartArt, zaznacz kształt(y) i wybierz nowy styl z karty Projektowanie w menu wstążki. W każdej chwili układ wykresu SmartArt można edytować bez utraty jakiegokolwiek tekstu.
Dodaj kolejne kształty z karty Projektowanie i połącz je liniami, aż Twój schemat będzie gotowy. Możesz zauważyć, że w przeciwieństwie do obszernej biblioteki kształtów Lucidchart i funkcji importowania kształtów, niektóre elementy grafiki SmartArt nie obsługują nieograniczonego dodawania kształtów. W przypadku tych, które to umożliwiają, wybierz kształt znajdujący się najbliżej miejsca, w którym chcesz dodać nowy kształt. Może być konieczne zaznaczenie całego wykresu, w zależności od typu, który wstawisz. Następnie wybierz czynność, taką jak „Dodaj kształt”, z karty „Projekt”.

Dodawanie symboli za pomocą kształtów w Excelu
Możesz też utworzyć swój schemat blokowy w Excelu, używając narzędzia Kształty. Aby uzyskać dostęp do biblioteki kształtów Excela, przejdź na kartę Wstaw i kliknij „Kształty”. Pojawi się galeria z różnymi podstawowymi kształtami, takimi jak linie, strzałki i figury geometryczne. Przewiń w dół, aby znaleźć część poświęconą schematom blokowym.
Kliknij kształt schematu blokowego, który chcesz dodać, a następnie dopasuj go do rozmiaru arkusza Excel. Możesz łatwo kliknąć go, by zmienić jego rozmiar lub przesunąć w dowolne miejsce dokumentu.
Dodaj kolejne kształty i połącz je liniami, aż utworzysz swój schemat blokowy.
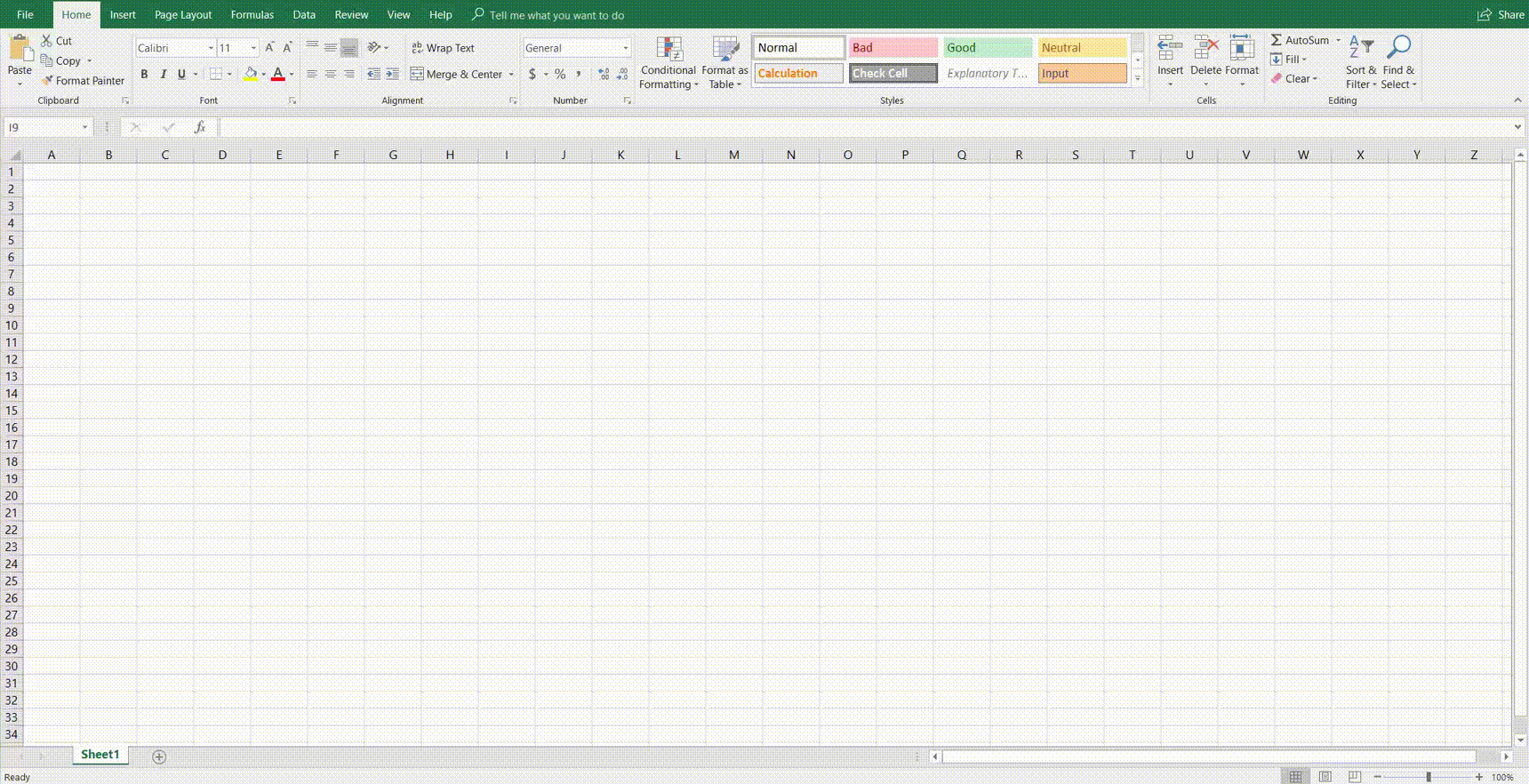
5. Dodaj tekst
Dodaj tekst do swojego schematu, klikając umieszczony na nim symbol, a następnie zacznij pisać. W SmartArt pola tekstowe i rozmiary czcionek będą się automatycznie zmieniać w zależności od tego, ile tekstu dodasz.
Edytuj swój tekst, wybierając opcje czcionek z menu głównego wstążki lub z okna dialogowego, które pojawia się obok kształtów.

6. Dodaj linie
Aby dodać linie, przejdź na kartę „Wstaw”, wybierz „Kształty”, a następnie kliknij wybrany styl linii, aby połączyć kształty liniami. Kliknij i przeciągnij po arkuszu, aby narysować linię.
7. Sformatuj schemat blokowy
Kiedy już masz swoje kształty, tekst i linie w arkuszu Excela, wstążka u góry zawiera dodatkowe opcje dostosowywania kolorów, stylów i formatów. Baw się do woli swoimi liniami i kształtami na karcie Wstaw i zwiększaj grubość linii, style czcionek, kolory i przezroczystość.
Chcesz stworzyć własny schemat blokowy? Wypróbuj Lucidchart. Jest szybki, łatwy i całkowicie darmowy.
Utwórz schemat blokowyJak utworzyć schemat blokowy w Lucidchart
Tworzenie schematów blokowych w Excelu może być powolnym, frustrującym procesem, który nie daje zbyt dużej elastyczności. Lucidchart pomaga tworzyć w pełni spersonalizowane schematy blokowe w o połowę krótszym czasie. Aby dowiedzieć się, jak utworzyć schemat blokowy za pomocą Lucidchart, wykonaj poniższe kroki.
1. Załóż bezpłatne konto Lucidchart
Zanim zaczniesz pracę nad swoim schematem blokowym, musisz założyć konto Lucidchart – szybko i bezpłatnie! Po prostu kliknij „Zarejestruj się”, wpisz swoje imię i nazwisko oraz adres e-mail, wybierz hasło i gotowe.
2. Utwórz nowy dokument i dodaj podstawowe kształty
Kiedy tworzysz nowy dokument w Lucidchart, masz dwie opcje: zaczynasz od podstaw lub od szablonu. Szablony są świetnym rozwiązaniem, jeśli dopiero zaczynasz przygodę ze schematami blokowymi lub chcesz zaoszczędzić czas. Nie obawiaj się jednak zaczynać od podstaw – z Lucidchart obie opcje są bardzo proste.
Rozpoczynanie od szablonu
Aby otworzyć bibliotekę szablonów Lucidchart, kliknij strzałkę w dół obok „+Dokument”. Wybierz kategorię diagramu po lewej stronie – w tym przypadku wybierz „Schemat blokowy” – lub użyj paska wyszukiwania, aby znaleźć konkretny typ szablonu.
Kliknij dwukrotnie miniaturkę obrazka, aby użyć tego szablonu, lub kliknij pojedynczo, aby przeczytać więcej na jego temat. Jeśli zdecydujesz się nie używać żadnego szablonu, wybierz po prostu „Pusty schemat”.
Zaczynanie pracy od początku
Aby utworzyć pusty diagram, kliknij „+Dokument”. Domyślnie biblioteka kształtów schematu blokowego jest przypięta do menu kształtów po lewej stronie edytora. Znajdziesz tam wszystkie kształty, których potrzebujesz do utworzenia schematu blokowego – po prostu przeciągnij i upuść je na swój obszar roboczy.
Kliknij i przeciągnij pomiędzy kształtami, aby dodać strzałki łączące. Możesz również dodawać kształty, klikając istniejący kształt i przeciągając kursor tak, aby połączyć go z innym kształtem. Zamiast łączyć strzałkę z innym kształtem, po prostu zwolnij przycisk w pustej przestrzeni. Pojawi się małe wyskakujące menu kształtów – klikając kształt wykresu z tego menu, wstawisz go na końcu strzałki.
3. Dodaj lub edytuj tekst
Kiedy dodasz już wszystkie kształty i linie do swojego schematu blokowego, musisz je oznaczyć. Kliknij dwukrotnie kształt lub linię, aby dodać tekst lub edytować istniejący tekst. Edytuj rozmiar, styl czcionki itd., używając paska narzędzi w górnej części edytora.
4. Sformatuj swój schemat blokowy i nadaj mu styl
W tym momencie Twój schemat blokowy jest praktycznie kompletny – funkcjonuje dokładnie tak, jak powinien, musisz tylko sprawić, by schludnie wyglądał. Jeśli tworzysz diagram na podstawie szablonu, masz już zastosowane kolory i czcionki. Szablony Lucidchart można w pełni dostosować do własnych potrzeb, więc możesz zmienić każdy z nich za pomocą paska narzędzi znajdującego się w górnej części edytora.
Jeśli tworzysz od zera, użyj paska narzędzi, aby dodać kolory, zmienić czcionki, dostosować grubość linii i tak dalej. Niemal każdy aspekt każdego kształtu i linii można zmienić, dlatego możesz sprawić, że Twój schemat blokowy będzie wyglądał dokładnie tak, jak chcesz. (Wskazówka: Kliknij i przeciągnij kursor, aby zaznaczyć wiele kształtów – możesz je wtedy edytować jednocześnie)!
Aby określić motyw dokumentu (wytyczne dotyczące stylów i formatowania dla całego diagramu), kliknij ikonę kropelki po prawej stronie edytora. Po prostu kliknij motyw, aby użyć go na całym diagramie.
Jak wstawić diagram Lucidchart w programie Excel
Zamiast zajmować się skomplikowanym formatowaniem, dodatkowymi krokami i wszystkimi problemami związanymi z tworzeniem schematów blokowych w Excelu, wykonaj poniższe kroki, aby przenieść swoje diagramy Lucidchart bezpośrednio do Excela. To szybkie, łatwe i bezpłatne!
1. Pobierz dodatek MS Office
Aby pobrać dodatek Lucidchart, otwórz program Excel i wybierz kolejno Wstaw > Moje dodatki > Sklep. Lucidchart powinien pojawić się jako polecany dodatek, ale możesz też użyć paska wyszukiwania, aby go znaleźć. Kiedy już go znajdziesz, kliknij „Dodaj”.
2. Wybierz diagram, który chcesz dodać do swojego arkusza kalkulacyjnego
W programie Excel wybierz kolejno Wstaw > Moje dodatki > Lucidchart. Otworzy się wówczas panel dodatków Lucidchart po prawej stronie dokumentu. Wybierz diagram, który chcesz dodać, i kliknij „Wstaw”.
Jeśli dokonasz jakichkolwiek zmian w swoim diagramie Lucidchart, po prostu wstaw go ponownie do Excela, aby zastosować te zmiany.



