Kalkylblad i Excel innehåller tätt packade data – de är användbara, men svåra att tolka. Flödesscheman kan hjälpa till att illustrera sambanden mellan olika datapunkter, vilket ökar tydligheten i dina kalkylblad. Den här guiden beskriver alla steg för att skapa ett flödesschema i Excel och i Lucidchart, en kraftfull visuell arbetsyta.
9 minutläsning
Vill du göra ditt eget fl�ödesschema? Prova Lucidchart. Det är snabbt, enkelt och helt gratis.
Hur man gör ett flödesschema i Excel
Microsoft Excel har funktioner som gör att du kan skapa ett flödesschema direkt i ditt Excel-kalkylblad, men det kommer att kräva en del preliminär formatering och manuella justeringar för att tillämpa dina former och din text. Även om vi rekommenderar att du sparar tid genom att använda Lucidchart (hoppa till nästa avsnitt för att lära dig hur!), beskriver vi stegen för att bygga ett flödesschema inifrån Excel nedan.
1. Formatera ett rutnät
Om du lägger till ett rutnät i Excel blir det lite enklare att skapa flödesscheman och diagram – men det är inte nödvändigt, särskilt inte om du har erfarenhet av Excel. När du formaterar ett rutnät ändrar du kolumnbredden så att den har samma storlek som standardradhöjden, vilket i sin tur gör de tillagda formerna mer enhetliga och proportionerliga.
För att ändra bredden på dina kolumner klickar du på rutan längst upp i vänstra hörnet för att markera alla celler i kalkylbladet. Högerklicka på en av de markerade kolumnerna och välj Kolumnbredd. Ange en ny bredd i dialogrutan och klicka på OK.
Den förvalda kolumnbredden och radhöjden i Excel bestäms av ditt val av teckensnitt. Om du använder teckensnittet Calibri i 11 punkter ändrar du kolumnbredden till 2,14 för att skapa ett rutnät. För andra teckensnitt behöver du kontrollera radhöjden innan du ändrar kolumnbredden. För att göra det högerklickar du på en rad och väljer Radhöjd. Ändra inte radhöjden – notera bara måttet och ändra kolumnbredden till samma värde genom att följa ovanstående steg.

2. Aktivera funktionen Fäst mot rutnät
Om du aktiverar Fäst mot rutnät ändras storleken på former i flödesscheman, och de fäster mot närmsta rutnätslinje, vilket gör att storleken blir konsekvent för olika former. Om du väljer Fäst mot figur kommer dina former att fästa mot kanterna på närliggande former i ditt flödesdiagram.
För att aktivera någon av funktionerna går du till Sidlayout > Justera > Fäst mot rutnät (eller Fäst mot figur).
3. Justera sidlayouten efter behov
Innan du gör ditt flödesschema bör du snabbt bestämma grunderna för hur det ska formateras. Om du exempelvis planerar att skriva ut ditt flödesschema eller överföra det till Microsoft Word måste det rymmas på en enda sida – du måste ändra din kalkylbladslayout i enlighet med detta.
Några layoutelement att tänka på är marginaler, sidorientering och storlek. Alla dessa kan justeras från fliken Sidlayout.
Var försiktig när du ändrar temat på fliken Sidlayout: det ändrar inte bara teckensnitt och färgteman utan även radhöjd och kolumnbredd, vilket i sin tur kan ändra antalet former som får plats på en sida.
4. Lägg till former
Det finns två sätt att lägga till former i ett flödesschema i Excel: du kan använda SmartArt eller Former på fliken Infoga. SmartArt-grafik är förgjorda grupper av former med inbyggda stilar och logik. Former är individuella objekt som kan läggas till i ett kalkylblad och sedan redigeras efter behov. Mer information om de vanligaste formerna i flödesscheman finns i vår guide till symboler och notation för flödesscheman.
Lägga till symboler via SmartArt i Excel
Gå till fliken Infoga och välj SmartArt. En dialogruta öppnas där du får välja SmartArt-grafik från ett galleri. Vi rekommenderar att du väljer grafik från kategorin Process eftersom de mest liknar standardflödesscheman, men känn dig inte begränsad till att använda någon enskild kategori. Välj valfri grafik som passar dina diagrambehov.
När du har valt den SmartArt-grafik som du vill infoga förhandsvisas grafiken i den högra panelen tillsammans med en förklaring av dess logik. Kom ihåg att inte alla alternativ klassificeras som former i ett flödesschema.
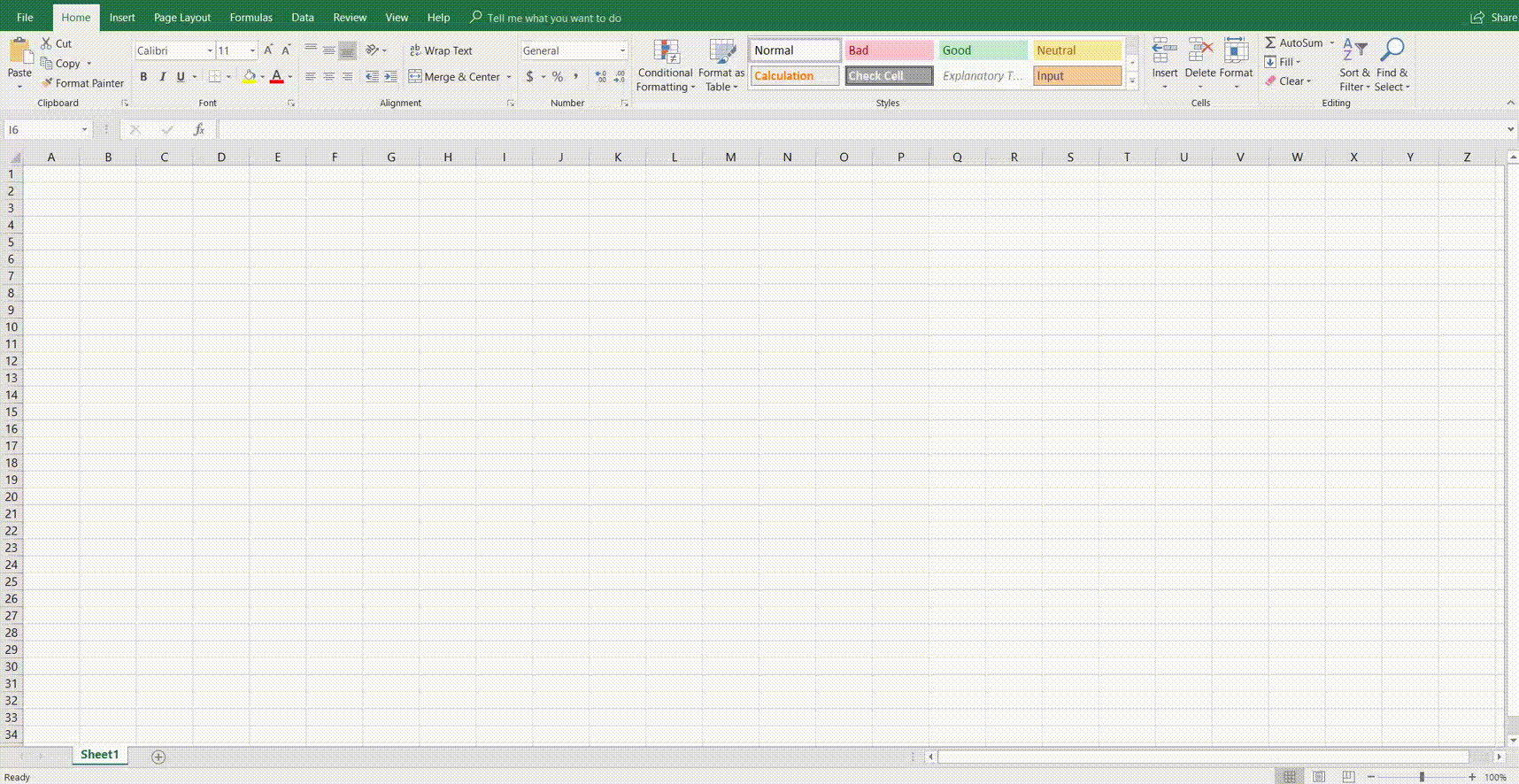
För att ersätta ditt diagram med en annan SmartArt-grafik markerar du det och trycker på Delete-tangenten. Du kan sedan klicka på SmartArt-grafiken (Infoga > SmartArt) och välja en annan diagramtyp. Om du föredrar att ändra layouten för en SmartArt-grafik väljer du formen/formerna och väljer sedan en ny stil från fliken Design i menyfliksområdet. SmartArt-diagramlayouten kan när som helst redigeras utan att förlora någon text.
Fortsätt att lägga till flödesdiagramformer från designfliken och koppla ihop dem med linjer tills ditt flödesschema är klart. Du kanske upptäcker att till skillnad från Lucidcharts enorma formbibliotek och importfunktioner har en del SmartArt-grafik inte stöd för att lägga till obegränsat antal former. I de fall där det är möjligt väljer du formen närmast den plats där du vill lägga till en ny form. Du kan behöva välja hela diagrammet, beroende på vilken typ som du har infogat. Välj sedan en åtgärd, till exempel Lägg till figur på designfliken.

Lägga till symboler genom former i Excel
Det går också att bygga flödesscheman i Excel med hjälp av formverktyget. För att komma åt Excels formbibliotek går du till fliken Infoga och klickar på Former. Då visas ett galleri med en mängd olika grundformer inklusive linjer, pilar och geometriska former. Bläddra ner så hittar du avsnittet Flödesschema.
Klicka på den flödesschemaform som du vill lägga till och dra den sedan till rätt storlek på Excel-arket. Du kan enkelt klicka på formen för att ändra dess storlek eller flytta den var som helst i dokumentet.
Fortsätt att lägga till former och koppla ihop dem med linjer tills du har skapat ditt flödesschema.
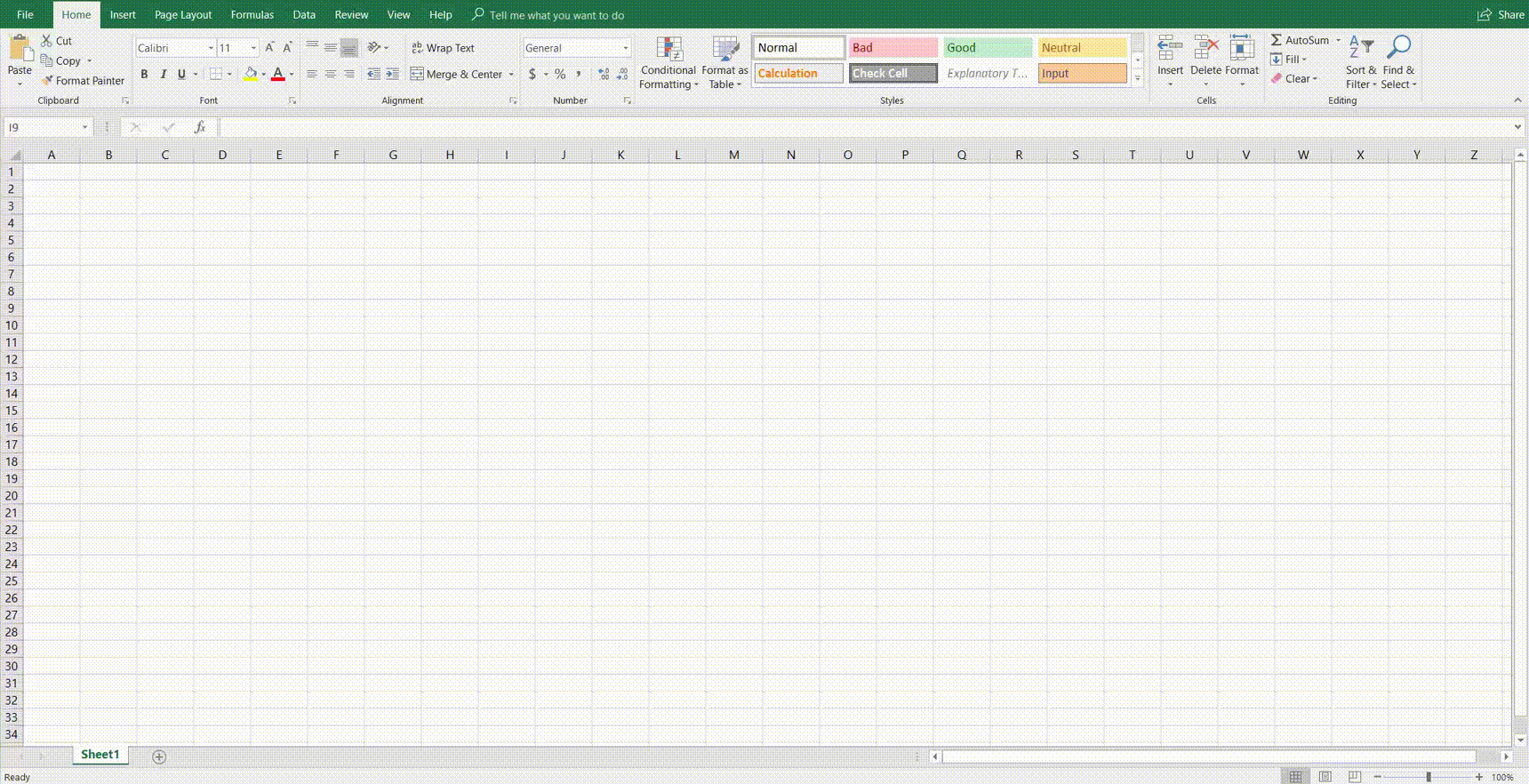
5. Lägg till text
Lägg till text i ditt flödesschema genom att klicka på din placerade symbol och börja skriva. I SmartArt ändras storleken på textrutor och tecken automatiskt baserat på hur mycket text du lägger till.
Redigera din text genom att välja teckensnittsalternativ från antingen menyfliken eller dialogrutan som visas bredvid formerna.

6. Lägg till linjer
För att lägga till linjer går du till fliken Infoga, väljer Former och klickar sedan på önskad linjestil för att koppla samman former med linjer. Klicka och dra på kalkylbladet för att rita linjen.
7. Formatera flödesschemat
När du har placerat dina former, text och linjer i flödesschemat i ditt Excel-ark kan du via menyfliken högst upp göra ytterligare anpassningar av färger, stilar och format. Testa olika linjer och former på fliken Infoga, och prova att ändra linjetjocklek, teckensnittsstil, färg och transparens.
Vill du göra ditt eget flödesschema? Prova Lucidchart. Det är snabbt, enkelt och helt gratis.
Skapa ett flödesschemaHur man gör ett flödesschema i Lucidchart
Att skapa flödesscheman i Excel kan vara en långsam, frustrerande process, som inte erbjuder så stor flexibilitet. Lucidchart hjälper dig att skapa helt anpassade flödesscheman på halva tiden. Följ nedanstående steg för att lära dig hur du gör ett flödesschema med Lucidchart.
1. Registrera dig för ett kostnadsfritt Lucidchart-konto
Innan du börjar med ditt flödesschema måste du registrera dig för ett Lucidchart-konto – oroa dig inte, det går snabbt och är gratis! Klicka bara på Sign up (Registrera dig), ange ditt namn och din e-postadress, välj ett lösenord och så är allt klart.
2. Skapa ett nytt dokument och lägg till grundläggande former
När du skapar ett nytt dokument i Lucidchart finns det två alternativ: att börja från grunden eller att utgå från en mall. Mallar är ett bra alternativ om du är ny på flödesdiagram eller vill spara tid, men låt dig inte skrämmas av tanken på att börja från grunden – med Lucidchart är båda alternativen väldigt enkla.
Utgå från en mall
För att öppna Lucidcharts mallbibliotek klickar du på nedåtpilen intill +Document. Välj en diagramkategori till vänster – i det här fallet Flowchart (Flödesschema) – eller använd sökfältet för att hitta en specifik malltyp.
Dubbelklicka på en miniatyrbild för att använda den mallen eller enkelklicka för att läsa mer om den. Om du bestämmer dig för att inte använda någon mall väljer du helt enkelt Blank Diagram (Tomt diagram).
Börja från grunden
För att skapa ett tomt diagram klickar du på +Document. Som standard är formbiblioteket för flödesscheman fäst på formmenyn på vänster sida av redigeraren. Där kan du hitta alla former du behöver för ett flödesschema – det är bara att dra och släppa dem på arbetsytan.
Klicka och dra mellan former för att lägga till pilar som förbinder dem. Du kan också lägga till former genom att klicka på en befintlig form och dra markören som om du vill koppla den till en annan form. Istället för att koppla pilen till en annan form, släpper du bara ditt klick i ett tomt utrymme. Då visas en liten popup-meny med former – om du klickar på en flödesdiagramform i den menyn infogas den i slutet av pilen.
3. Lägg till eller redigera text
När du har lagt till alla dina former och linjer i ditt flödesschema är det dags att lägga till text till dem. Dubbelklicka på en form eller linje för att lägga till text eller för att redigera befintlig text. Redigera teckenstorlek, stil m.m. med hjälp av verktygsfältet längst upp i redigeraren.
4. Formatera och anpassa stilen på ditt flödesschema
Vid det här laget är ditt flödesschema praktiskt taget komplett – det fungerar precis som det ska, och du behöver bara få det att se snyggt ut. Om du utgick från en mall har ditt diagram redan färger och teckensnitt. Lucidchart-mallar är helt anpassningsbara, så du kan ändra utseendet med hjälp av verktygsfältet längst upp i redigeraren.
Om du började från grunden kan du använda verktygsfältet för att lägga till färger, ändra teckensnitt, justera linjetjocklek och mycket mer. Eftersom nästan varje aspekt av alla former och linjer kan ändras kan du få ditt flödesschema att se ut precis så som du vill. (Tips: Klicka och dra markören för att välja flera former – de kan sedan redigeras samtidigt!)
För att ställa in ett dokumenttema (regler för stil och formatering för hela diagram) klickar du på droppikonen till höger i redigeraren. Klicka bara på ett tema för att tillämpa det i hela diagrammet.
Hur du infogar ditt Lucidchart-diagram i Excel
Istället för att ta itu med den omfattande formateringen, de extra stegen och det egentligen onödiga besväret med att bygga ett flödesschema i Excel kan du följa de här stegen för att överföra dina Lucidchart-diagram direkt till Excel. Det är snabbt, enkelt och gratis!
1. Ladda ner MS Office-tillägget
För att ladda ner Lucidchart-tillägget öppnar du Excel och går till Infoga > Mina tillägg > Store. Nu bör Lucidchart dyka upp som ett rekommenderat tillägg, men du kan också använda sökfältet för att hitta det. Här du har hittat det klickar du på Lägg till.
2. Välj ett diagram att lägga till i ditt kalkylblad
I Excel går du till Infoga > Mina tillägg > Lucidchart. Då öppnas tilläggsfönstret för Lucidchart på höger sida av ditt dokument. Välj det diagram som du vill lägga till och klicka på Infoga.
Om du gör några ändringar i ditt Lucidchart-diagram, infogar du det helt enkelt i Excel på nytt för att tillämpa ändringarna.



