I fogli di calcolo di Excel contengono dati densamente compressi: utili, ma difficili da interpretare. I diagrammi di flusso possono aiutare a illustrare le relazioni tra i vari punti di dati, aggiungendo chiarezza ai fogli di calcolo. Questa guida spiega tutti i passaggi necessari per creare un diagramma di flusso in Excel e in Lucidchart, un potente spazio di lavoro visivo.
11 minuti di lettura
Vuoi creare un diagramma di flusso tutto tuo? Prova Lucidchart. È veloce, facile e completamente gratuito.
Come creare un diagramma di flusso in Excel
Microsoft Excel dispone di funzionalità che consentono di creare un diagramma di flusso direttamente all'interno del foglio di calcolo Excel. Tuttavia, per implementare le forme e il testo, è prima necessario effettuare alcune operazioni di formattazione e regolazioni manuali. Sebbene sia consigliabile risparmiare tempo mediante l'uso di Lucidchart (salta alla prossima sezione per scoprire come), di seguito abbiamo descritto i passaggi necessari per creare un diagramma di flusso all'interno di Excel
1. Formatta una griglia
L'aggiunta di una griglia in Excel renderà la creazione di diagrammi di flusso e altri diagrammi un po' più semplice, ma sappi che non è un'operazione indispensabile, specialmente se hai esperienza in Excel. Formattando una griglia, modifichi la larghezza della colonna in modo che abbia la stessa dimensione delle altezze di riga predefinite, che a sua volta renderanno le forme aggiunte più uniformi e correttamente proporzionate.
Per modificare la larghezza delle colonne, fai clic sulla cella nell'angolo in alto a sinistra per selezionare tutte le celle contenute nel foglio di calcolo. Fai clic con il pulsante destro del mouse su una delle colonne evidenziate e seleziona "Larghezza colonna". Inserisci una nuova larghezza nella finestra di dialogo e fai clic su "OK".
La larghezza della colonna e l'altezza della riga predefinite in Excel sono determinate dalla scelta del carattere. Se utilizzi il carattere Calibri di dimensione 11, imposta la larghezza della colonna a 2,14 per formattare una griglia. Per altre opzioni riguardanti il carattere, verifica l'altezza della riga prima di regolare la larghezza della colonna. A tale scopo, fai clic con il pulsante destro del mouse su una riga e seleziona "Altezza riga". Non modificare l'altezza, è sufficiente prendere nota della misura e, seguendo i passaggi descritti sopra, modificare la larghezza della colonna in modo che corrisponda.

2. Abilita la funzione di blocco sulla griglia/pagina
Selezionando "Blocca sulla griglia", le forme del diagramma di flusso vengono ridimensionate e "bloccate" sulla linea della griglia più vicina, mantenendo le dimensioni uniformi tra le forme. Se scegli "Blocca sulle forme", le forme si allineano ai bordi di altre forme vicine all'interno del diagramma di flusso.
Per abilitare una delle due funzionalità, passa a Layout di pagina > Allinea > Blocca sulla griglia (o Blocca sulle forme).
3. Regola il layout della pagina in base alle necessità
Prima di creare il tuo diagramma di flusso, ripassa velocemente le linee guida da seguire per la formattazione. Se hai intenzione di stampare il diagramma di flusso o di trasferirlo in Microsoft Word e, ad esempio, deve rientrare in una singola pagina, dovrai modificare il layout del foglio di calcolo.
Alcuni elementi del layout da considerare sono i margini, l'orientamento della pagina e le dimensioni. Ognuno di essi può essere regolato nella scheda Layout di pagina.
Fai attenzione quando modifichi il tema nella scheda Layout di pagina poiché l'operazione non solo altera i caratteri e i colori, ma modifica anche l'altezza della riga e la larghezza della colonna, che a loro volta possono modificare il numero di forme che rientrano in una pagina.
4. Aggiungi forme
Esistono due modi per aggiungere forme a un diagramma di flusso in Excel: puoi utilizzare SmartArt o Forme all'interno della scheda Inserisci. Gli elementi grafici SmartArt sono gruppi predefiniti di forme con stile e logica incorporati. Le forme sono oggetti singoli che possono essere aggiunti a un foglio di calcolo e modificati in base alle necessità. Puoi consultare la nostra guida ai simboli e alle notazioni dei diagrammi di flusso per familiarizzare meglio con le forme di diagramma di flusso più comunemente utilizzate.
Aggiungere simboli in Excel tramite SmartArt
Vai alla scheda Inserisci e seleziona SmartArt. Verrà visualizzata una finestra di dialogo che richiede di selezionare un elemento grafico SmartArt dalla galleria. Consigliamo di selezionare gli elementi grafici disponibili nella categoria "Processo" perché assomigliano molto ai diagrammi di flusso standard, ma non devi per forza limitarti a una singola categoria. Scegli qualsiasi grafica che si adatti alle tue esigenze di creazione di diagrammi.
Una volta selezionato il grafico SmartArt che desideri inserire, nel pannello di destra verrà visualizzata un'anteprima del grafico del diagramma di flusso insieme a una spiegazione della sua logica. Ricorda che non tutte le opzioni sono classificate come forme di diagramma di flusso.
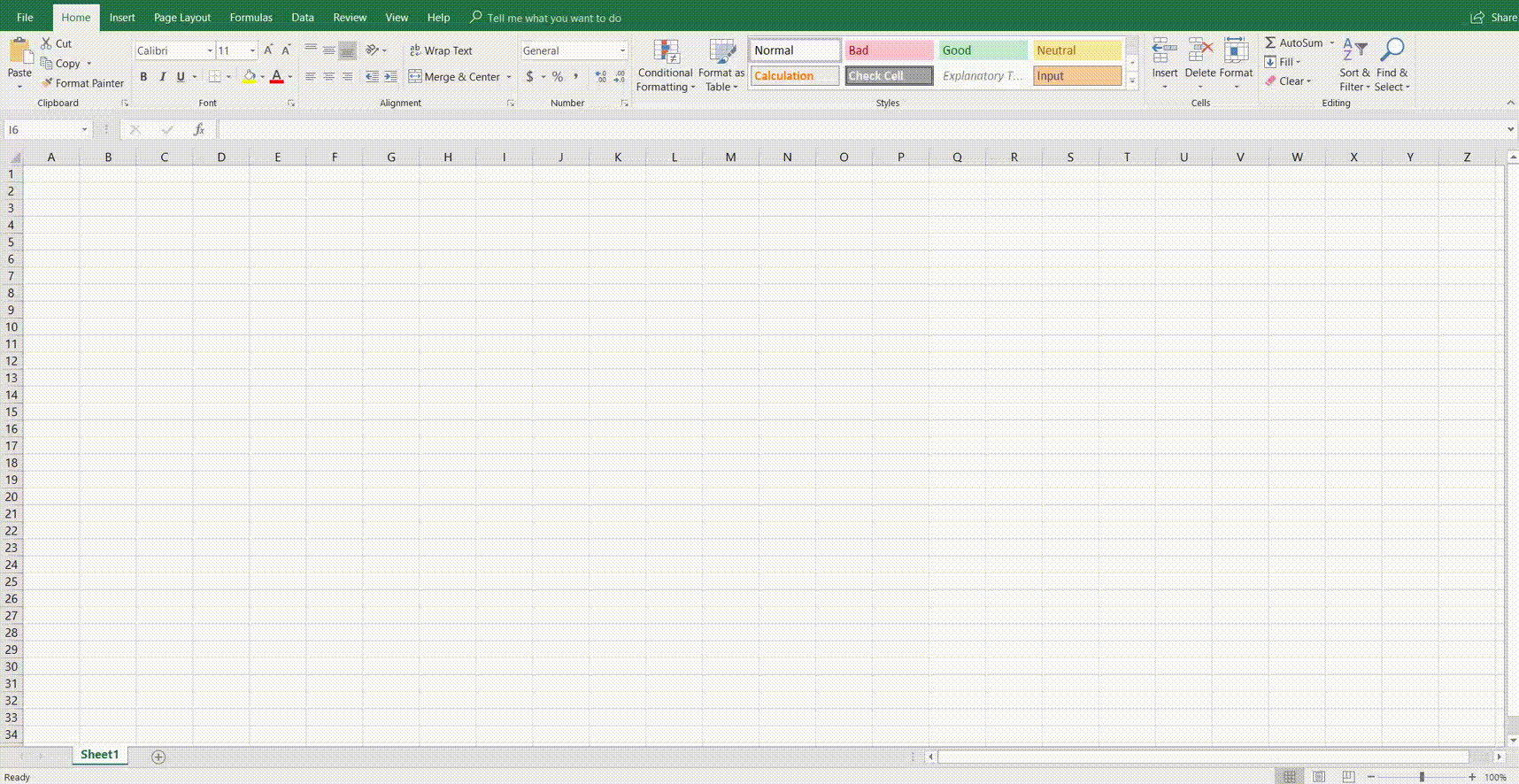
Per sostituire il tuo diagramma con un altro elemento grafico SmartArt, selezionalo e premi "Elimina". Quindi puoi fare clic sugli elementi grafici SmartArt (Inserisci > SmartArt) e scegliere un tipo di grafica diverso. Se preferisci modificare il layout di un elemento grafico SmartArt, seleziona la forma o le forme e seleziona un nuovo stile dalla scheda Struttura all'interno del menu della barra multifunzione. Il layout SmartArt può essere modificato in qualsiasi momento senza perdere alcun testo.
Continua ad aggiungere forme di diagrammi di flusso dalla scheda Struttura e collegale tramite delle linee fino a quando il diagramma di flusso non è pronto. Potresti scoprire che, a differenza della vasta libreria di forme e delle funzionalità di importazione delle forme offerte da Lucidchart, alcuni elementi grafici SmartArt non supportano l'aggiunta illimitata di forme. Per quelle che supportano questa possibilità, seleziona la forma più vicina al punto in cui desideri aggiungere una nuova forma. Potrebbe essere necessario selezionare l'intero grafico, a seconda del tipo che hai inserito. Scegli quindi un'azione, ad esempio "Aggiungi forma", dalla scheda Struttura.

Aggiungere simboli in Excel tramite forme
Puoi anche costruire il diagramma di flusso in Excel utilizzando lo strumento Forme. Per accedere alla libreria di forme di Excel, vai alla scheda Inserisci e fai clic su "Forme". Apparirà una galleria con una varietà di forme di base, che include linee, frecce e forme geometriche. Scorri verso il basso per trovare la sezione dei diagrammi di flusso.
Fai clic sulla forma del diagramma di flusso che desideri aggiungere, quindi trascinala sul foglio Excel per ridimensionarla. È possibile fare clic sulla forma per ridimensionarla o spostarla in qualsiasi punto del documento.
Continua ad aggiungere forme e collegale con le linee finché non hai creato il diagramma di flusso.
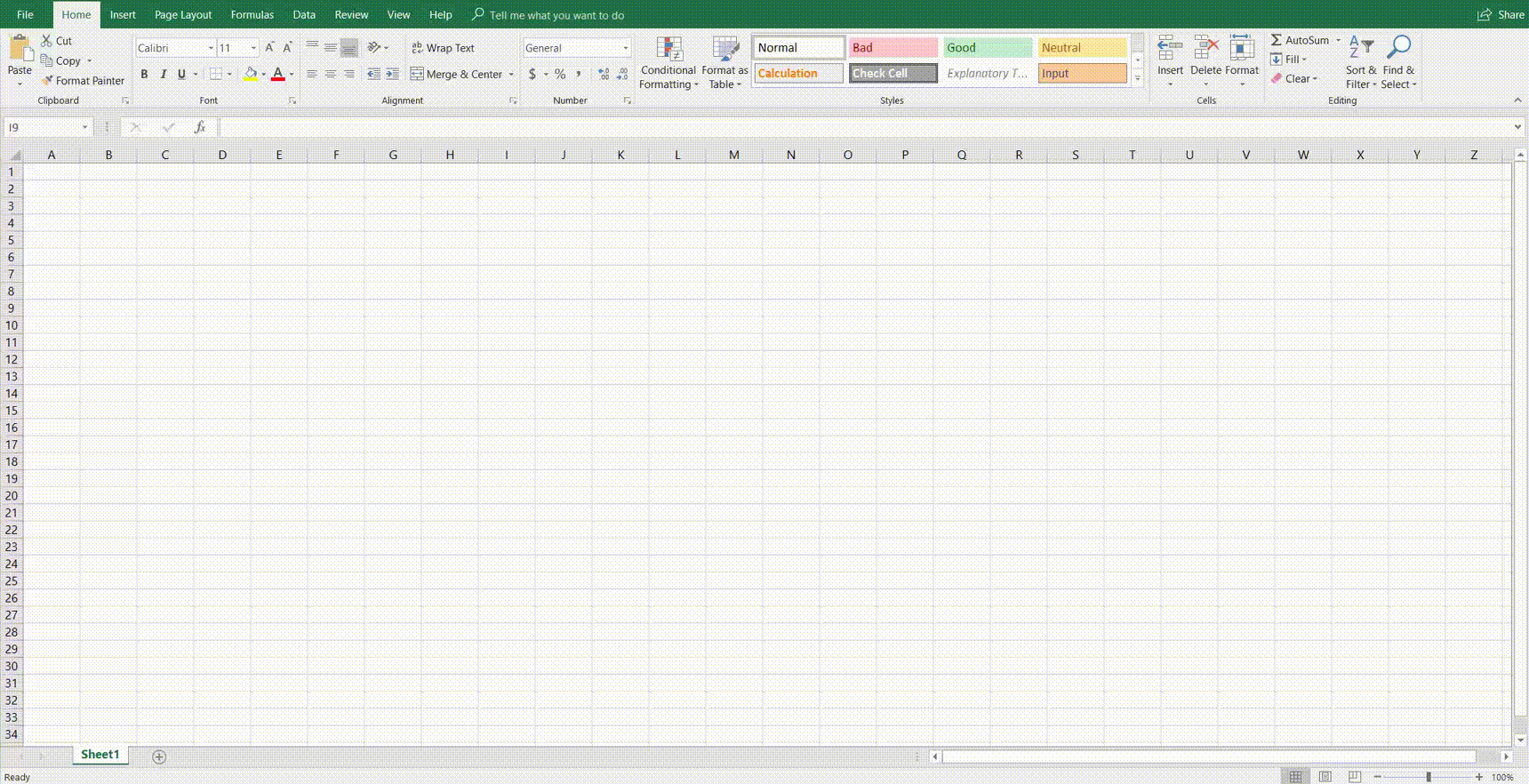
5. Aggiungi testo
Aggiungi del testo al tuo diagramma di flusso facendo clic sul simbolo del diagramma di flusso inserito, quindi inizia a digitare. In SmartArt, le caselle di testo e le dimensioni del carattere verranno ridimensionate automaticamente in base al testo che aggiungi.
Modifica il testo selezionando le opzioni relative ai caratteri dal menu principale della barra multifunzione o dalla finestra di dialogo visualizzata accanto alle forme.

6. Aggiungi linee
Per aggiungere linee, vai alla scheda Inserisci, seleziona "Forme" quindi fai clic sullo stile di linea desiderato per collegare le forme tramite linee. Fai clic e trascina sul foglio di calcolo per disegnare la linea.
7. Formatta il diagramma di flusso
Una volta inserite le forme, il testo e le linee del diagramma di flusso nel foglio Excel, la barra multifunzione in alto offre ulteriori opzioni di personalizzazione per colori, stili e formati. Sperimenta con le linee e le forme all'interno della scheda Inserisci e aumenta lo spessore delle linee, gli stili dei caratteri, i colori e la trasparenza.
Vuoi creare un diagramma di flusso tutto tuo? Prova Lucidchart. È veloce, facile e completamente gratuito.
Crea un diagramma di flussoCome creare un diagramma di flusso in Lucidchart
Creare diagrammi di flusso in Excel può essere un processo lento e frustrante, che non offre molta flessibilità. Lucidchart ti consente di creare diagrammi di flusso completamente personalizzati in metà del tempo. Per imparare a creare un diagramma di flusso con Lucidchart, segui la procedura descritta qui sotto.
1. Registrati per creare un account gratuito su Lucidchart
Prima di iniziare a creare il tuo diagramma di flusso, devi registrarti per ottenere un account Lucidchart. Non temere, la procedura è veloce e l'account è gratuito! Fai clic su "Registrati", inserisci il tuo nome e indirizzo e-mail e scegli una password. Fine.
2. Crea un nuovo documento e aggiungi forme di base
Quando crei un nuovo documento in Lucidchart, hai a disposizione due opzioni: partire da zero o da un modello. I modelli sono un'ottima scelta se non hai mai utilizzato Lucidchart per creare diagrammi di flusso o vuoi risparmiare tempo, ma non pensare che partire da zero sia un'impresa difficile. Con Lucidchart, entrambe le opzioni sono molto semplici.
Iniziare da un modello
Per aprire la libreria di modelli di Lucidchart, fai clic sulla freccia accanto a "+Documento". Seleziona una categoria di diagrammi a sinistra, in questo caso, scegli "Diagramma di flusso" o utilizza la barra di ricerca per trovare un tipo di modello specifico.
Fai doppio clic su un'immagine di anteprima per utilizzare uno specifico modello o fai un solo clic per leggere ulteriori informazioni. Se decidi di non utilizzare nessun modello, seleziona semplicemente "Diagramma vuoto".
Partire da zero
Per creare un diagramma vuoto, fai clic su "+Documento". Per impostazione predefinita, la libreria di forme del diagramma di flusso è aggiunta al menu delle forme sul lato sinistro dell'editor. Qui si trovano tutte le forme necessarie per creare un diagramma di flusso: basta trascinarle e rilasciarle sull'area di disegno.
Fai clic e trascina il cursore tra le forme per aggiungere frecce di collegamento. Puoi anche aggiungere forme facendo clic su una forma esistente e trascinando il cursore come se volessi collegarla a un'altra forma. Invece di collegare la freccia a un'altra forma, rilascia il pulsante del mouse su uno spazio vuoto. Comparirà un piccolo menu popup con le forme. Fai clic su una forma di diagramma di flusso da quel menu per inserirla alla fine della freccia.
3. Aggiungi o modifica il testo
Dopo aver aggiunto tutte le forme e le linee al diagramma di flusso, è giunto il momento di etichettarle. Fai doppio clic su una forma o su una linea per aggiungere testo o per modificare quello esistente. Modifica la dimensione del carattere, lo stile e altri elementi utilizzando la barra degli strumenti nella parte superiore dell'editor.
4. Formatta e personalizza il tuo diagramma di flusso
A questo punto, il diagramma di flusso è praticamente completo e funziona esattamente come dovrebbe: devi solo renderlo esteticamente gradevole. Se hai iniziato da un modello, il tuo diagramma ha già colori e caratteri applicati. I modelli di Lucidchart sono completamente personalizzabili, quindi puoi modificarli utilizzando la barra degli strumenti nella parte superiore dell'editor.
Se hai iniziato da zero, usa la barra degli strumenti per aggiungere colori, cambiare il carattere, regolare lo spessore delle linee e molto altro. Poiché è possibile modificare quasi ogni aspetto di ogni forma e linea, puoi personalizzare il tuo diagramma di flusso esattamente come desideri. (Suggerimento: fai clic e trascina il cursore per selezionare più forme, che potrai quindi modificare contemporaneamente.)
Per impostare un tema del documento (linee guida per lo stile e la formattazione a livello di diagramma), fai clic sull'icona della goccia sul lato destro dell'editor. È sufficiente fare clic su un tema per applicarlo all'intero diagramma.
Come inserire il diagramma Lucidchart in Excel
Invece di affrontare una formattazione complessa, gli svariati passaggi aggiuntivi e il fastidio generale di creare un diagramma di flusso in Excel, segui questi passaggi per portare i tuoi diagrammi Lucidchart direttamente in Excel. È veloce, facile e gratuito!
1. Scarica il componente aggiuntivo di MS Office
Per scaricare il componente aggiuntivo Lucidchart, apri Excel e vai a Inserisci> Miei componenti aggiuntivi > Store. Lucidchart dovrebbe comparire come componente aggiuntivo consigliato, ma puoi anche utilizzare la barra di ricerca per trovarlo. Una volta trovato, fai clic su "Aggiungi".
2. Seleziona un diagramma da aggiungere al foglio di calcolo
In Excel, vai su Inserisci > Miei componenti aggiuntivi > Lucidchart. In questo modo, viene aperto il riquadro del componente aggiuntivo Lucidchart sul lato destro del documento. Seleziona il diagramma che desideri aggiungere e fai clic su "Inserisci".
Se apporti modifiche al tuo diagramma Lucidchart, è sufficiente reinserirlo in Excel per applicare tali modifiche.



