La mayoría de la gente usa Excel cuando necesita hojas de cálculo y para hacer números, pero este programa también cuenta con símbolos y líneas básicos de diagramas de flujo. Esta guía te explica todos los pasos necesarios para crear un diagrama de flujo en Excel y también te enseña que si creas tu diagrama de flujo directamente en Lucidchart será más rápido, más sencillo y más eficaz.
7 minutos de lectura
¿Deseas crear un diagrama de flujo por tu cuenta? Prueba Lucidchart. Es rápido, sencillo y totalmente gratis.
Cómo hacer un diagrama de flujo en Excel
Microsoft Excel tiene funciones que te permiten hacer un diagrama de flujo directamente desde tu hoja de cálculo de Excel. No obstante, serán necesarios ciertos ajustes manuales y de formato preliminares para implementar tus figuras y texto. Te proporcionamos una guía de plantillas de diagramas de flujo en Excel para consulta adicional. Si bien te recomendamos que para ahorrar tiempo crees un diagrama de flujo en Lucidchart y uses nuestro complemento para MS Office Excel para insertar tu diagrama, hemos detallado los pasos necesarios para crear un diagrama de flujo desde Excel.
1. Asignar formato a una cuadrícula
Añadir una cuadrícula a Excel hará que crear diagramas de flujo y otros diagramas sea un poco más sencillo, aunque no es necesario si tienes experiencia en Excel. Cuando aplicas formato a una cuadrícula, cambias el ancho de columna para que sea del mismo tamaño que la altura preconfigurada de fila, la cual, a su vez, hará que las figuras añadidas sean más uniformes y tengan la proporción adecuada.
Selecciona todas las celdas de tu hoja de cálculo > Haz clic derecho sobre una de las columnas iluminadas > Selecciona el ancho de columna > Define el ancho de columna en 2.14 > Haz clic en OK.

2. Activar la función Ajustar a cuadrícula/Alineación de página
Usar la función Ajustar a cuadrícula hace que el formato de las figuras del diagrama de flujo cambien de tamaño y "encajen" en la línea de la cuadrícula más cercana. Si eliges Ajustar a figura, tus figuras se ajustarán a los bordes de otras figuras cercanas dentro de tu diagrama de flujo.
Ve a Diseño de página > Haz clic en el menú desplegable de Alinear > Selecciona Ajustar a cuadrícula (o Ajustar a figura)
3. Establecer la disposición de página
Es importante que asignes formato al diseño de la página en tu hoja de Excel antes de crear un diagrama de flujo. Si lo haces, se verá mejor tu contenido y facilitará mucho la copia de dicho contenido en otras aplicaciones de Microsoft.
Haz clic en la pestaña Disposición de página y usa las opciones de menú Márgenes, Orientación y Tamaño para cambiar los ajustes.
Ten cuidado cuando cambies el Tema en la pestaña de Disposición de página; esto no solo modifica las tipografías y los temas de color, sino que también cambia la altura de la fila y el ancho de columna, lo que a su vez puede cambiar la cantidad de figuras que entran en la página.
4. Agregar figuras
Hay dos maneras de agregar figuras en un diagrama de flujo de Excel: puedes usar SmartArt o Figuras desde la pestaña Insertar. Los gráficos de SmartArt son grupos de figuras predefinidos con estilo y lógica incorporados. Las figuras son objetos separados que puedes agregar a una hoja de cálculo y editar según necesites. Puedes consultar nuestra guía de símbolos y anotaciones de diagramas de flujo para familiarizarte con las figuras de diagramas de flujo que más se usan.
Agregar símbolos con SmartArt en Excel
Ve a la pestaña Insertar y selecciona SmartArt. Aparecerá un diálogo que te pedirá que selecciones un gráfico SmartArt de la galería. Te recomendamos que selecciones los gráficos desde la categoría "Proceso de negocio" porque son los más parecidos a un diagrama de flujo estándar. De todos modos, no te sientas limitado a ninguna categoría en particular; elige cualquier gráfico que se adecúe a tus necesidades de diagramación.
Una vez que hayas seleccionado el gráfico SmartArt que desees insertar, aparecerá una vista previa de dicho gráfico de diagrama de flujo en el panel derecho, junto con una explicación de su lógica. Recuerda que no todas las opciones se clasifican como una figura de diagrama de flujo.

Para reemplazar tu gráfico con uno de SmartArt, selecciónalo y presiona Borrar. Luego podrás hacer clic en Gráficos de SmartArt (Insertar > SmartArt) y elegir otro tipo de diagrama. Si prefieres cambiar la disposición de un gráfico de SmartArt, selecciona la(s) figura(s) y selecciona un estilo nuevo de la pestaña Diseño dentro del menú Cinta. La disposición del diagrama de SmartArt puede editarse en cualquier momento sin perder el texto.
Continúa agregando figuras de diagramas de flujo desde la pestaña Diseño y conéctalas con líneas hasta haber terminado tu diagrama de flujo. Tal vez notes que, a diferencia de las amplias funciones de importación de figuras y de la biblioteca de figuras de Lucidchart, algunos gráficos SmartArt no permiten añadir figuras de manera ilimitada. Para los que lo permiten, selecciona la figura más cercana al lugar donde quieres agregar una nueva figura. Tal vez debas seleccionar el diagrama completo, según el tipo que hayas insertado. Luego elige una acción de la pestaña de Diseño, por ejemplo, Agregar una figura.

Agregar símbolos con Figuras de Excel
También puedes crear tu diagrama de flujo en Excel usando la herramienta de figuras. Ve a la pestaña Insertar > Seleccionar figuras. Aparecerá una galería con diversas figuras básicas, incluidas líneas, flechas y figuras geométricas.
Haz clic en la figura del diagrama de flujo que desees agregar, y arrastra la figura para ajustar el tamaño a la hoja de Excel. Puedes hacer clic sobre ella para modificar el tamaño o mover la figura a cualquier parte del documento.
Continúa agregando figuras y conéctalas con líneas hasta que hayas creado tu diagrama de flujo.
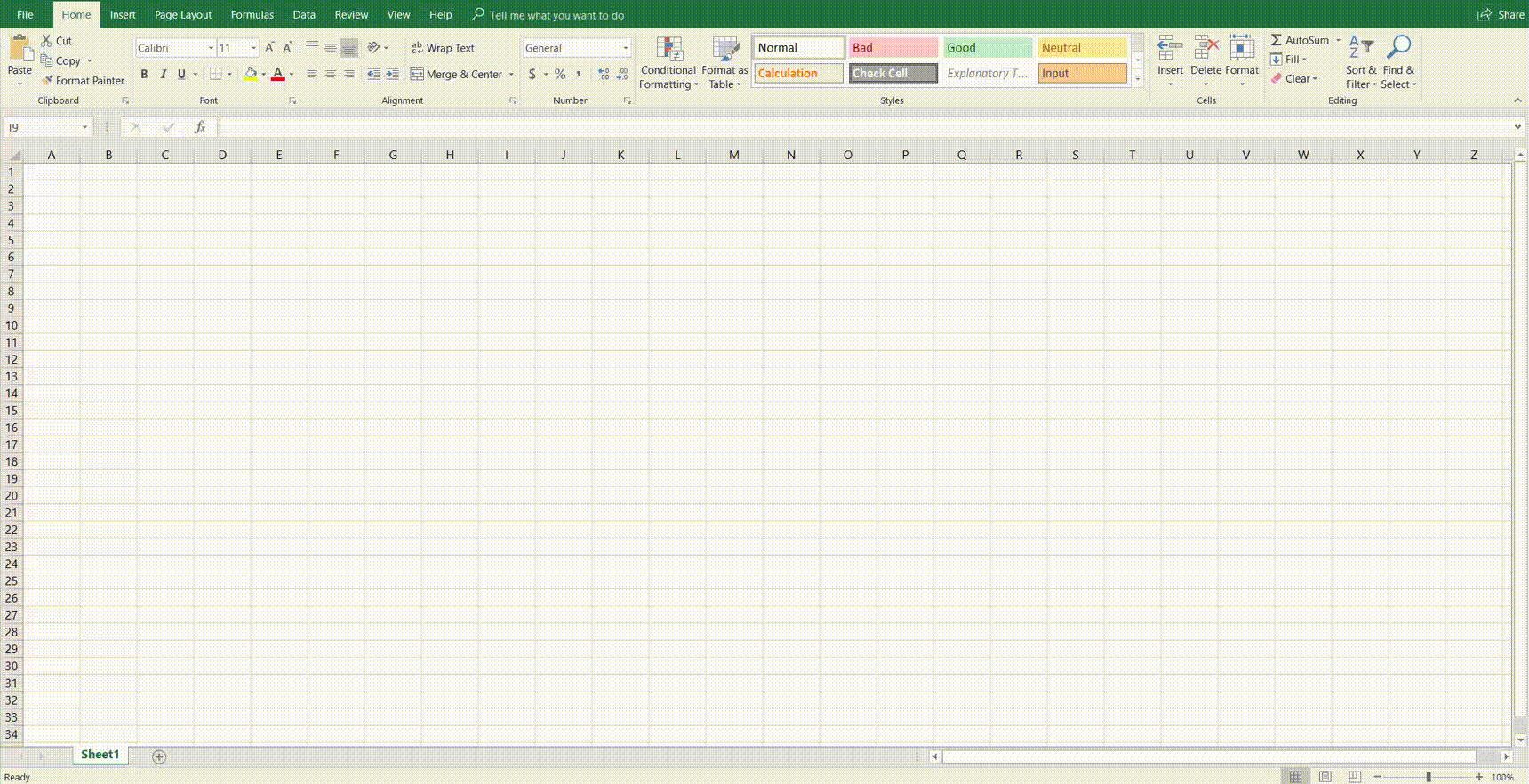
5. Agregar texto
Agrega texto a tu diagrama de flujo con un clic en el símbolo de diagrama de flujo que hayas colocado. Luego comienza a escribir. En SmartArt, los recuadros de texto y el tamaño de la tipografía se ajustarán automáticamente según la cantidad de texto que agregues.
Edita tu texto seleccionando las opciones de tipografía desde el menú de inicio de Cinta o desde el cuadro de diálogo que aparece al lado de las figuras.

6. Agregar líneas
Haz clic en Insertar > Figuras y haz clic en el estilo de línea que desees usar para conectar las figuras con líneas. Ahora puedes hacer clic y arrastrar en la hoja de cálculo para dibujar una línea.
7. Aplicar formato al diagrama de flujo
Una vez que tengas tus figuras, texto y líneas del diagrama de flujo en tu hoja de Excel, la Cinta de la parte superior ofrece opciones adicionales de personalización de colores, estilos y formatos. Juega con tus líneas y figuras dentro de la pestaña Insertar y aumenta el grosor de las líneas, cambia el estilo de la tipografía, el color y la transparencia.
¿Deseas crear un diagrama de flujo por tu cuenta? Prueba Lucidchart. Es rápido, sencillo y totalmente gratis.
Genera un diagrama de flujo onlineCómo importar un diagrama de Lucidchart en Excel
Hacer un diagrama de flujo en Excel exige mucho cambio de formato antes de agregar las figuras y requiere de pasos adicionales para actualizar o modificar los diagramas existentes que se crearon en Excel. Cuando deseas añadir un diagrama de flujo en Excel, Lucidchart es la solución moderna.
1. Descarga el Complemento de MS Office si todavía no lo has hecho.
2. Crea un diagrama de flujo en Lucidchart. Usa esta guía para aprender a hacer un diagrama de flujo en Lucidchart si necesitas ayuda para empezar.
3. Abre tu hoja de Excel, ve a Complementos y selecciona Lucidchart en la pestaña Insertar.
4. Selecciona tu diagrama de flujo de tus documentos para insertarlo en tu hoja de Excel.
Puedes crear diagramas atractivos y complejos en Lucidchart y agregarlos en Excel o editarlos en tiempo real más tarde con la mitad de pasos, clics y en la mitad de tiempo.
Cómo insertar tu diagrama de Lucidchart en Excel
En lugar de lidiar con muchos cambios de formato, pasos adicionales y la molestia de crear un diagrama de flujo en Excel, sigue estos pasos para llevar tus diagramas de Lucidchart directamente a Excel. ¡Es rápido, fácil y gratis!
1. Descarga el add-in para MS Office
Para descargar el complemento de Lucidchart, abre Excel y ve a Insertar > Mis add-ins > Tienda. Lucidchart debería aparecer entre los complementos recomendados, pero también puedes usar la barra de búsqueda para buscarlo. Una vez que lo encuentres, presiona "Añadir".
2. Selecciona un diagrama para añadirlo en tu hoja de cálculo
En Excel, ve a Insertar > Mis add-ins > Lucidchart. Se abrirá el panel del add-in de Lucidchart a la derecha de tu documento. Selecciona el diagrama que quieras añadir y presiona "Insertar".
Si haces cualquier cambio en tu diagrama de Lucidchart, solo tienes que volver a insertarlo en Excel para aplicarlo.
