Los diagramas de flujo, una forma simplificada para mostrar información, se usan en diversas industrias y profesiones. Un diagrama de flujo está compuesto por figuras y líneas estándar que comunican procesos paso a paso. Creamos el software de diagramas de flujo pensando en ti. Crea tu diagrama en Lucidchart y, luego, usa fácilmente los diagramas para enriquecer documentos Word.
3 minutos de lectura
¿Deseas crear un diagrama de flujo por tu cuenta? Prueba Lucidchart. Es rápido, sencillo y totalmente gratis.
Crear plantillas de diagramas de flujo en Word
Los diagramas de flujo son una forma ideal de dividir cualquier proceso en secciones manejables y mostrarlas visualmente. Repasa tu conocimiento sobre cómo usar un diagrama de flujo con esta útil guía. Aunque Microsoft Word no fue diseñado para la creación de imágenes, sus figuras y líneas también se pueden usar para crear diagramas de flujo rudimentarios. Esta guía te mostrará varias opciones para usar Word para crear plantillas de diagramas de flujo.
Notarás varios pros y contras al usar Word como herramienta de creación de diagramas. Aunque Microsoft Word te permite añadir cuadros de texto, modificar el color de figuras y líneas, y realizar tareas de formato básicas, toda la experiencia es estática. Con Lucidchart, los elementos son altamente sensibles; además, puedes añadir interactividad y colaborar con colegas o amigos.
Continúa leyendo para ver tres formas de crear plantillas de diagramas de flujo en Word.
Cómo hacer una plantilla de diagrama de flujo en Word
- Abre un nuevo documento en Microsoft Word.
- Añade una figura seleccionando la pestaña Insertar y haciendo clic en SmartArt o en Figuras.
Si seleccionas SmartArt:
- Elige el gráfico SmartArt que cubra tus necesidades.
- Agrega figuras y conéctalas con líneas hasta que tu diagrama de flujo esté completo.

Si eliges Figuras:
- Haz clic en la figura que te gustaría añadir, después haz clic en la página para verla aparecer. Prueba hacer clic y arrastrar para establecer la altura y el ancho de la figura.
- Agrega y conecta figuras hasta que el diagrama de flujo esté completo.

¿Deseas crear un diagrama de flujo por tu cuenta? Prueba Lucidchart. Es rápido, sencillo y totalmente gratis.
Genera un diagrama de flujo onlineImporta tu diagrama de flujo de Lucidchart a Word
-
Abre esta plantilla de diagrama de flujo en Lucidchart o elige otra plantilla de diagrama de flujo.
-
Completa los detalles en cada paso haciendo doble clic en los objetos y escribiendo.
-
Modifica el formato del texto y el color de las figuras seleccionando la figura y cambiando opciones de la barra de propiedades en la parte superior de la página.
-
Guarda el diagrama como archivo .PNG haciendo clic en Archivo > Descargar como y seleccionando la opción .PNG.
-
Abre un documento de Microsoft Word, después haz clic en Insertar > Imágenes.
-
Ahora tienes una plantilla de diagrama de flujo finalizada que puede guardarse y publicarse desde Word.
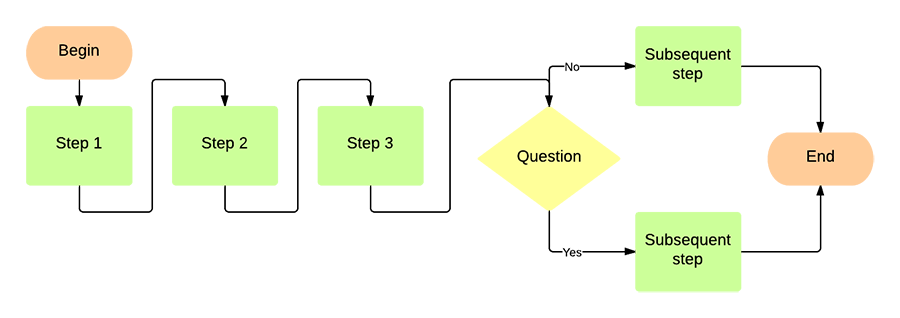
Importa un diagrama de flujo con la integración de Lucidchart para Word
- Abre esta plantilla de diagrama de flujo en Lucidchart o crea un diagrama de flujo propio.
- Edita la apariencia de texto y gráficos.
- Abre un documento de Microsoft Word en blanco, después haz clic en “Store” en la pestaña Insertar de la cinta.
- Localiza Lucidchart en la tienda de aplicaciones y haz clic en el botón Añadir.
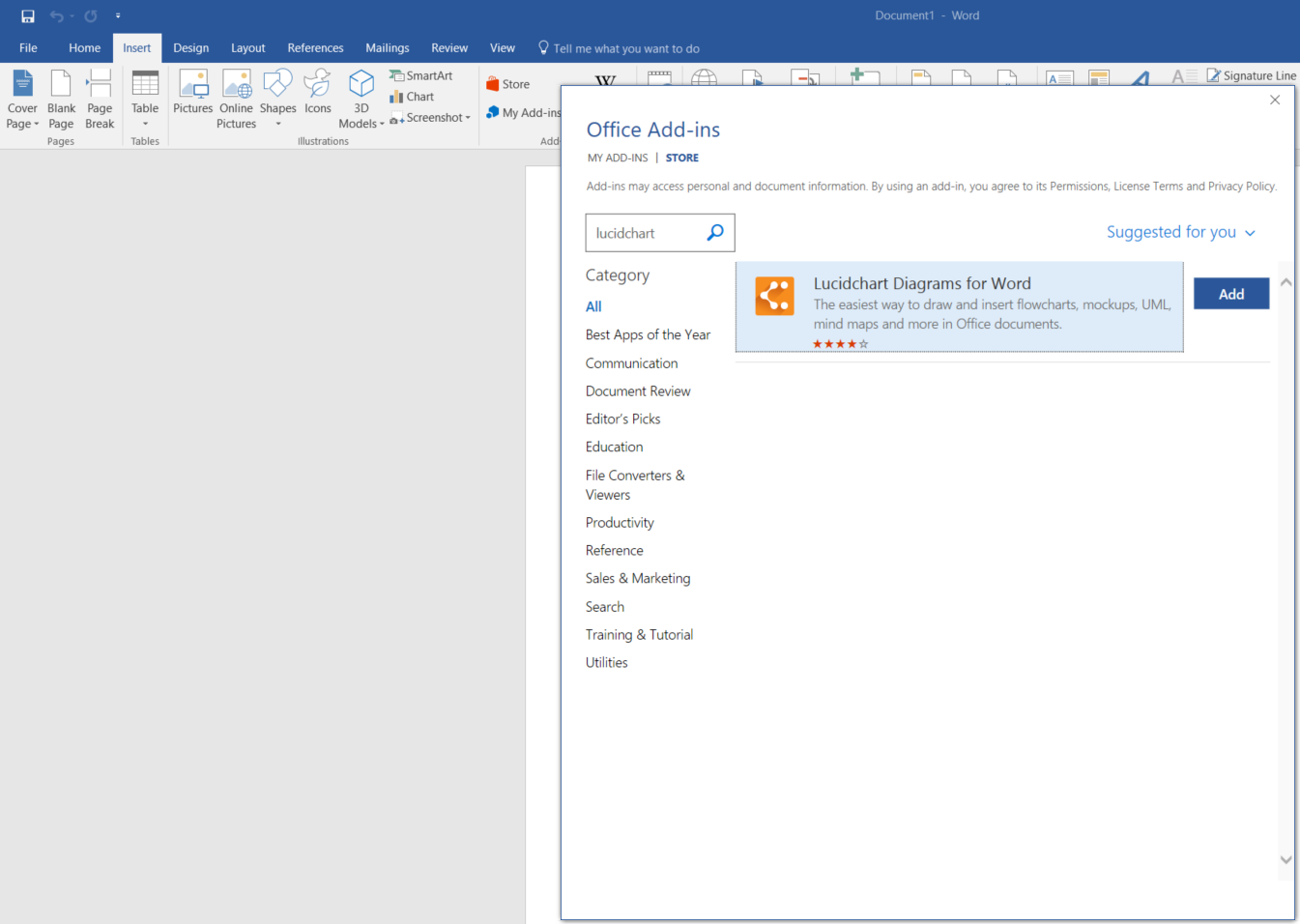
- Selecciona el botón "Insertar diagrama" en la pestaña Insertar.

- Selecciona el diagrama de flujo de tu preferencia y haz clic en "Insertar diagrama".