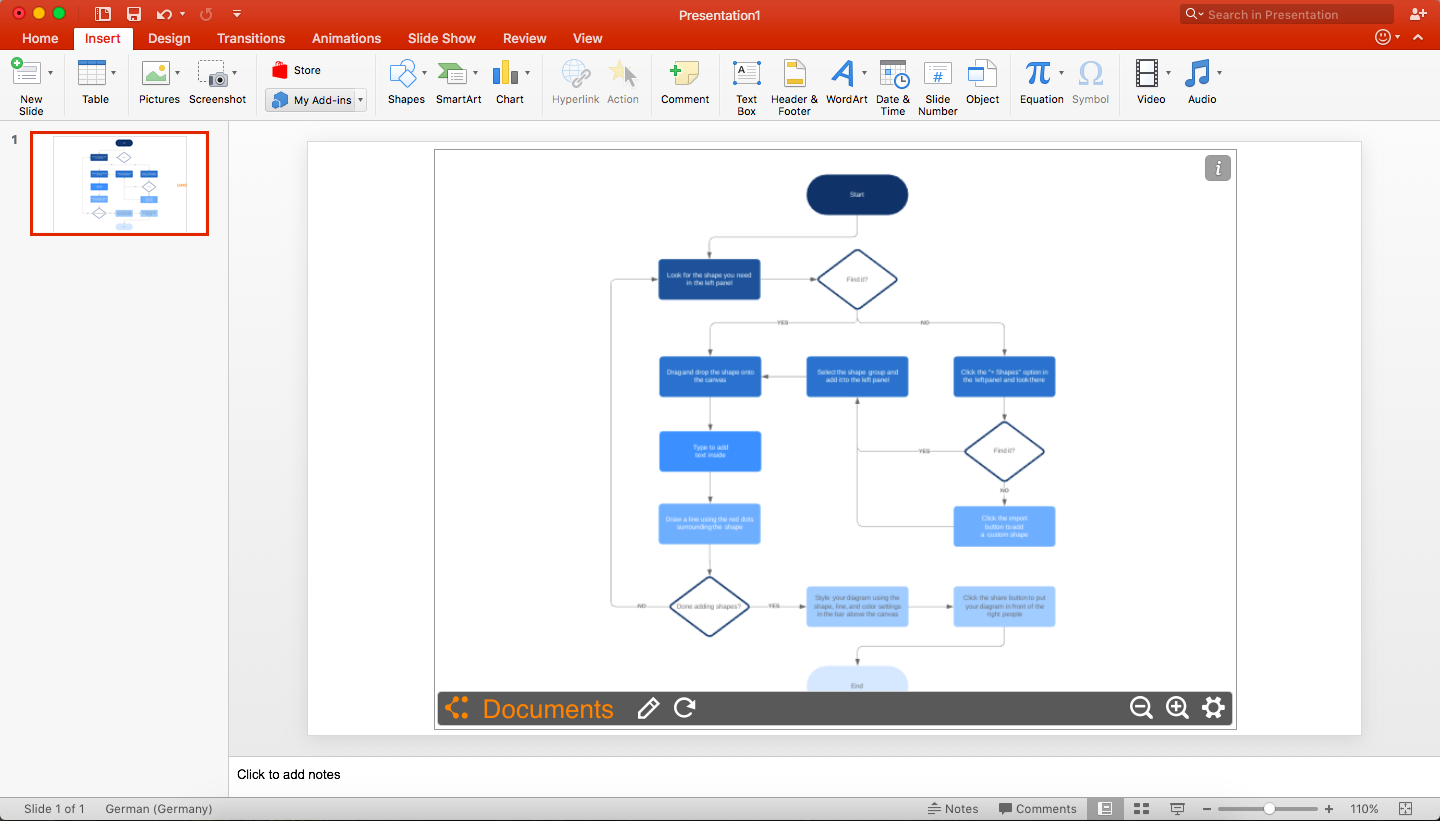Aunque por lo general se reserva PowerPoint para crear diapositivas y presentaciones, también puede usarse como una herramienta para crear diagramas de flujo. Sigue esta guía para editar y crear diagramas de flujo en Microsoft PowerPoint 2013.
8 minutos de lectura
¿Deseas crear un diagrama de flujo por tu cuenta? Prueba Lucidchart. Es rápido, sencillo y totalmente gratis.
Cómo crear un diagrama de flujo en Microsoft PowerPoint
Muchos estudiantes, docentes y profesionales, consideran a MS PowerPoint como el software preferido para sus presentaciones... y con razón. No obstante, cuando se trata de crear diagramas de flujo, PowerPoint es sumamente limitado. Simplemente no fue diseñado para eso. Lucidchart te permite crear diagramas atractivos y complejos, fácil y rápidamente. Continúa con la siguiente sección para verlo por ti mismo.
Hay dos maneras de crear diagramas de flujo empleando solamente PowerPoint: con SmartArt o con la biblioteca de figuras. Este tutorial presentará ambos métodos e identificará algunas ventajas y desventajas de cada uno.
Crear un diagrama de flujo con SmartArt
Los gráficos de SmartArt son colecciones prediseñadas de figuras, en esencia, plantillas de diagramas básicos y rígidos. Usar SmartArt para crear gráficos y diagramas puede ser más rápido que empezar de cero, pero perderás flexibilidad. SmartArt es una gran opción si quieres un diagrama rápido y simple. No obstante, solo debe emplearse para los diagramas más rudimentarios. Los gráficos de SmartArt son imágenes de clip art; se pueden agregar elementos adicionales, pero tus opciones se limitan a una o dos figuras preseleccionadas.
Si optas por usar SmartArt para crear tu diagrama, sigue estos pasos:
1. Selecciona un diagrama de flujo del menú desplegable de SmartArt
En MS PowerPoint, navega hasta la diapositiva en la que quieras agregar el diagrama de flujo. Haz clic en Insertar > SmartArt para abrir la lista desplegable con una variedad de tipos de diagramas. Posiciona el cursor sobre "Proceso" para ver las distintas opciones de diagramas de flujo. Para insertar uno de estos diagramas, solo tienes que hacer clic en él.
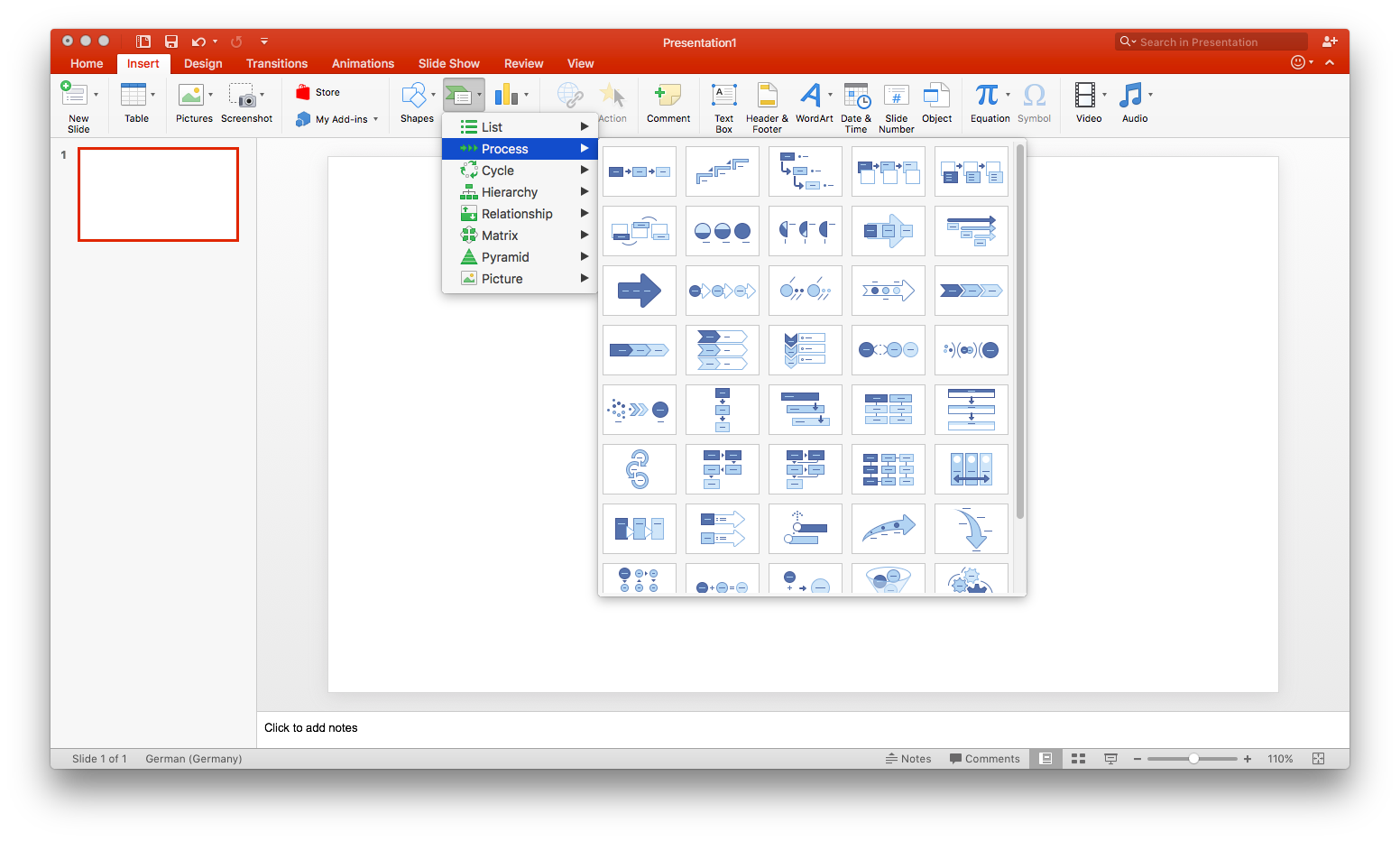
2. Añade texto y figuras en tu diagrama de flujo
Puedes añadir texto a las figuras de tu gráfico de SmartArt con un clic en el centro de la figura.
Para añadir figuras, selecciona todo el gráfico de SmartArt y presiona "Añadir figura". (Este botón está ubicado en la esquina superior izquierda de la barra de herramientas). Si mueves las figuras (puedes hacerlo con un clic y arrastrando), las flechas de conexión se ajustarán automáticamente.
3. Personaliza tu diagrama de flujo
Cuando seleccionas tu gráfico de SmartArt, aparecen dos pestañas en la barra de herramientas: "Diseño de SmartArt" y "Formato". Si haces clic en la primera, puedes cambiar el tipo de diagrama, elegir entre distintas combinaciones de colores predeterminadas y añadir figuras. La pestaña de formato, por otra parte, te permite personalizaciones más específicas, incluido cambiar el color de cada figura, el color del texto y la tipografía.
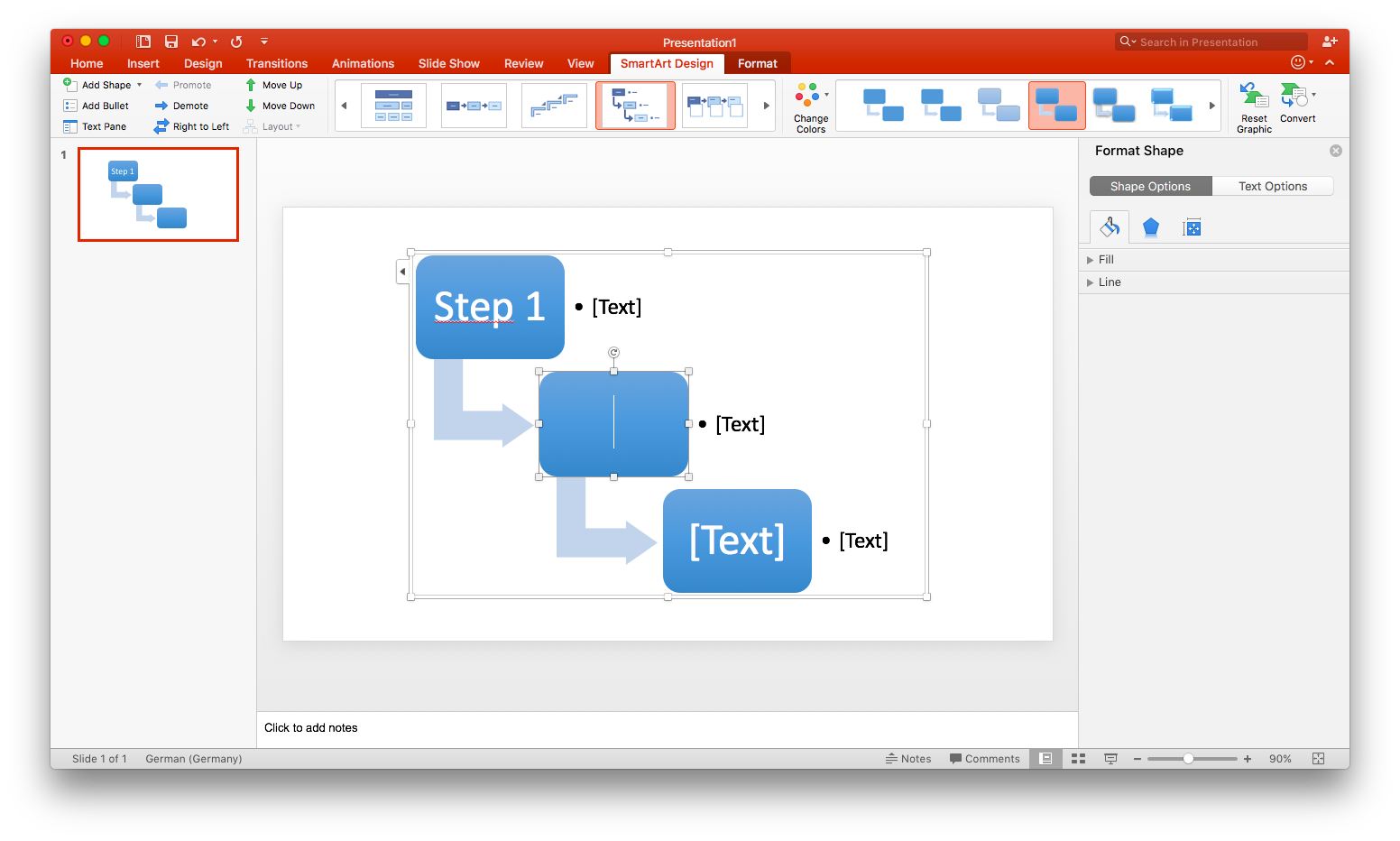
Crea un diagrama de flujo con la biblioteca de figuras de PowerPoint
Usar la biblioteca de figuras para crear un diagrama de flujo es mucho más lento que usar SmartArt porque debes agregar cada casilla y flecha por separado. No obstante, este método te otorga mucha más flexibilidad en todo el proceso de creación. Además, si buscas un diagrama de flujo tradicional (que tenga casillas de proceso y de decisión y otras figuras específicas de los diagramas de flujo), deberás usar la biblioteca de figuras porque SmartArt no ofrece diagramas con estas características.
1. Añade las figuras necesarias
Ve a Insertar > Figuras. Si haces esto, se abrirá un menú desplegable con las bibliotecas de figuras de PowerPoint; desplázate hasta que encuentres la sección de diagramas de flujo. Allí encontrarás todas las figuras necesarias para crear un diagrama de flujo, desde casillas de decisión hasta casillas de ingreso manual. Para ver la función de una figura, solo tienes que posicionar el cursor sobre ella y aparecerá un pequeño rótulo.
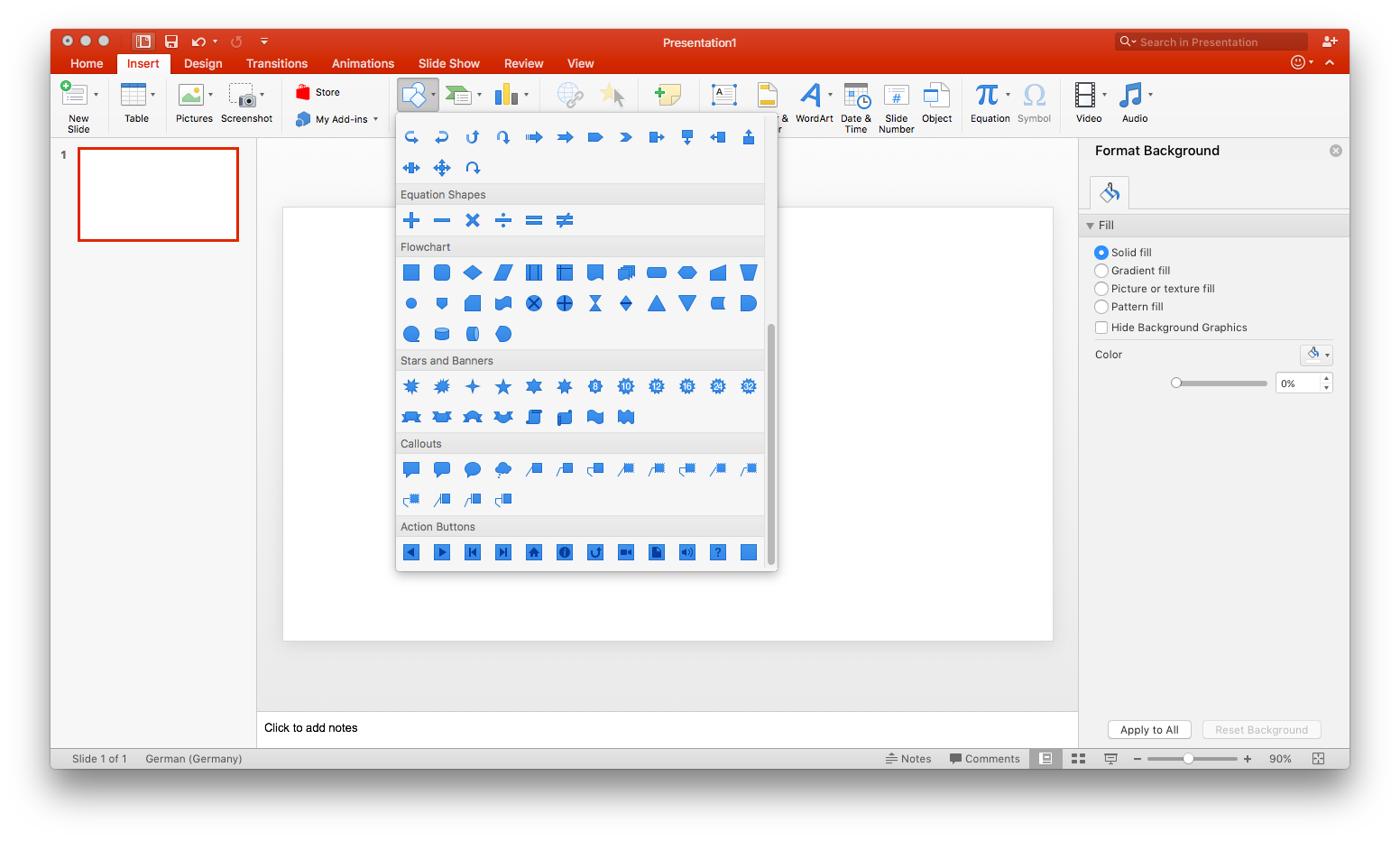
Cuando hayas seleccionado una figura, haz clic y arrastra el cursor para colocarla en la diapositiva. Para añadir más figuras, solo tienes que repetir esta operación desde el principio. Consejo: para las figuras que aparecerán varias veces en tu diagrama de flujo (por ejemplo, las casillas de procesos), puedes añadir una y copiar y pegarla tantas veces como sea necesario.
2. Agrega las líneas de conexión
Un elemento fundamental de cualquier diagrama de flujo son las flechas de conexión; después de todo, estas flechas son las que ilustran el "flujo" del diagrama, o las conexiones con las demás figuras de tu diagrama. Al igual que en el paso anterior, para agregar las líneas, ve a Insertar > Figuras. Encontrarás las flechas en la sección de líneas.
Una vez seleccionado el tipo de línea, haz clic y arrastra el cursor de una figura a la otra para dibujar la línea de conexión.
3. Rotula tus figuras y líneas
Para añadir texto en una figura existente, solo tienes que seleccionar la figura y empezar a escribir. Si quieres rotular las líneas de conexión, deberás usar casillas de texto. Ve a Insertar > Casilla de texto y luego haz clic y arrastra el cursor para dibujar la casilla de texto, y escribir para añadir el texto.
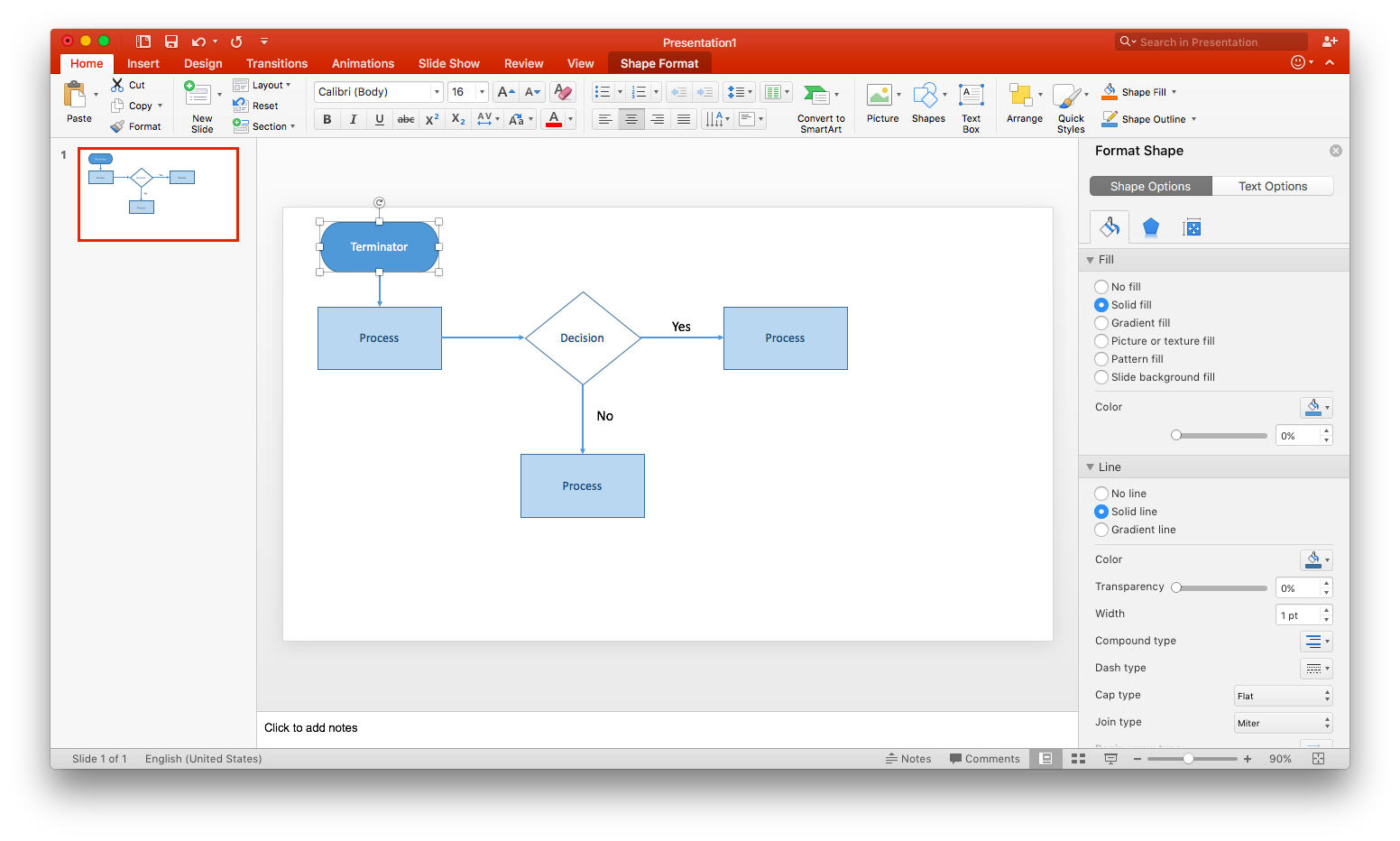
4. Personaliza tu diagrama de flujo
En este punto, todas las figuras y líneas que has dibujado tienen el estilo preconfigurado de MS PowerPoint. Si te gusta el aspecto de tu diagrama de flujo, omite este paso.
Es posible modificar prácticamente todos los aspectos de las figuras de tu diagrama desde el panel de formato de figuras, al que puedes acceder con un doble clic en cualquier figura o línea. Puedes editar el color de relleno, el ancho de la línea, la opacidad y muchos otros elementos de tu diagrama.
¿Deseas crear un diagrama de flujo por tu cuenta? Prueba Lucidchart. Es rápido, sencillo y totalmente gratis.
Genera un diagrama de flujo onlineCómo crear un diagrama de flujo con Lucidchart
Aunque es posible hacer un diagrama de flujo solo con PowerPoint (como describimos arriba), usar Lucidchart es una solución más eficiente e intuitiva. Además, gracias a la integración de Lucidchart con PowerPoint, ¡puedes llevar tus diagramas de Lucidchart directamente a tus presentaciones!
Antes de empezar con tu diagrama de flujo, tienes que registrarte para una cuenta gratis de Lucidchart. ¡Solo hace falta una dirección de correo electrónico! Una vez registrado, estarás listo para continuar con los pasos que siguen.
1. Elige una plantilla o empieza desde cero
Lucidchart tiene decenas de diagramas de flujo prearmados en su biblioteca de plantillas. Para acceder a ellas, haz clic en la flecha hacia abajo al lado de "+Documento" y selecciona "Diagrama de flujo". Para leer más sobre una plantilla, solo haz clic en ella una vez. Para usar una plantilla, puedes hacer doble clic o seleccionarla y presionar "Crear documento".
Cada plantilla es completamente personalizable. Puedes mover, añadir o borrar figuras y flechas hasta que el diagrama se adapte a tus necesidades.
Si prefieres crear tu diagrama desde cero, abre un documento en blanco con un clic en "+Documento". Con la interfaz intuitiva de Lucidchart, añadir figuras, líneas y texto es pan comido. Por defecto, la biblioteca de figuras para diagramas de flujo está anclada al menú de figuras. Puedes arrastrar y soltar las figuras en tu lienzo para empezar tu diagrama de flujo. Para añadir líneas de conexión, haz clic y arrastra el cursor entre dos figuras.
2. Agrega el texto
En este momento, tu diagrama debe estar casi completo. Excepto que le falta un elemento fundamental: el texto. ¿Qué decisión se tomará en cada casilla de decisión? ¿Qué línea representa el sí? ¿Y el no?
Añadir texto a las flechas y a otras figuras en Lucidchart es increíblemente fácil. ¡Solo tienes que hacer doble clic y empezar a escribir! Haz lo mismo para editar el texto existente.
Puedes ajustar fácilmente la tipografía, el tamaño y el color del texto, y mucho más, con la barra de herramientas de la parte superior del editor.
3. Ajusta el formato y el estilo de tu diagrama de flujo
Si empezaste tu diagrama de flujo desde cero, probablemente luzca bastante sencillo. Ahora tienes la oportunidad de cambiarlo. Si empezaste con una plantilla, tu diagrama tendrá el estilo preconfigurado de esa plantilla. ¡Aún puedes cambiar el estilo a tu gusto!
Para elegir un motivo de formato coherente para todo el diagrama, haz clic en "Motivo", el ícono de una gota ubicado a la derecha del editor. Se abrirá un panel con distintos motivos entre los que puedes elegir. Haz clic en uno de ellos para aplicarlo a tu diagrama.

También puedes modificar el estilo de las figuras individualmente con la barra de herramientas de la parte superior del editor. Tanto para cambiar el ancho de línea y el color de relleno, agregar un degradado o ajustar la opacidad, puedes usar esta barra de herramientas para personalizar prácticamente todos los aspectos de tus figuras.
Insertar un diagrama de Lucidchart en PowerPoint
Con el complemento de Lucidchart para MS PowerPoint, puedes añadir tu diagrama de flujo en una diapositiva de PowerPoint en cuestión de minutos. Solo sigue los pasos que delineamos a continuación:
1. Instala el complemento de Lucidchart
¡Solo hacen falta unos clics para hacerlo! Abre PowerPoint y ve a Insertar > Mis complementos > Tienda. Escribe "Lucidchart" en la barra de búsqueda y haz clic en "Añadir".
Si no se abre el complemento de Lucidchart cuando lo descargues, no te preocupes. Solo ve a Insertar > Mis complementos > Lucidchart. (Tal vez el sistema te sugiera que agregues la información de inicio de sesión de Lucidchart. Cuando hayas iniciado sesión, podrás ver todos tus documentos de Lucidchart).

2. Selecciona un diagrama para agregarlo en tu diapositiva de PowerPoint
Con el complemento de Lucidchart abierto, puedes ver todos tus documentos de Lucidchart en PowerPoint. Para insertar un diagrama, posiciona el cursor sobre el diagrama que deseas añadir y haz clic en "Seleccionar". Se añadirá el diagrama en la diapositiva actual.
Si editas el diagrama después de insertarlo, simplemente presiona el ícono de actualizar (que está en la barra de herramientas debajo del diagrama insertado), y se aplicarán los cambios.
Para más información sobre cómo usar el complemento de Lucidchart, mira nuestro tutorial en video.