Aunque Microsoft Word es un procesador de texto y no un programa de diagramación, los usuarios pueden agregar figuras y crear diagramas de flujo. Sigue esta guía para editar y crear diagramas de flujo en Word.
5 minutos de lectura
¿Deseas crear un diagrama de flujo por tu cuenta? Prueba Lucidchart. Es rápido, sencillo y totalmente gratis.
Cómo crear un diagrama de flujo en Word
No cabe duda de que crear un diagrama de flujo en Lucidchart y luego insertarlo en tus aplicaciones de Microsoft Office usando los Complementos es la forma más eficiente de incorporar los diagramas de flujo en tus documentos Word. No obstante, sigue siendo posible crear un diagrama de flujo directamente en Word y en esta guía práctica te mostramos cómo hacerlo.
1. Abre un documento de Word en blanco
2. Agrega figuras
Tienes dos opciones para empezar a agregar figuras en tu diagrama de flujo en Word. Empieza por ir a la pestaña Insertar dentro de la Cinta y elige SmartArt o Figuras. Los gráficos SmartArt son colecciones de figuras predefinidas que están dentro de una galería. La herramienta de figuras ofrece una selección básica de objetos con forma que se pueden insertar y editar en el documento.
Agregar símbolos en Word a través de SmartArt
Aparecerá un cuadro de la galería cuando selecciones SmartArt desde la pestaña Insertar. Recomendamos hacer clic en Proceso para habilitar las opciones específicas para diagramas de flujo en el panel izquierdo del cuadro de diálogo. No obstante, ten presente que no estás limitado a esta opción, sino que puedes elegir libremente el gráfico de SmartArt que se adapte mejor a tus necesidades específicas. Luego debes hacer clic en la selección de SmartArt que desees usar y aparecerá una vista previa del gráfico de diagrama de flujo en el panel derecho, junto con una explicación de su lógica. Haz clic en OK para insertar el gráfico seleccionado en tu documento.

Para reemplazar tu gráfico con SmartArt en cualquier momento, selecciónalo y presiona Borrar. Luego podrás hacer clic en Gráficos de SmartArt (Insertar > SmartArt) y elegir otro tipo de diagrama. Si prefieres cambiar la disposición de un gráfico de SmartArt, selecciona la(s) figura(s) y selecciona un estilo nuevo de la pestaña Diseño dentro del menú Cinta. Podrás editar la disposición del diagrama de SmartArt en cualquier momento sin perder el texto.
Desde la pestaña Diseño, puedes continuar agregando figuras de diagrama de flujo y conectándolas con líneas, hasta que hayas terminado tu diagrama de flujo. Si te llegaran a faltar opciones de figuras, deberás agregar manualmente una figura desde la pestaña Diseño. Para hacerlo, selecciona la figura (o todo el diagrama en algunos casos) más cercana al lugar donde deseas agregar una nueva figura. Luego selecciona Agregar una figura.
Agregar símbolos en Word a través de Figuras
Desde la pestaña Insertar dentro de Cinta, selecciona una figura de diagrama de flujo de la galería desplegable. Luego puedes hacer clic, arrastrarla y colocarla en la página con el tamaño que desees. Continúa agregando figuras y líneas para completar tu diagrama de flujo.

3. Agrega texto
Agrega texto en un gráfico SmartArt haciendo clic en el texto de relleno y empieza a escribir. Según la cantidad de texto que agregues, se modificará automáticamente el tamaño de la figura y de la tipografía para adaptarse al cuadro.
Para una Figura, agrega texto haciendo doble clic en el objeto y empieza a escribir. Para personalizar la tipografía, usa la caja de herramientas que aparece al seleccionar la figura deseada.
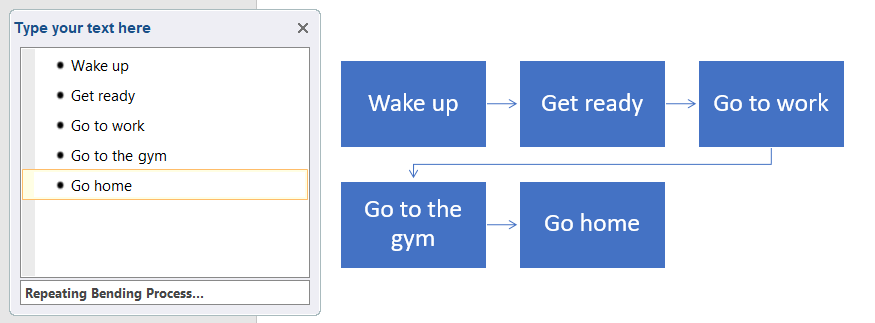
4. Agrega líneas
Para dibujar líneas entre las figuras, haz clic en Insertar > Figuras y elige un estilo de línea. Luego haz clic y arrastra sobre la página para agregar una línea.
5. Aplica formato a figuras y líneas
Para que tu diagrama de flujo se destaque en Word, será necesario hacer los últimos ajustes de formato. No tendrás tantas opciones como en Lucidchart, pero aun así tendrás suficientes opciones para personalizar un diagrama de flujo que crees en Word.
Para hacer algunas ediciones simples, aparecerá un menú con las opciones básicas de edición cuando hagas clic derecho sobre un objeto.

Para editar la disposición del texto, haz clic en el icono de Opciones de disposición que aparece cuando haces clic derecho sobre un cuadro de texto, y escoge tu disposición preferida. Ahora también puedes ver el resto de las opciones con un clic en Ver más.
Mueve una figura o las líneas en el documento de Word simplemente haciendo clic y arrastrándolas. Si deseas cambiar el tamaño de la imagen, solo haz clic y arrástrala desde una de las esquinas o bordes y usa el icono de manivela para rotar la figura.
Si seleccionas un gráfico de SmartArt:
Cambia el diseño de tus figuras seleccionando tus objetos y eligiendo una opción de las dos nuevas pestañas en la Cinta, Formato y Diseño.
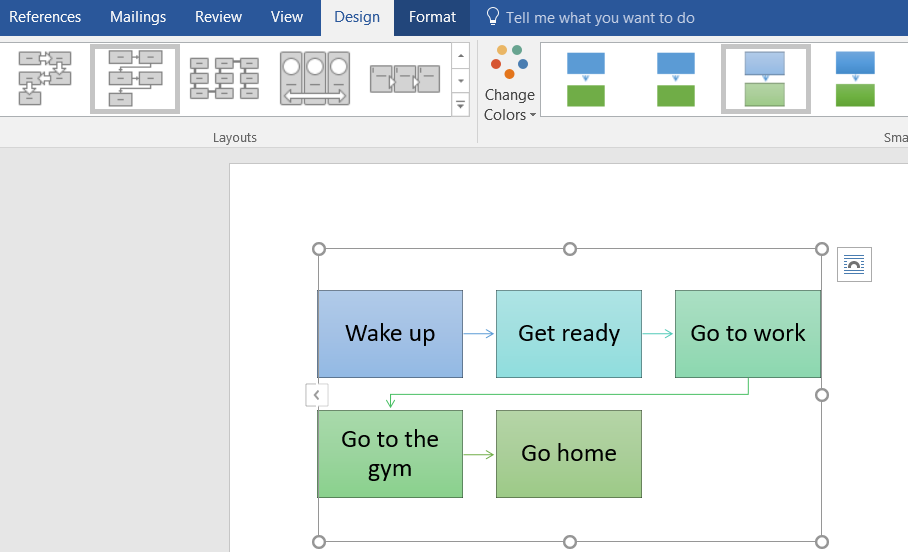
Si seleccionas una figura:
Cuando cambies el diseño de un objeto que colocaste con el menú Figuras, aparecerá la pestaña Formato al seleccionar la figura de diagrama de flujo para comenzar a hacer tus modificaciones.
Cómo importar un diagrama de Lucidchart en Word
Como podrás ver, es posible crear un diagrama de flujo en Word, pero no podrás crear diagramas o flujos de procesos de negocio más complejos, ni compartir o colaborar eficientemente debido a las limitaciones del programa. No obstante, con el lienzo de Lucidchart, las posibilidades son prácticamente ilimitadas gracias a la vasta biblioteca de figuras, la interfaz fácil de usar y las copias de seguridad en la nube que ofrecen funciones de colaboración en tiempo real. Si deseas agregar un diagrama de flujo en Word, Lucidchart es la solución moderna.

- Selecciona tu diagrama de flujo de entre tus documentos para insertarlo en tu documento de Word.
Puedes crear diagramas de flujo complejos y todo tipo de diagramas en Lucidchart y agregarlos en Word o editarlos en tiempo real, con la mitad de los pasos, clics y tiempo que te demandaría crear un diagrama de flujo directamente en Word.
