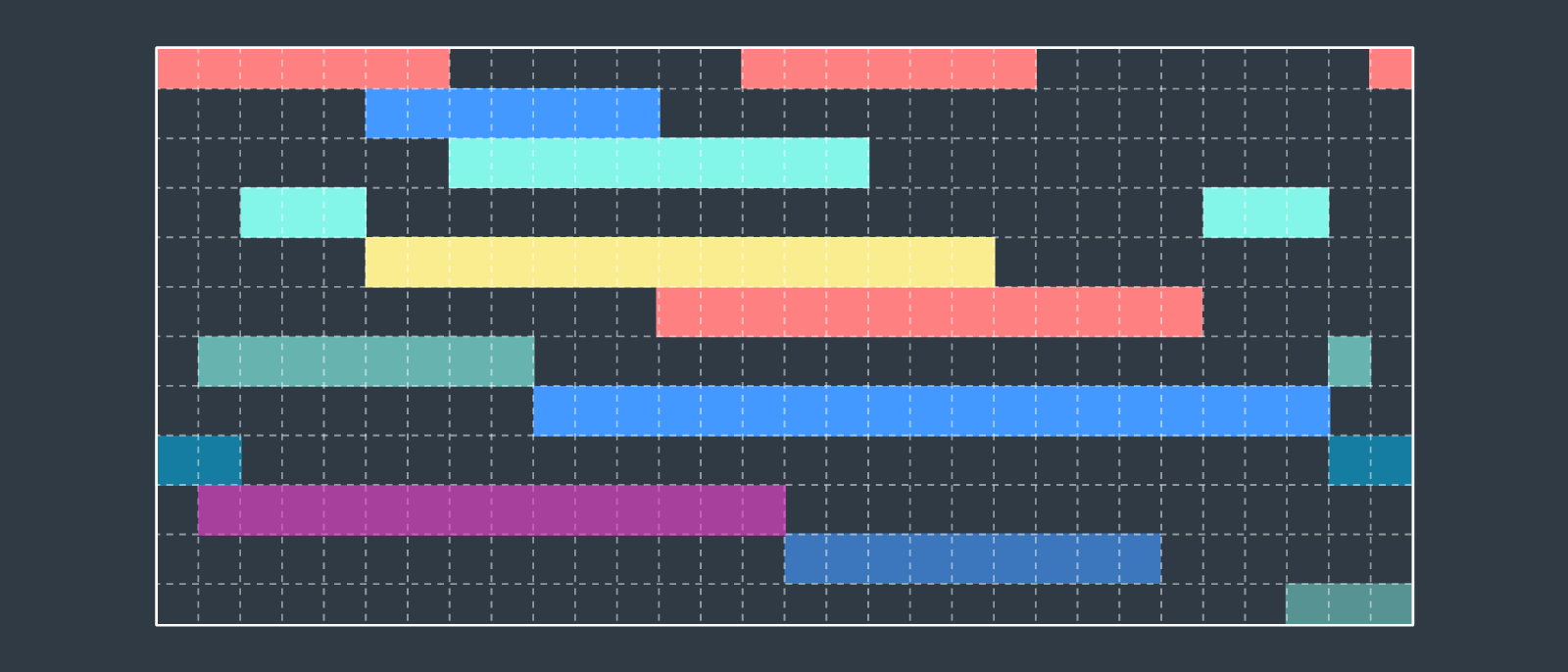
Como fazer um gráfico de Gantt no Excel
Lucid Content
Tempo de leitura: cerca de 6 minutos
Tópicos:
O gráfico de Gantt mostra o projeto inteiro, do início ao fim, facilitando a comunicação das responsabilidades e a priorização das tarefas. Porém, fazer um gráfico de Gantt é mais difícil do que defini-lo. Muitos recorrem ao Excel, um ótimo programa para organizar e armazenar grandes quantidades de dados. Porém, você pode achar que o Excel não tem flexibilidade para agendar e planejar projetos de forma eficaz.
Use o seu próprio gráfico de Gantt para que outros tenham uma visão clara da linha do tempo do projeto. Este guia passo a passo mostra duas abordagens para criar um gráfico de Gantt no Excel.
Opção 1: use o Lucidchart para adicionar rapidamente um gráfico de Gantt no Excel
Opção 2: crie manualmente um gráfico de Gantt no Excel
Opção 1: use a extensão do Lucidchart para adicionar rapidamente um gráfico de Gantt no Excel
Para criar um gráfico de Gantt no MS Excel, são necessários 18 passos, além de tempo e paciência. Não se limite apenas ao Excel — use a integração do Lucidchart com o Microsoft Office. As intuitivas ferramentas de diagramação disponíveis no Lucidchart simplificam e agilizam a criação de diagramas nítidos e profissionais. Além disso, é fácil configurar e adicionar diagramas diretamente à sua planilha.

Abra uma conta no Lucidchart para criar o seu próprio gráfico de Gantt.
Crie uma conta hoje mesmoComo instalar a extensão do Lucidchart para o Excel
Primeiro, baixe a extensão do Lucidchart para o Excel:
- Abra o Excel.
- Vá para Inserir > Extensão > Obter extensão.
- Localize e selecione “Diagramas do Lucidchart para Excel”.
- Clique em “Adicionar”.
- Aceite os termos e condições.
- Faça login com suas credenciais do Lucidchart para acessar seus documentos.
Como inserir um gráfico de Gantt no Excel com a extensão do Lucidchart
Insira na planilha um gráfico de Gantt como imagem de alta resolução, sem sair do Excel.
- No Excel, localize o botão Lucidchart no canto superior direito.
- Clique em “Inserir diagrama”.
- Selecione o gráfico de Gantt na lista.
- Aparecerá uma prévia na caixa inferior. Se for o documento correto, clique em “Inserir”.
- Para editar o gráfico de Gantt, selecione “Editar”. Faça as alterações necessárias na janela pop-up e clique em “Inserir” para atualizar o diagrama.
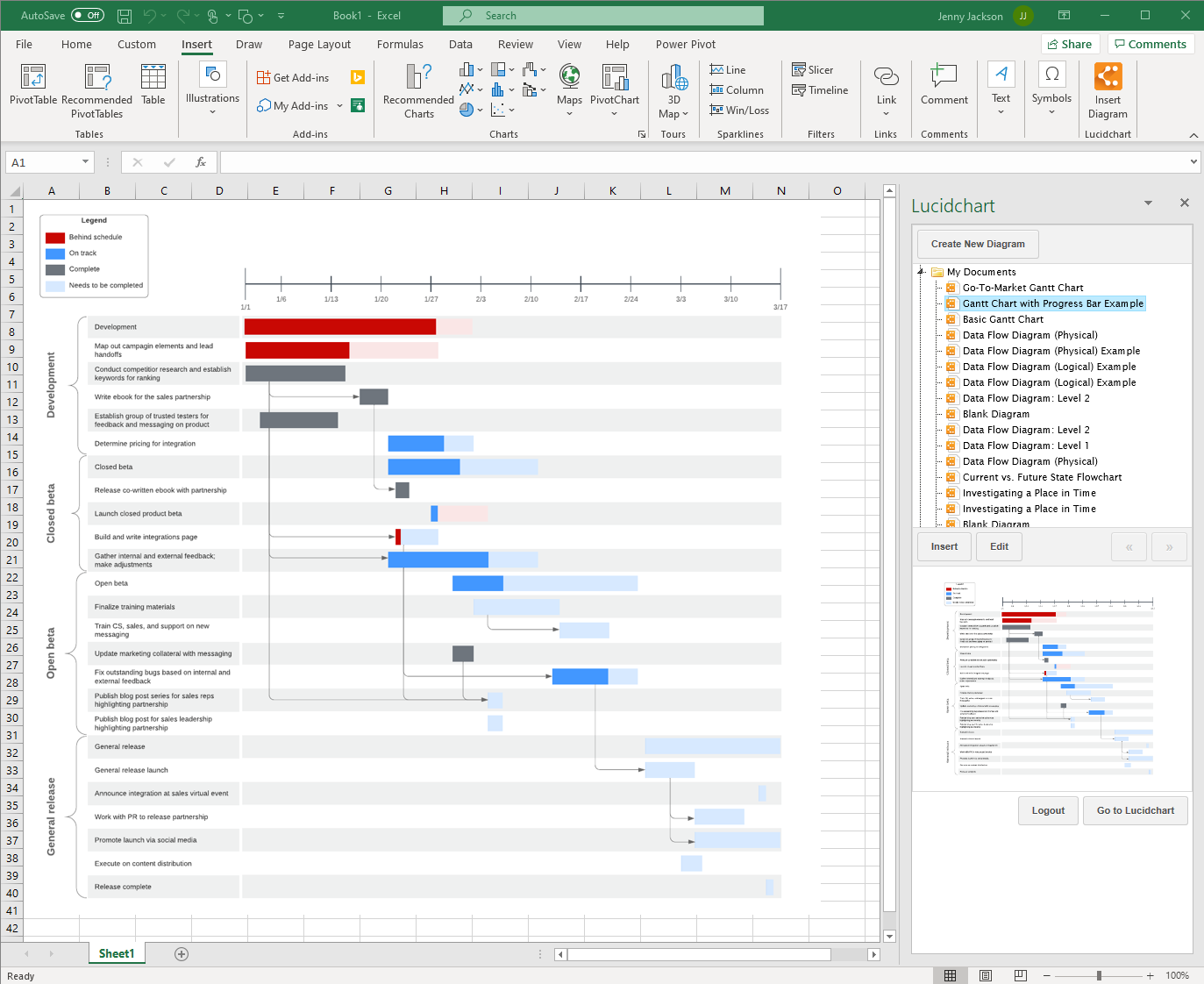
Como fazer um gráfico de Gantt no Excel com a extensão do Lucidchart
Use o editor do Lucidchart na extensão da Microsoft para criar e editar um gráfico de Gantt no Excel.
- No Excel, selecione “Inserir diagrama” para abrir o painel do Lucidchart.
- Clique em “Criar novo diagrama”.
- Para começar, escolha um documento em branco ou um modelo pronto.
- Arraste e solte as formas e edite o texto para criar o gráfico de Gantt.
- Salve o gráfico de Gantt e clique novamente na sua planilha do Excel.
- Selecione o novo diagrama na barra lateral e clique em “Inserir”.

Para mais instruções sobre como instalar e usar a extensão do Lucidchart, confira nossa Central de suporte; ou assista ao tutorial em vídeo abaixo.
Opção 2: crie manualmente um gráfico de Gantt no Excel
Você ainda pode criar um gráfico de Gantt do zero no Excel; basta seguir as etapas abaixo. Porém, o processo será mais demorado e menos intuitivo do que usar o Lucidchart, e você não poderá usar um modelo pronto.
Formate os dados e selecione o gráfico de barras
- Insira e dê um título para cada coluna: “Data de início”, “Data de término”, “Descrição da tarefa” e “Duração da tarefa”.
- Adicione os dados do projeto à planilha.
- Acesse Inserir > Gráfico > Gráfico de barras > Gráfico com barras empilhadas.

Adicione dados ao gráfico de Gantt
- Clique com o botão direito do mouse no gráfico e localize “Selecionar dados”. Aparecerá a caixa “Selecionar fonte de dados”.
- Clique em “Adicionar”. Aparecerá a caixa de diálogo “Editar série”.
- Selecione a caixa “Nome da série”.
- Com o cursor na caixa “Nome da série”, selecione a célula “Data de início” na planilha. Clique novamente na caixa “Nome da série”.
- Selecione a caixa “Valor da série”.
- Com o cursor na caixa “Valor da série”, selecione todos os valores na coluna “Data de início” na planilha. Clique novamente na caixa “Valor da série”. Clique em “Ok”.
- De volta à caixa “Selecionar fonte de dados”, clique em “Adicionar”.
- Repita o processo em "Duração da tarefa".


Formate o gráfico de Gantt
- Selecione “Data de início”, ao lado esquerdo da caixa “Selecionar fonte de dados”. Em seguida, clique no botão “Editar” em “Rótulos do eixo horizontal (categoria)”.
- Selecione a caixa “Faixa de rótulos do eixo”.
- Com o cursor na caixa “Faixa de rótulos do eixo”, selecione os valores em “Descrição da tarefa” na planilha. Clique em “OK."
- Selecione as barras mais à esquerda do gráfico de barras horizontais. Clique com o botão direito e selecione “Formatar série de dados”. Aparecerá uma barra lateral.
- Selecione o ícone do balde de tinta. Nas opções “Preencher”, selecione “Sem preenchimento”.
- Não feche a janela de formatação. Selecione as descrições das tarefas à esquerda do gráfico e clique no ícone do gráfico de barras.
- Em “Opções de eixo”, marque “Categorias na ordem inversa”.
Pronto! Você criou um gráfico de Gantt no Excel.

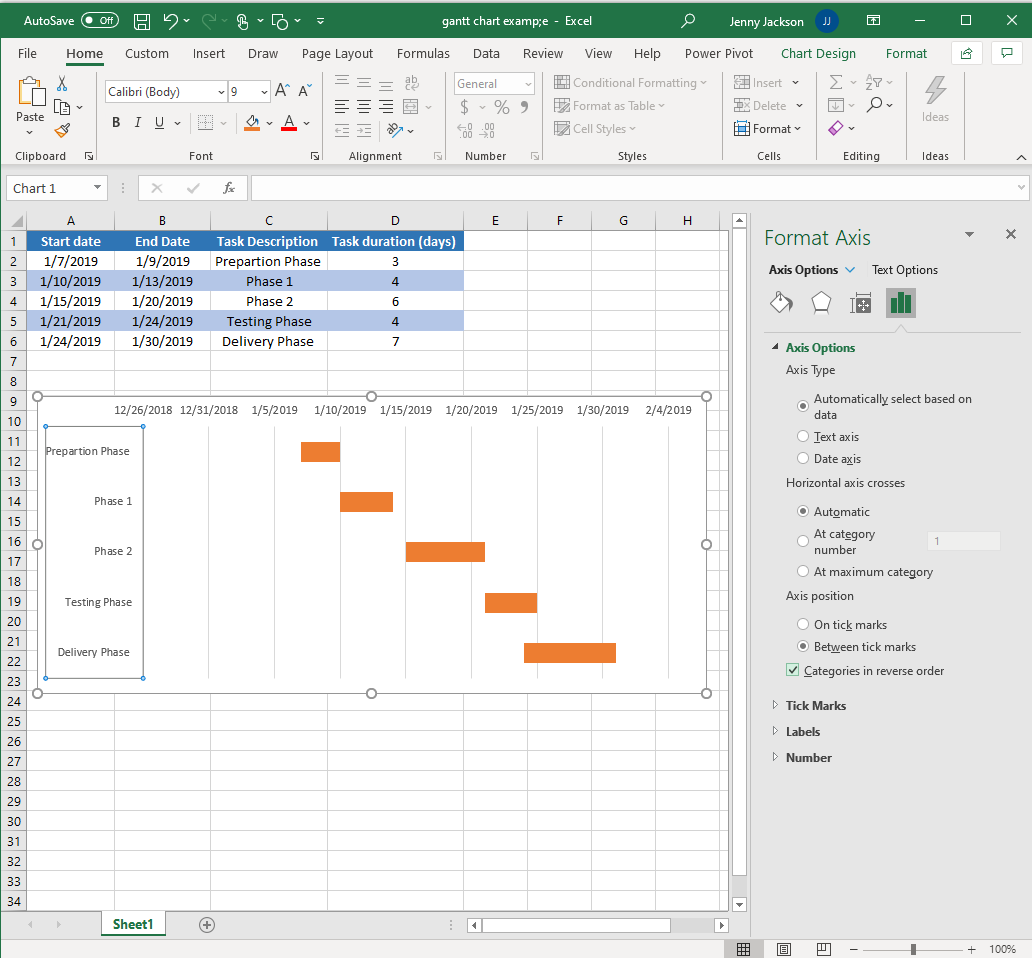

Exemplos de gráfico de Gantt
Use um dos nossos modelos de gráficos de Gantt e inicie o projeto com o pé direito. Basta clicar no modelo para abri-lo com sua conta do Lucidchart e começar a editar.
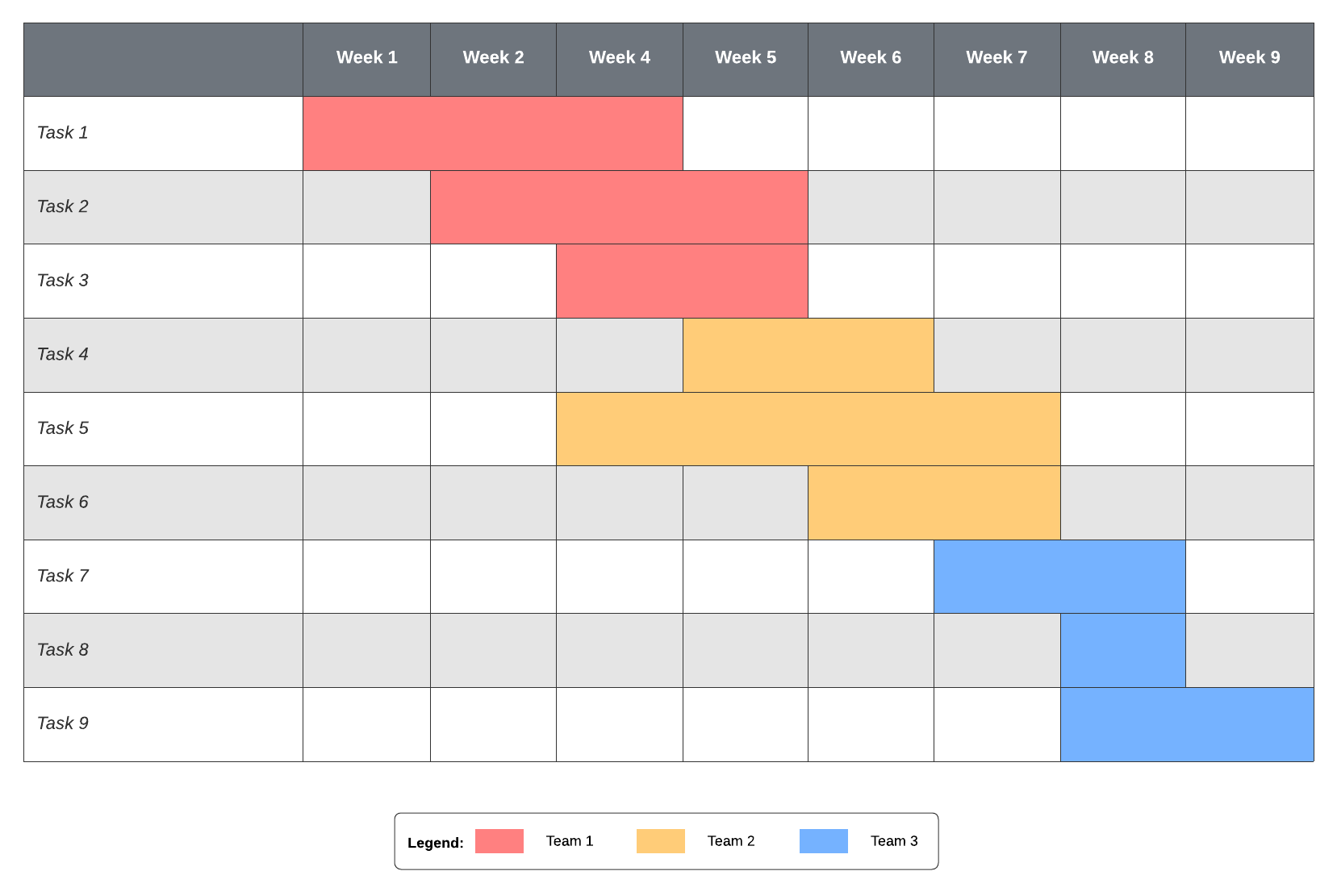
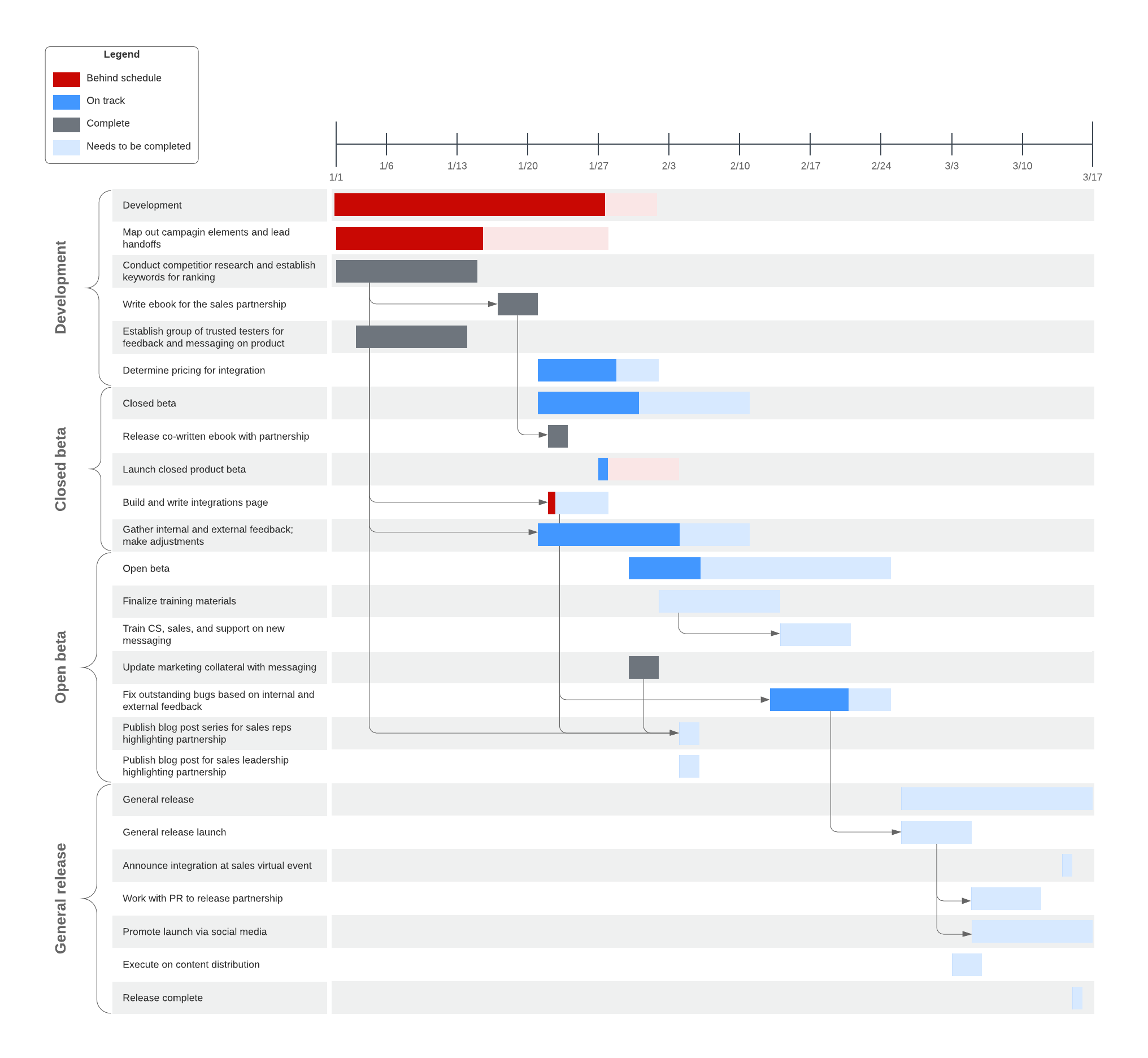
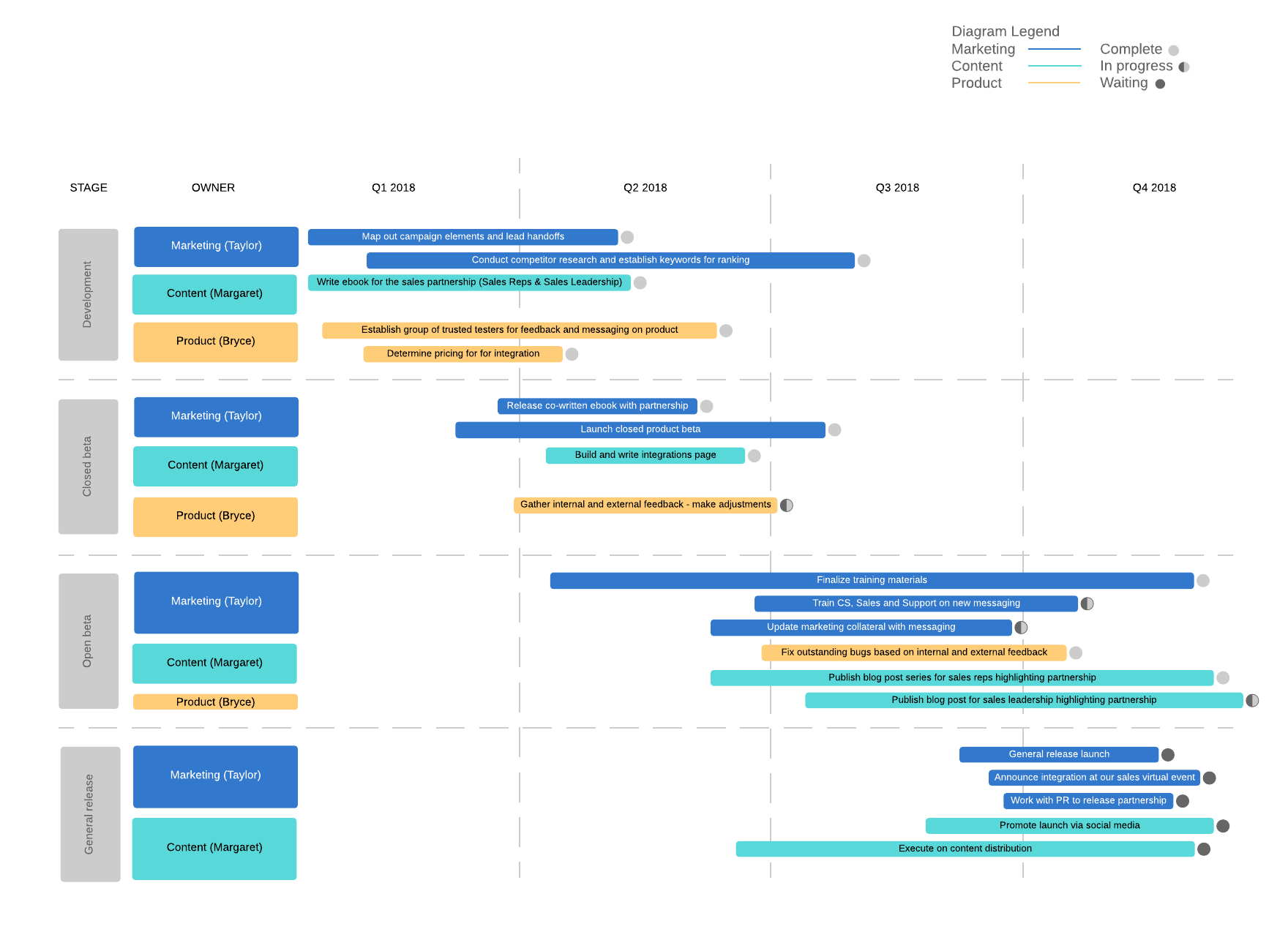
Use o Lucidchart para criar um gráfico de Gantt para Excel
Escolha o programa mais adequado para o seu objetivo. Se você precisa armazenar muitos dados, o Excel é claramente a melhor opção. Para planejar e executar um projeto com muitas alterações, elimine o tempo gasto e a dor de cabeça: use o Lucidchart para criar o seu gráfico de Gantt. Com dezenas de modelos, ferramentas fáceis de usar e interface intuitiva, o Lucidchart mostra todo o seu projeto desde o início.
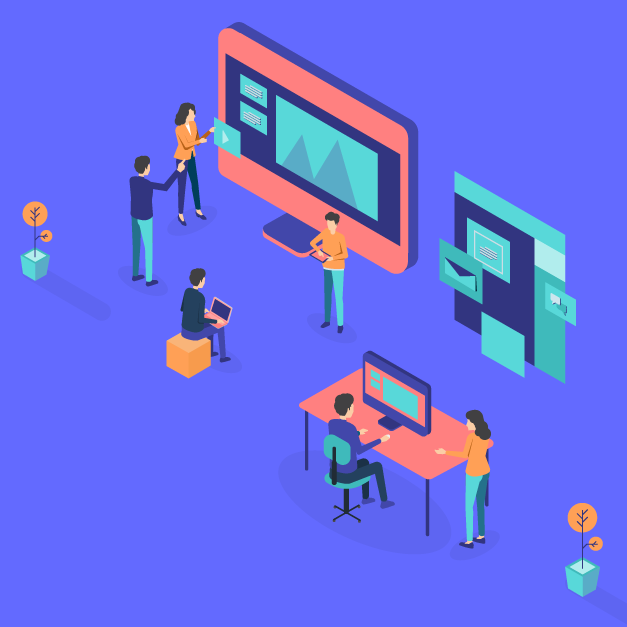
Aprenda a usar um gráfico de Gantt e a adaptá-lo de acordo com as mudanças que surgirem.
Saiba maisSobre: Lucidchart
O Lucidchart, um aplicativo de diagramação inteligente que roda na nuvem, é um componente central da Suíte de colaboração visual da Lucid Software. Essa solução intuitiva de nuvem oferece às equipes a possibilidade de colaborar em tempo real para criar fluxogramas, mockups, diagramas UML, mapas de jornada do cliente e muito mais. O Lucidchart impulsiona as equipes para uma construção mais ágil do futuro. A Lucid tem orgulho de atender às principais empresas de todo o mundo, incluindo clientes como Google, GE e NBC Universal, e 99% das empresas da Fortune 500. A Lucid faz parceria com líderes do setor, como Google, Atlassian e Microsoft. Desde a inauguração, a Lucid recebeu vários prêmios por seus produtos e negócios e pela cultura no local de trabalho. Veja mais informações em lucidchart.com/pt.
Artigos relacionados
Como fazer um gráfico de Gantt no Excel
Este guia passo a passo completo ensina duas abordagens para criar um gráfico de Gantt no Excel. Inclui exemplos e modelos gratuitos!
7 modelos de cronograma de projeto que podem substituir o gráfico de Gantt
O gráfico de Gantt vem com uma série de defeitos mortais, que fazem muitos gerentes procurarem alternativas para atender às necessidades deles. Confira estas alternativas no Lucidchart. E incluem modelos!
