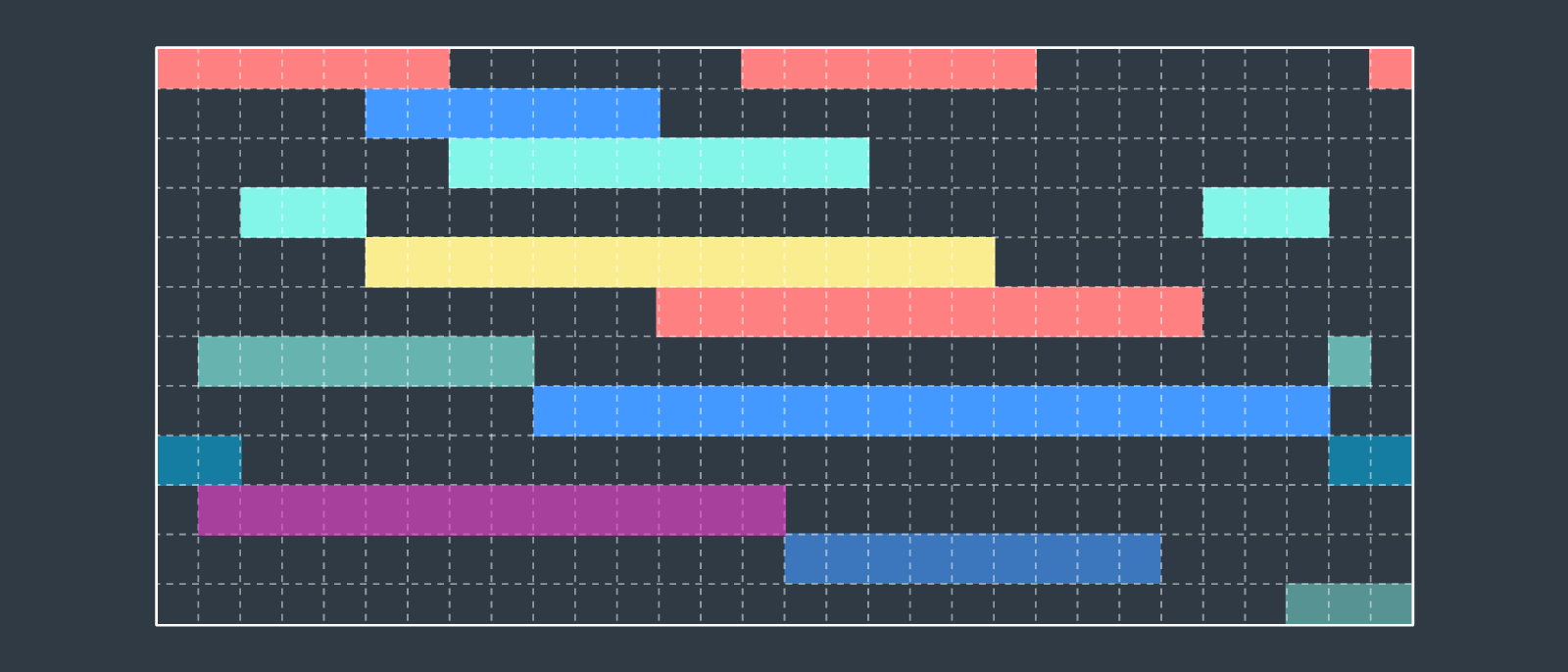Gantt Diagramme visualisieren ein gesamtes Projekt von Anfang bis Ende und erleichtern die Kommunikation von Verantwortlichkeiten und die Priorisierung von Aufgaben. Ein Gantt Diagramm zu erstellen, ist jedoch leichter gesagt als getan. Viele verwenden dafür Excel, aber obwohl dieses Programm perfekt für das Organisieren und Speichern großer Datenmengen geeignet ist, werden Sie möglicherweise feststellen, dass Excel nicht flexibel genug für eine effektive Zeit- und Projektplanung ist.
Vermitteln Sie anderen mit einem eigenen, leicht verständlichen Gantt Diagramm ein klares Bild über den Zeitstrahl des Projekts. In diesem Leitfaden erfahren Sie Schritt für Schritt, wie Sie ein Gantt Diagramm in Excel erstellen können.
Option 1: Schnelles Hinzufügen eines Gantt Diagramms in Excel mit Lucidchart
Option 2: Manuelles Erstellen eines Gantt Diagramms in Excel
Option 1: Gantt Diagramm in Excel mit dem Lucidchart-Add-In
Ein Gantt Diagramm in MS Excel zu erstellen erfordert 18 Schritte sowie viel Zeit und Geduld. Beschränken Sie sich nicht auf die Verwendung von Excel, sondern nutzen Sie die Integration von Lucidchart mit Microsoft Office. Mit den intuitiven Tools zur Diagrammerstellung in Lucidchart lassen sich in wenigen Minuten erstklassige, professionelle Diagramme erstellen. Außerdem ist es ganz einfach, Diagramme einzurichten und direkt in Ihre Tabelle einzufügen.

Registrieren Sie sich bei Lucidchart und beginnen Sie mit der Erstellung Ihres eigenen Gantt Diagramms.
Melden Sie sich noch heute an!So installieren Sie das Lucidchart-Add-In für Excel
Laden Sie zunächst das Lucidchart-Add-In für Excel herunter. Halten Sie sich hierzu an die folgenden einfachen Schritte:
- Öffnen Sie Excel.
- Klicken auf die Registerkarte „Einfügen“ und dann im Bereich „Add-Ins“ auf „Add-Ins abrufen“.
- Suchen Sie nach „Lucidchart Diagrams for Excel“ und wählen Sie es aus.
- Klicken Sie auf „Hinzufügen“.
- Akzeptieren Sie die Nutzungsbedingungen.
- Melden Sie sich bei Lucidchart an, um auf Ihre Dokumente zuzugreifen.
So fügen Sie mit dem Lucidchart-Add-In ein Gantt Diagramm in Excel ein
Fügen Sie ein Gantt Diagramm als hochauflösendes Bild in Ihre Tabelle ein, ohne Excel zu verlassen.
- In Excel finden Sie die Schaltfläche für Lucidchart in der oberen rechten Ecke.
- Klicken Sie auf „Diagramm einfügen“ („Insert Diagram“).
- Wählen Sie Ihr Gantt Diagramm aus der Liste aus.
- In der unteren Box erscheint eine Vorschau. Handelt es sich um das richtige Element, klicken Sie auf „Einfügen“ („Insert“).
- Um Ihr Gantt Diagramm zu bearbeiten, klicken Sie auf „Bearbeiten“ („Edit“). Nehmen Sie alle erforderlichen Änderungen im Pop-up-Fenster vor und klicken Sie dann auf „Einfügen“ („Insert“), um Ihr Diagramm zu aktualisieren.
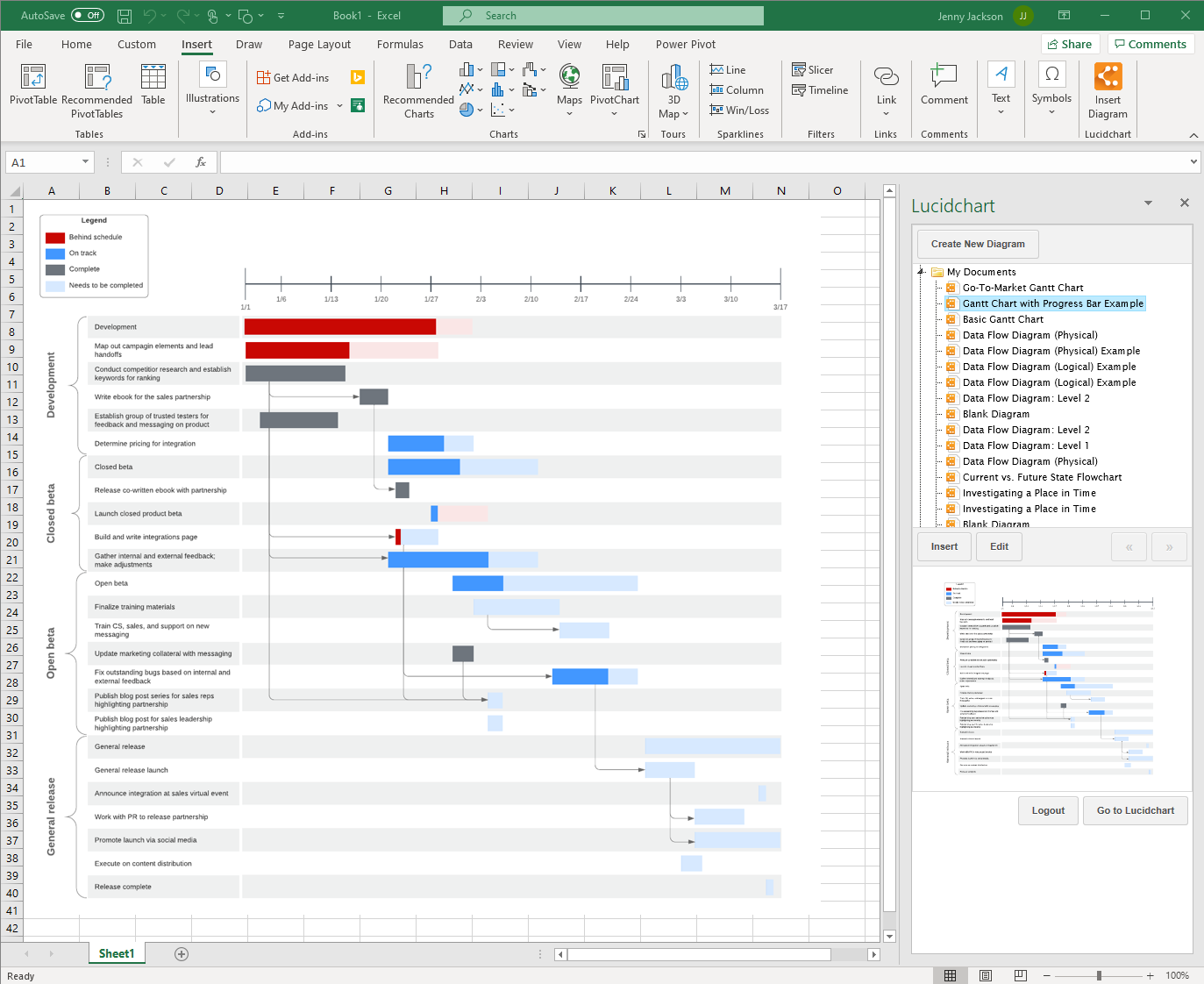
So erstellen Sie ein Gantt Diagramm in Excel mit Lucidchart-Add-In
Mit dem Microsoft-Add-In können Sie über den Lucidchart-Editor in Excel Ihr eigenes Gantt Diagramm erstellen und bearbeiten.
- Klicken Sie in Excel auf „Diagramm einfügen“ („Insert Diagram“), um das Lucidchart-Menü zu öffnen.
- Klicken Sie auf „Neues Diagramm erstellen“.
- Beginnen Sie mit einem leeren Dokument oder einer Vorlage.
- Ziehen Sie Formen per Drag & Drop an die gewünschte Stelle und bearbeiten Sie den Text, um Ihr Gantt Diagramm zu erstellen.
- Speichern Sie Ihr Gantt Diagramm und klicken Sie dann wieder in Ihre Excel-Tabelle.
- Wählen Sie Ihr neues Diagramm in der Seitenleiste aus und klicken Sie auf „Einfügen“ („Insert“).

Besuchen Sie unser Hilfecenter oder sehen Sie sich das Tutorial-Video unten an, um weiterführende Anleitungen zur Einrichtung und Nutzung des Lucidchart-Add-Ins zu erhalten.
Option 2: Gantt Diagramm ein Excel manuell erstellen
Sie können nach wie vor ein Gantt Diagramm von Grund auf selbst in Excel erstellen, indem Sie die unten aufgeführten Schritte befolgen. Bedenken Sie jedoch, dass dieser Prozess zeitaufwändiger und weniger intuitiv ist als die Verwendung von Lucidchart. Außerdem haben Sie so nicht die Möglichkeit, vorgefertigte Vorlagen für Ihr Gantt Diagramm in Excelzu verwenden.
Formatieren Sie Ihre Daten und wählen Sie Ihr Balkendiagramm aus
- Geben Sie die einzelnen Spalten ein und betiteln Sie sie: „Anfangsdatum“, „Enddatum“, „Aufgabenbeschreibung“ und „Aufgabendauer“.
- Fügen Sie die Projektdaten zur Tabelle hinzu.
- Gehen Sie zu Einfügen > Diagramm > Balken > Gestapelte Balken.

Hinzufügen von Daten zu Ihrem Gantt Diagramm
- Klicken Sie mit der rechten Maustaste auf das Diagramm und wählen Sie „Daten auswählen“. Ein Feld zur Auswahl der Datenquelle wird angezeigt.
- Klicken Sie auf „Hinzufügen“. Ein Dialogfeld zum Bearbeiten einer Reihe wird angezeigt.
- Wählen Sie das Feld „Datenreihenname“ aus.
- Wählen Sie mit dem Mauszeiger im Feld „Datenreihenname“ die Zelle „Anfangsdatum“ in Ihrer Arbeitsmappe. Klicken Sie erneut in das Feld „Datenreihenname“.
- Wählen Sie das Feld „Reihenwert“ aus.
- Wählen Sie mit dem Mauszeiger im Feld „Reihenwert“ alle Werte in der Spalte „Anfangsdatum“ in Ihrer Tabelle. Klicken Sie erneut in das Feld „Reihenwert“. Klicken Sie auf „OK“.
- Klicken Sie Feld „Datenquelle auswählen“ auf „Hinzufügen“.
- Wiederholen Sie diesen Vorgang für „Aufgabendauer“.


Formatierung Ihres Gantt Diagramms
- Wählen Sie „Anfangsdatum“ auf der linken Seite des Feldes „Datenquelle auswählen“. Klicken Sie anschließend auf die Schaltfläche „Bearbeiten“ unter „Horizontale Achsenbeschriftungen (Rubrik)“.
- Wählen Sie das Feld „Achsenbeschriftungsbereich“ aus.
- Wählen Sie mit dem Mauszeiger im Feld „Achsenbeschriftungsbereich“ alle Werte in der Spalte „Aufgabenbeschreibung“ in Ihrer Tabelle. Klicken Sie auf „OK“.
- Wählen Sie die am weitesten links liegenden Balken des horizontalen Balkendiagramms aus. Klicken Sie mit der rechten Maustaste und wählen Sie „Datenreihe formatieren“. Eine Seitenleiste erscheint.
- Wählen Sie das Farbeimersymbol. Wählen Sie unter den Optionen für „Füllung“ die Option „Keine Füllung“.
- Schließen Sie das Formatierungsfenster nicht. Wählen Sie die Aufgabenbeschreibungen auf der linken Seite des Diagramms aus und klicken Sie auf das Symbol für das Balkendiagramm.
- Klicken Sie unter den „Achsenoptionen“ auf das Kontrollkästchen „Kategorien in umgekehrter Reihenfolge“.
Geschafft! Sie haben Ihr eigenes Gantt Diagramm in Excel erstellt.

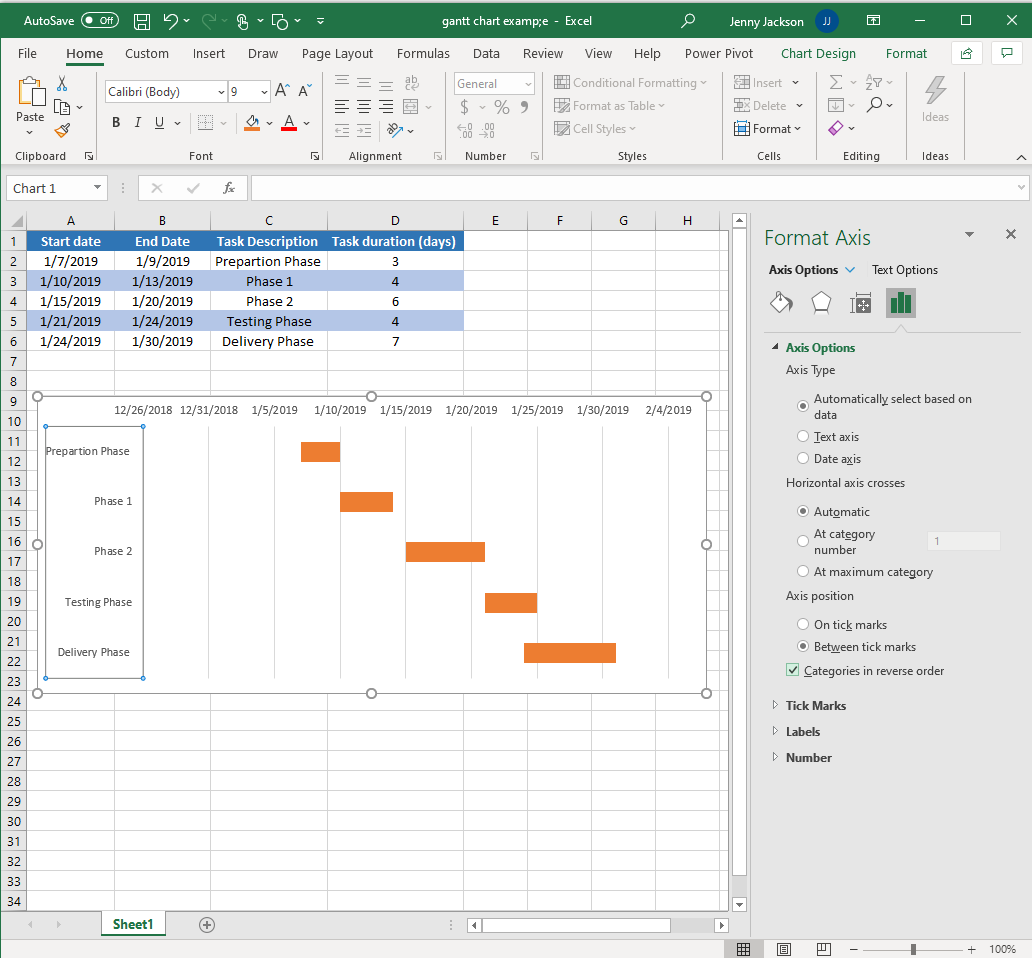

Beispiele für ein Gantt Diagramm
Stellen Sie mit unseren Vorlagen für Gantt Diagramme sicher, dass Ihr Projekt reibungslos abläuft. Klicken Sie einfach auf die Vorlage, um sie mit Ihrem Lucidchart-Konto zu öffnen und mit der Bearbeitung zu beginnen.
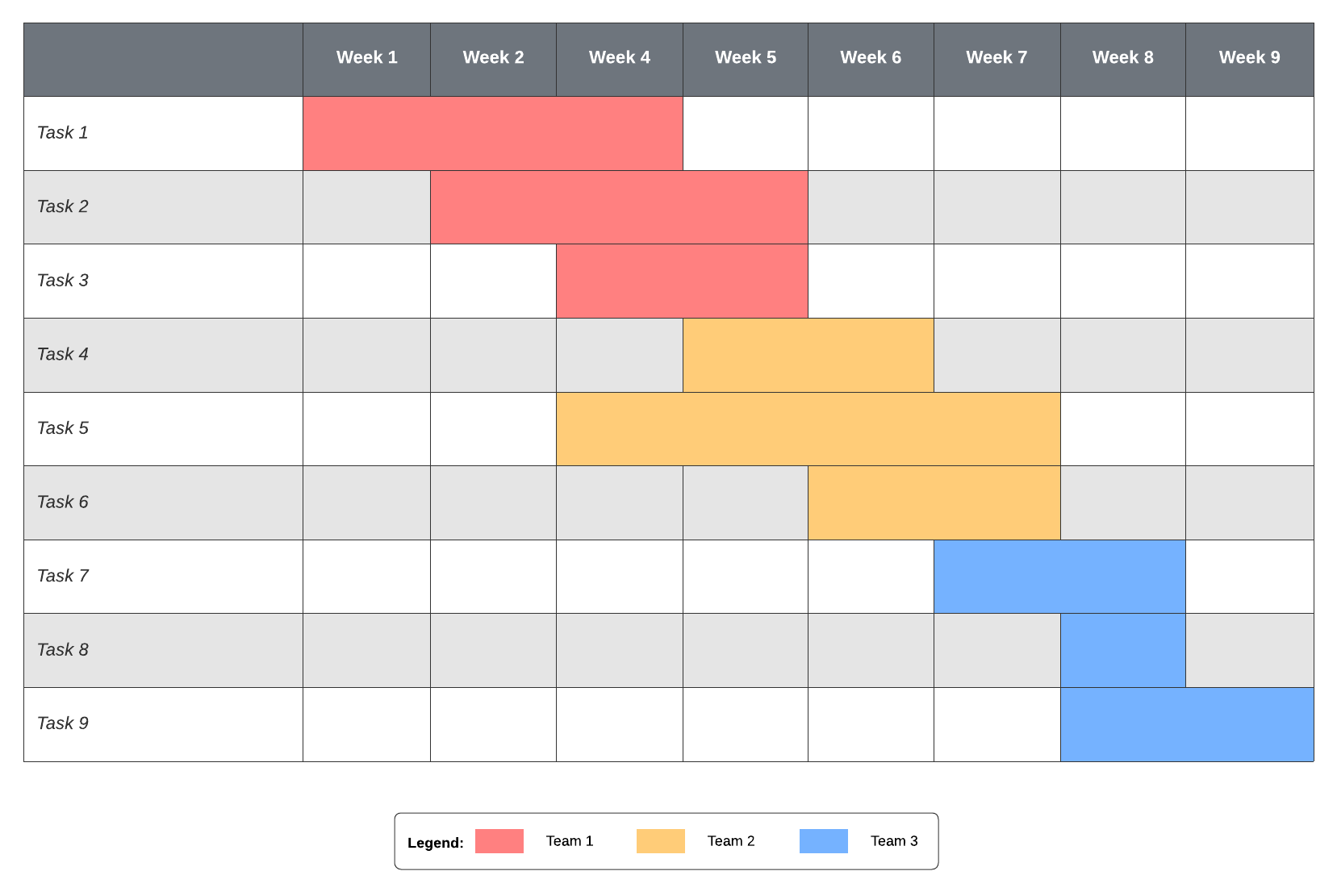
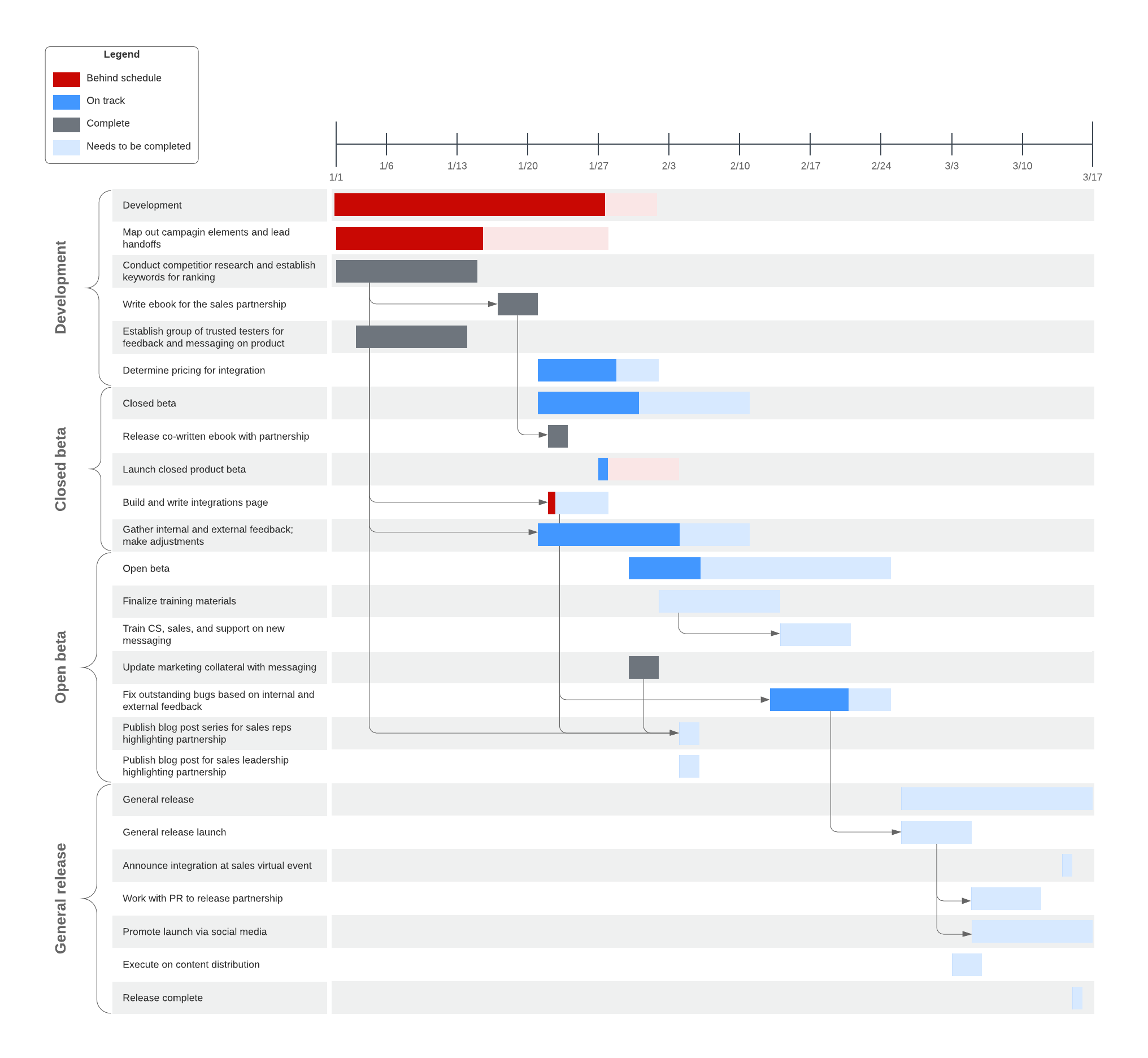
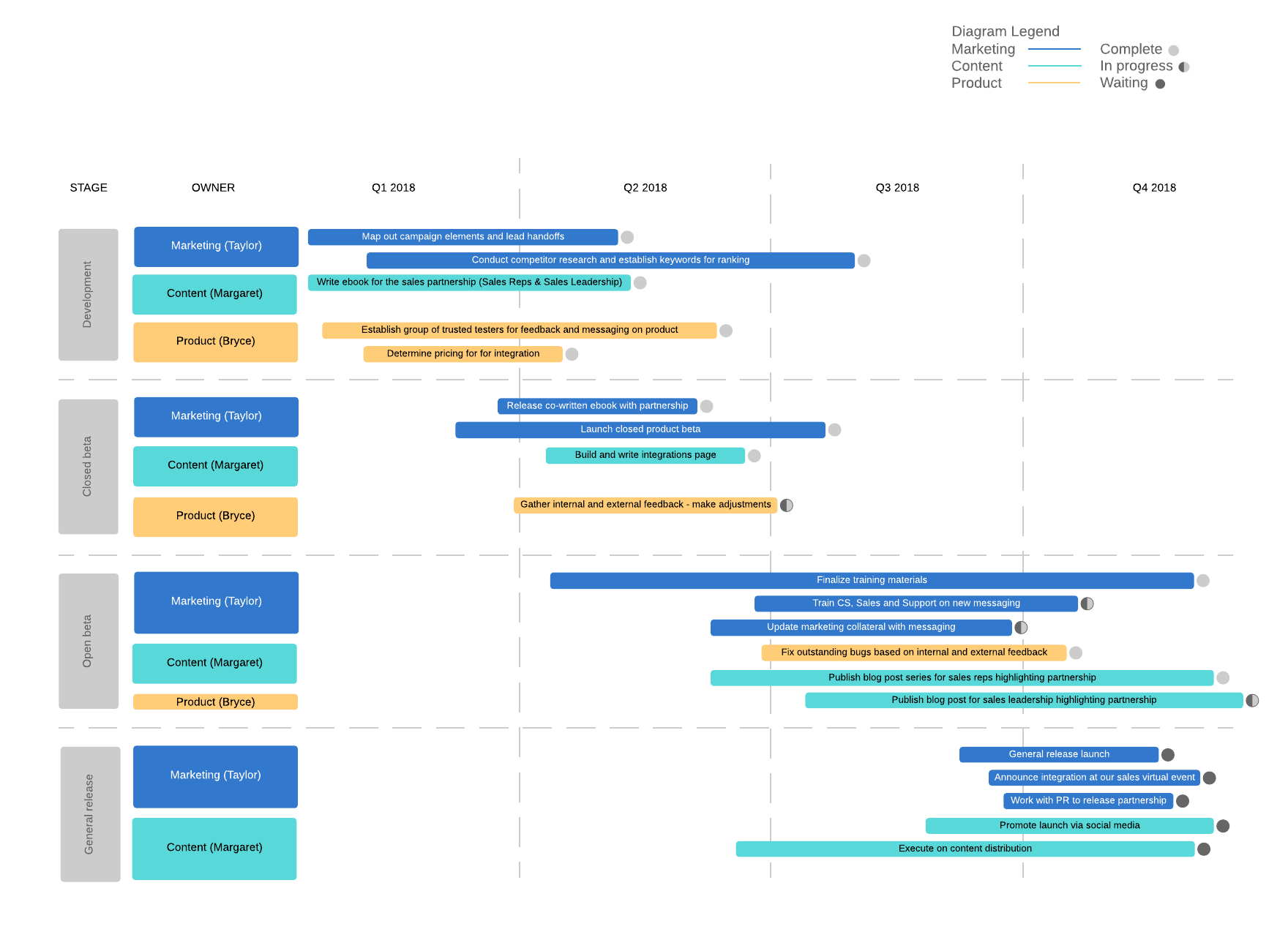
Lucidchart verwenden, um ein Gantt Diagramm in Excel zu erstellen
Wählen Sie das Programm, das für Ihr Ziel am sinnvollsten ist. Wenn Sie eine große Menge an Daten speichern müssen, ist Excel eindeutig die beste Wahl. Sparen Sie sich die Zeit und das Kopfzerbrechen bei der Planung und Durchführung eines Projekts mit vielen beweglichen Teilen und erstellen Sie Ihr Gantt Diagramm mit Lucidchart. Mit Dutzenden von Vorlagen, benutzerfreundlichen Tools und einer intuitiven Oberfläche erleichtert Ihnen Lucidchart die Visualisierung Ihres gesamten Projekts von Anfang an.
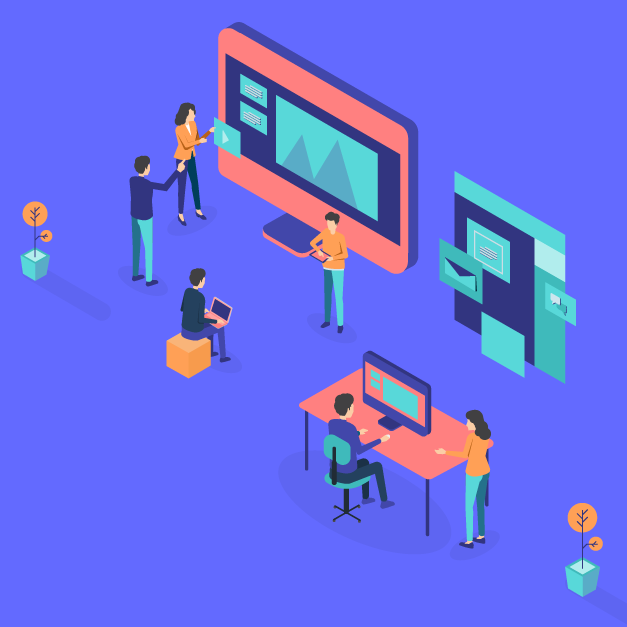
Erfahren Sie, wie Sie ein Gantt Diagramm verwenden und sich an Veränderungen anpassen können.
Mehr erfahrenÜber Lucidchart
Lucidchart, eine Cloud-basierte Anwendung für intelligente Diagrammerstellung, ist eine Kernkomponente der visuellen Kollaborationssuite von Lucid Software. Mit dieser intuitiven, Cloud-basierten Lösung können Teams in Echtzeit zusammenarbeiten, um Flussdiagramme, Mockups, UML-Diagramme, Customer Journey Maps und mehr zu erstellen. Lucidchart unterstützt Teams dabei, die Zukunft schneller zu gestalten. Lucid ist stolz darauf, dass Spitzenunternehmen auf der ganzen Welt seine Produkte nutzen, darunter Kunden wie Google, GE und NBC Universal sowie 99 % der Fortune 500. Lucid arbeitet mit branchenführenden Partnern wie Google, Atlassian und Microsoft zusammen. Seit seiner Gründung wurde Lucid mit zahlreichen Preisen für seine Produkte, Geschäftspraktiken und Unternehmenskultur gewürdigt. Weitere Informationen finden Sie unter lucidchart.com/de.
Verwandte Artikel
So erstellen Sie ein Gantt Diagramm in Excel
In diesem ausführlichen Leitfaden erfahren Sie Schritt für Schritt, wie Sie ein Gantt Diagramm in Excel erstellen können. Kostenlose Vorlagen sind inbegriffen!
7 Alternativen zu Gantt Diagrammen
Gantt-Diagramme bringen eine Reihe erheblicher Schwächen mit sich; ein Umstand, der die Suche nach alternativen Lösungen erforderlich macht, die den Anforderungen im Projektmanagement gerecht werden. Testen Sie diese Alternativen in Lucidchart. Vorlagen inbegriffen!