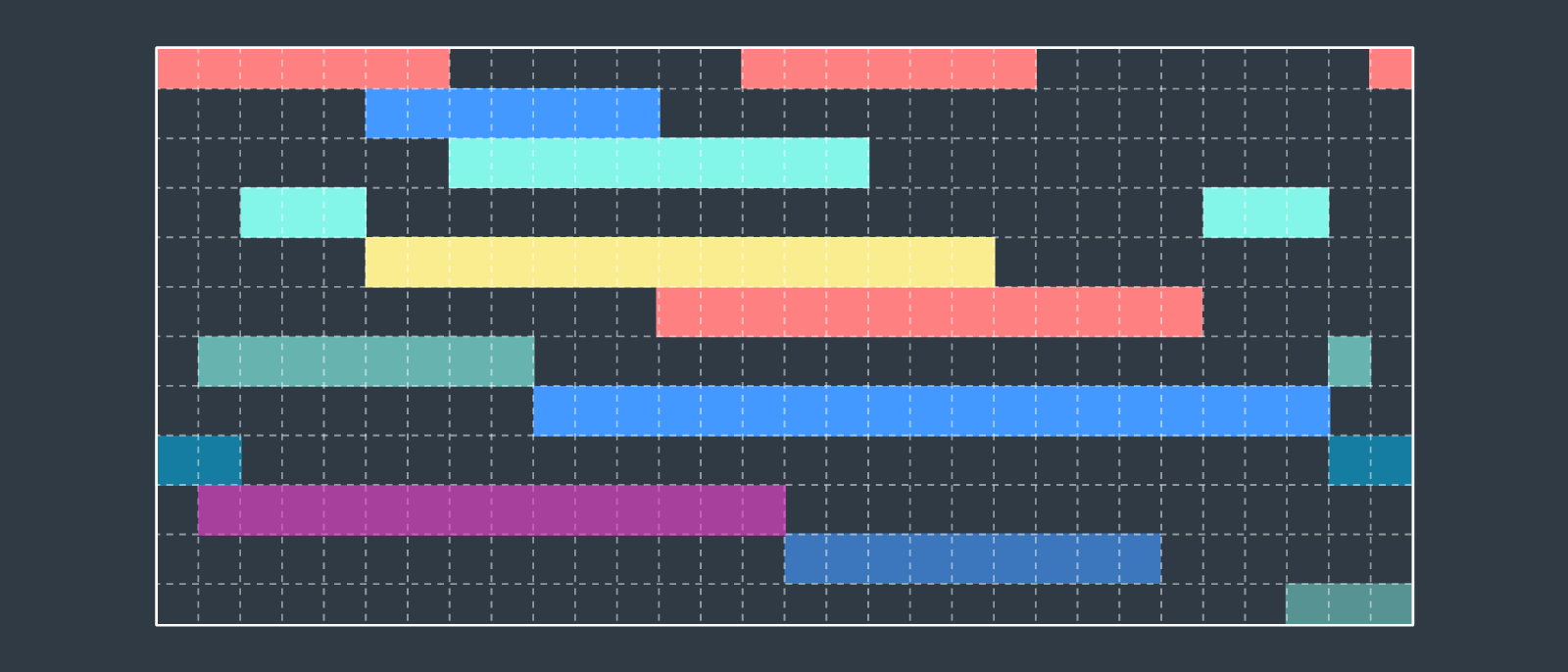
Comment créer un diagramme de Gantt dans Excel
Lucid Content
Temps de lecture : environ 6 min
Sujets :
Les diagrammes de Gantt représentent un projet de bout en bout et facilitent ainsi la communication des responsabilités et le classement des tâches par ordre de priorité. Malheureusement, leur conception n’est pas toujours évidente. De nombreux utilisateurs se tournent vers Excel, mais si ce programme est idéal pour organiser et stocker de grandes quantités d’informations, vous constaterez probablement qu’il n’est pas assez flexible pour vous aider à planifier efficacement vos projets.
Donnez à vos collaborateurs une idée précise de la chronologie de votre projet en créant votre propre diagramme de Gantt. Utilisez ce guide étape par étape afin de découvrir deux méthodes pour créer un diagramme de Gantt dans Excel.
Option n° 1 : Ajouter rapidement un diagramme de Gantt dans Excel avec Lucidchart
Option n° 2 : Réaliser manuellement un diagramme de Gantt dans Excel
Option n° 1 : Ajouter rapidement un diagramme de Gantt dans Excel avec le complément Lucidchart
Créer un diagramme de Gantt dans Microsoft Excel implique 18 étapes chronophages et laborieuses. Épargnez-vous toute cette peine en utilisant plutôt l’intégration de Lucidchart pour Microsoft Office. Les outils intuitifs de Lucidchart permettent de créer des diagrammes professionnels et précis en quelques minutes. La configuration est très simple et vous pouvez ajouter des diagrammes directement dans votre feuille de calcul en quelques clics.

Créez un compte Lucidchart pour commencer à créer votre propre diagramme de Gantt.
S'inscrire maintenantInstaller le complément Lucidchart pour Excel
Pour commencer, vous devez télécharger le complément Lucidchart pour Excel. Procédez comme suit :
- Ouvrez Excel.
- Accédez à Insertion > Compléments > Télécharger des compléments.
- Cherchez et sélectionnez « Lucidchart Diagrams for Excel ».
- Cliquez sur Ajouter.
- Acceptez les conditions d’utilisation.
- Connectez-vous avec vos identifiants Lucidchart pour accéder à vos documents.
Insérer un diagramme de Gantt dans Excel avec le complément Lucidchart
Vous pouvez insérer un diagramme de Gantt dans votre feuille de calcul, sous la forme d’une image haute résolution, sans jamais quitter Excel.
- Dans Excel, cherchez le bouton Lucidchart dans le coin supérieur droit.
- Cliquez sur Insert Diagram (Insérer un diagramme).
- Sélectionnez votre diagramme de Gantt dans la liste.
- Un aperçu apparaît dans la fenêtre inférieure. Si c’est le document souhaité, cliquez sur Insert (Insérer).
- Pour modifier votre diagramme de Gantt, sélectionnez Edit (Modifier). Apportez les modifications nécessaires dans la fenêtre contextuelle, puis cliquez sur Insert (Insérer) pour l’actualiser.
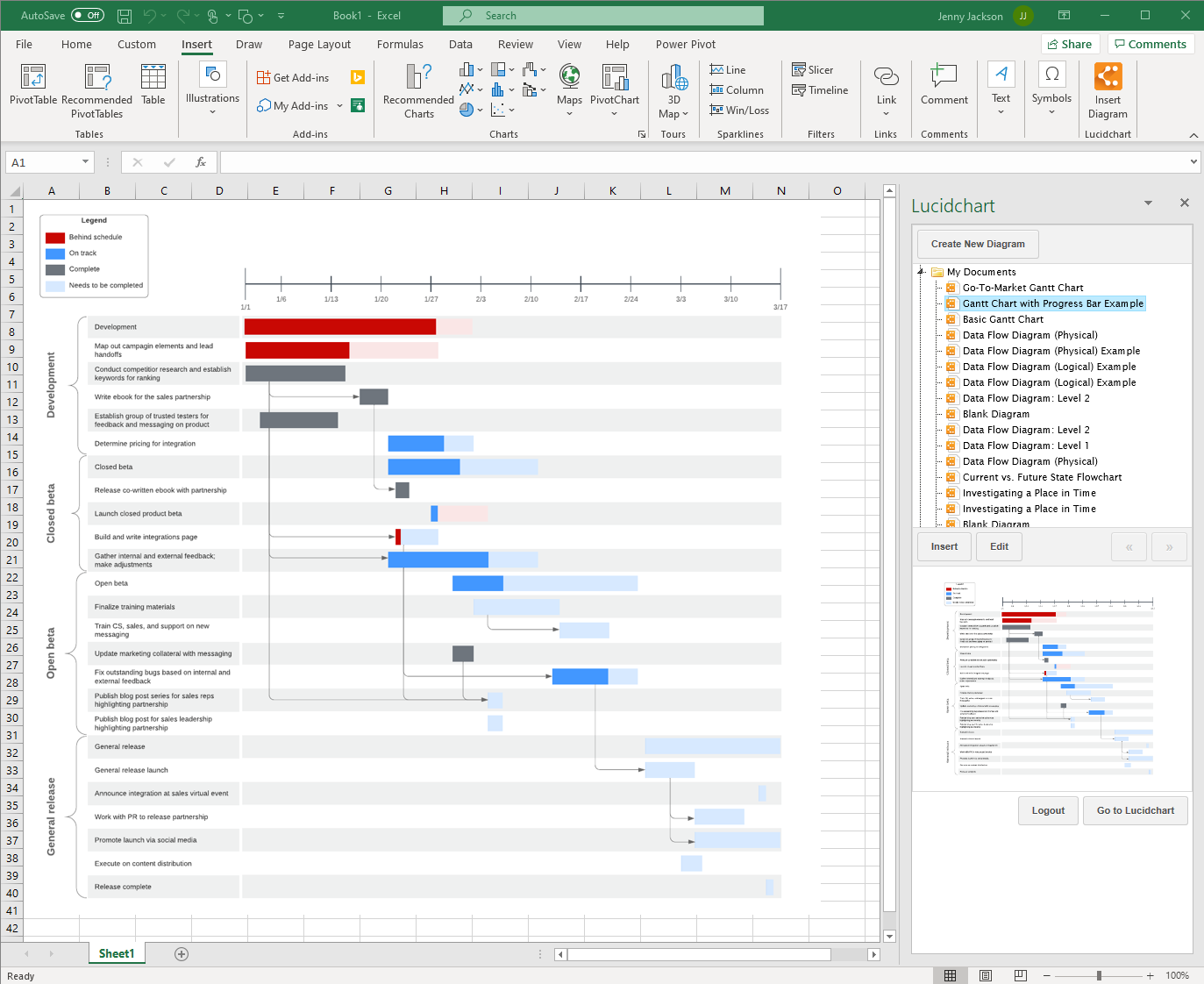
Créer un diagramme de Gantt dans Excel avec le complément Lucidchart
Créez et modifiez votre propre diagramme de Gantt dans Excel en utilisant l’éditeur Lucidchart inclus avec le complément Microsoft.
- Dans Excel, sélectionnez Insert Diagram (Insérer un diagramme) pour ouvrir le panneau Lucidchart.
- Cliquez sur Create New Diagram (Créer un nouveau diagramme).
- Choisissez un document vide ou un modèle pour commencer.
- Faites glisser et déposez des formes, puis personnalisez le texte pour créer votre diagramme de Gantt.
- Une fois que vous avez terminé, enregistrez votre diagramme de Gantt et cliquez de nouveau sur votre feuille de calcul Excel.
- Sélectionnez votre nouveau diagramme dans la barre latérale, puis cliquez sur Insert (Insérer).

Visitez notre centre d’aide ou regardez le tutoriel vidéo ci-dessous pour en savoir plus sur l’installation et l’utilisation du complément Lucidchart.
Option n° 2 : Réaliser manuellement un diagramme de Gantt dans Excel
Vous pouvez également créer un diagramme de Gantt à partir de zéro dans Excel en suivant les étapes ci-dessous. Toutefois, n’oubliez pas que le processus sera plus long et moins intuitif qu’avec Lucidchart et que vous n’aurez pas la possibilité d’utiliser des modèles prédéfinis.
Mettre en forme vos données et sélectionner votre graphique à barres
- Inscrivez un titre pour chaque colonne : Date de début, Date de fin, Description de la tâche et Durée de la tâche.
- Ajoutez les données de votre projet à la feuille de calcul.
- Accédez à Insertion > Graphiques > Histogramme > Barres 2D.

Ajouter des données à votre diagramme de Gantt
- Faites un clic droit sur le graphique et trouvez Sélectionner des données. La boîte de dialogue Sélectionner la source de données apparaît.
- Cliquez sur Ajouter. La boîte de dialogue Modifier la série s’affiche.
- Sélectionnez le champ Nom de la série.
- Placez le curseur dans le champ Nom de la série et sélectionnez la cellule Date de début dans votre feuille de calcul. Cliquez à nouveau sur le champ Nom de la série.
- Sélectionnez le champ Valeur de la série.
- Placez le curseur dans le champ Valeur de la série et sélectionnez la cellule Date de début dans votre feuille de calcul. Cliquez à nouveau sur le champ Valeur de la série. Cliquez sur OK.
- Une fois revenu dans la fenêtre Sélectionner la source de données, cliquez sur Ajouter.
- Répétez ces étapes pour la colonne Durée de la tâche.


Mettre en forme votre diagramme de Gantt
- Sélectionnez Date de début à gauche de la fenêtre Sélectionner la source de données. Ensuite, cliquez sur le bouton Modifier dans Étiquettes de l’axe horizontal (abscisse).
- Sélectionnez le champ Plage d’étiquettes de l’axe.
- Placez le curseur dans le champ Plage d’étiquettes de l’axe et sélectionnez les valeurs contenues sous Description de la tâche dans votre feuille de calcul. Cliquez sur OK.
- Sélectionnez les barres les plus à gauche du graphique à barres horizontales. Faites un clic droit et sélectionnez Format de la série de données. Une barre latérale s’affiche.
- Sélectionnez l’icône du seau de peinture. Sous les options Remplissage, sélectionnez Aucun remplissage.
- Ne fermez pas la fenêtre de mise en forme. Sélectionnez les descriptions de tâches à gauche du graphique et cliquez sur l’icône de diagramme à barres.
- Sous Options de l’axe, cochez la case Catégories en ordre inverse.
Et voilà ! Vous avez créé votre propre diagramme de Gantt dans Excel.

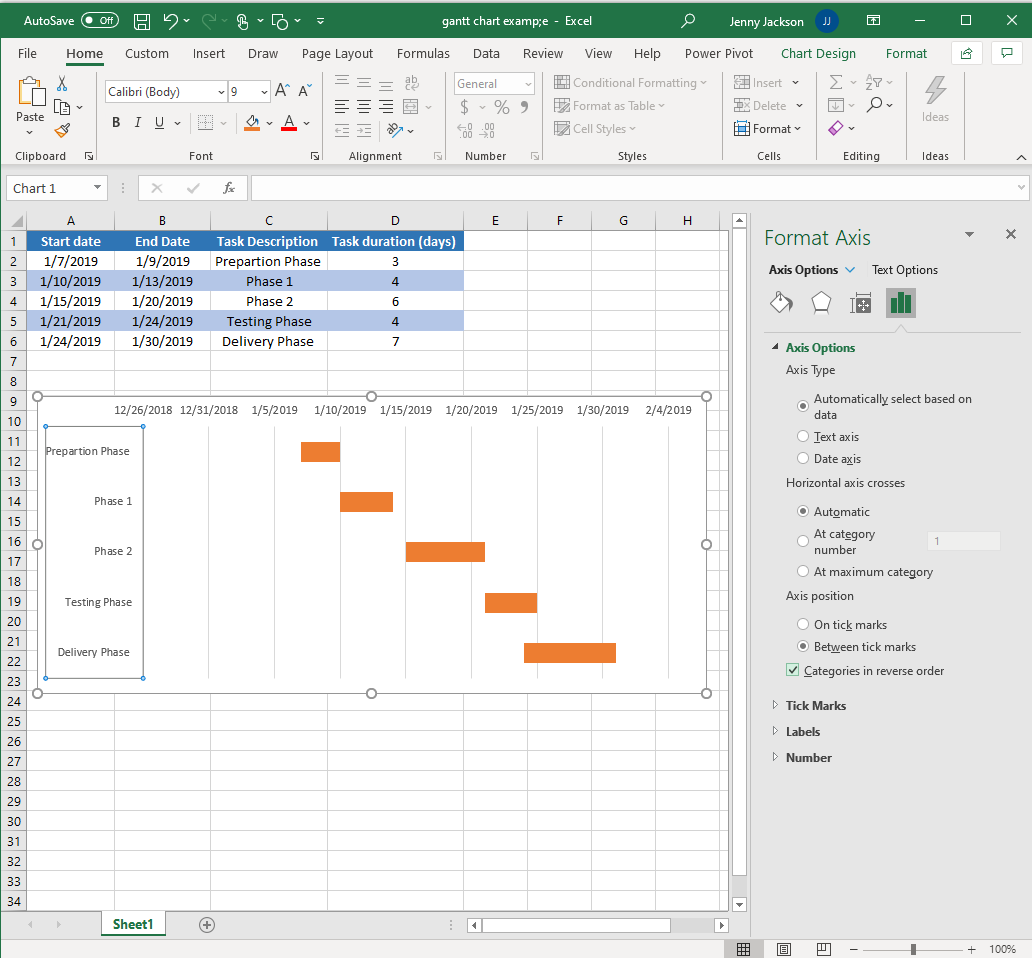

Exemples de diagrammes de Gantt
Garantissez le bon déroulement de votre projet en utilisant l’un de nos modèles de diagramme de Gantt. Il suffit de cliquer sur un modèle pour l’ouvrir avec votre compte Lucidchart et commencer à le personnaliser.
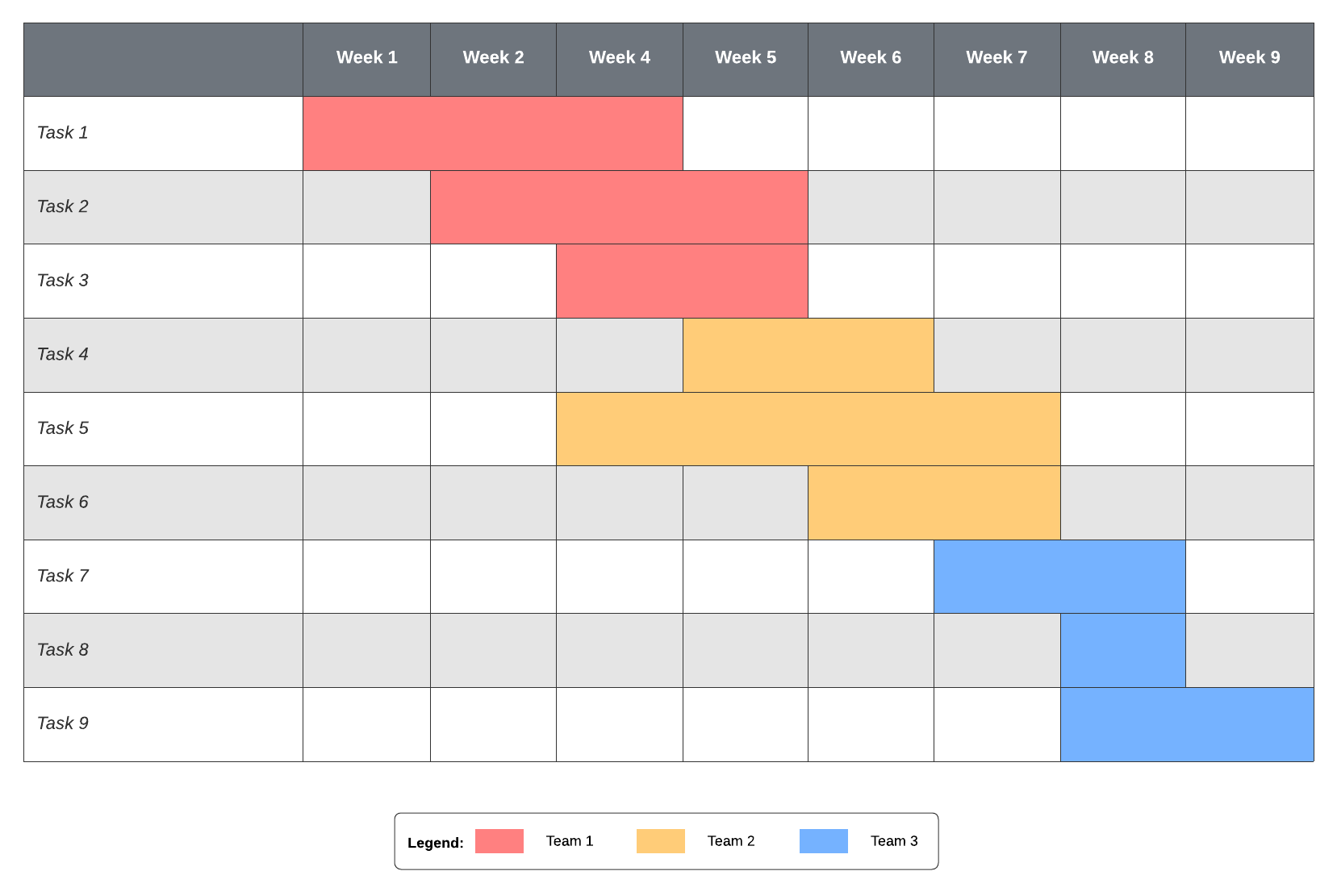
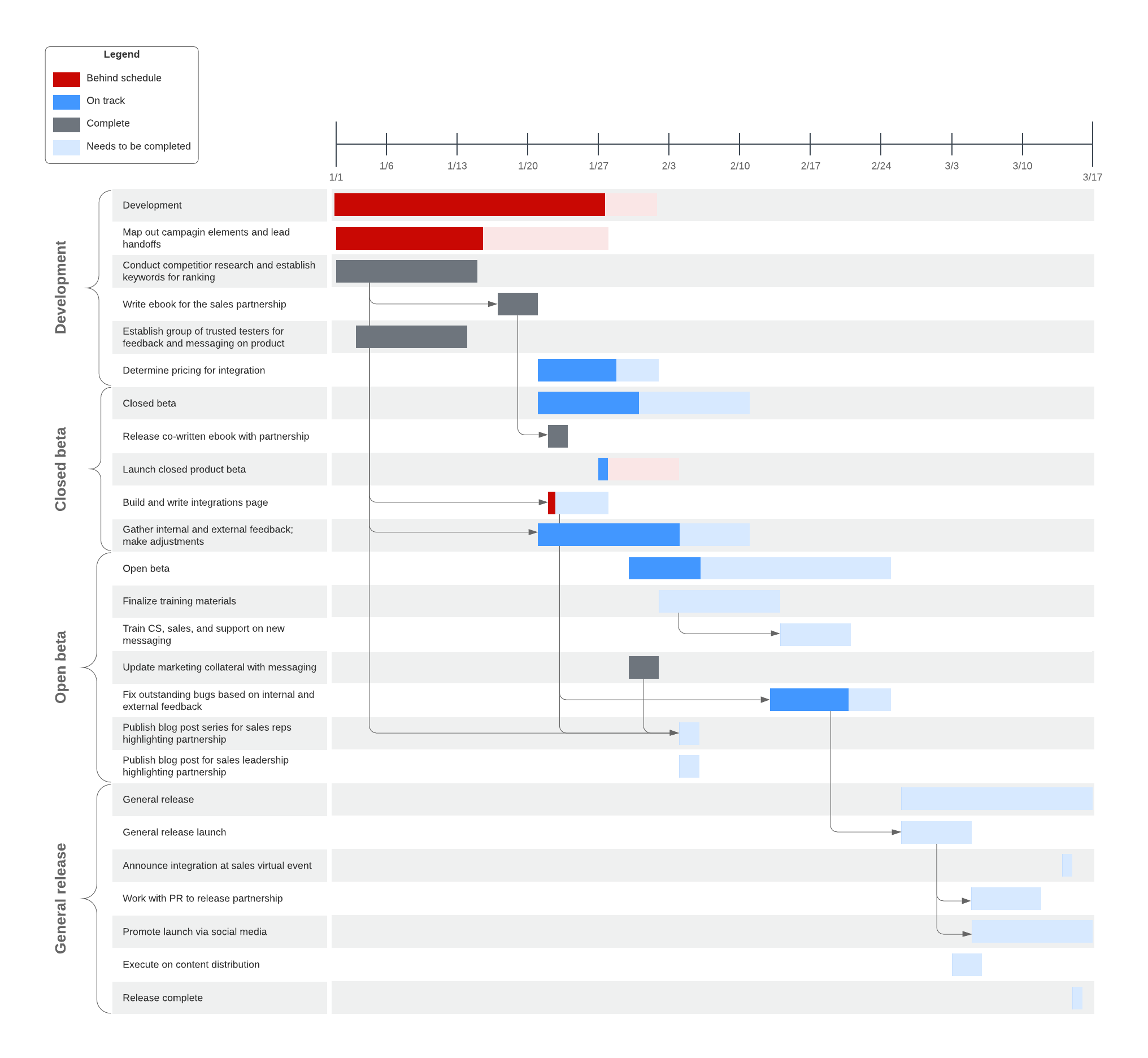
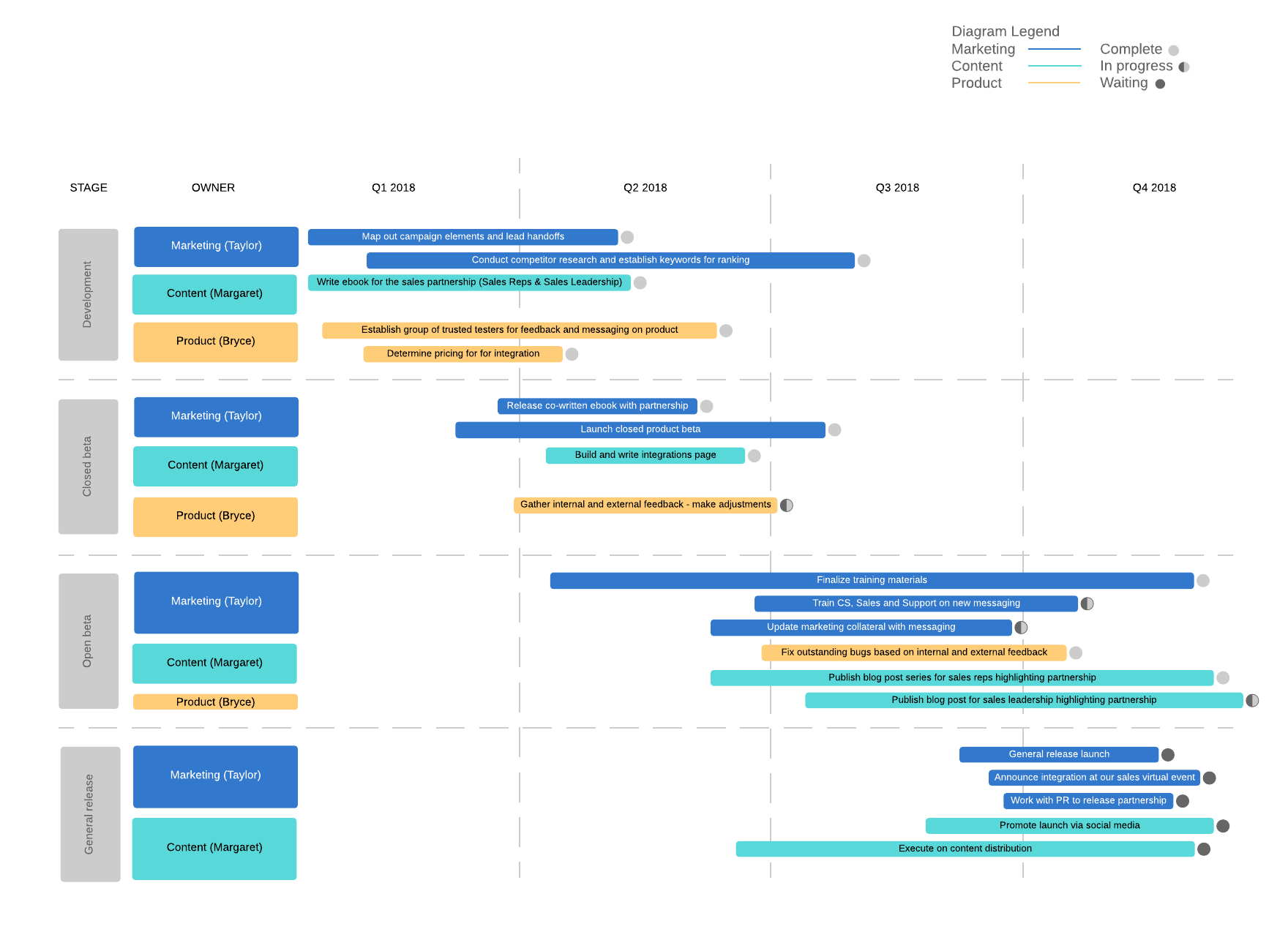
Choisissez Lucidchart pour créer un diagramme de Gantt dans Excel
Sélectionnez le logiciel qui correspond le mieux à votre objectif. Si vous devez stocker un grand nombre d’informations, Excel est clairement votre meilleure option. Pour planifier et exécuter un projet comportant de nombreux éléments dynamiques, économisez votre temps et votre énergie en choisissant Lucidchart pour créer votre diagramme de Gantt. Avec ses dizaines de modèles, ses outils faciles à utiliser et son interface intuitive, Lucidchart vous aide à visualiser l’ensemble de votre projet dès les premières étapes.
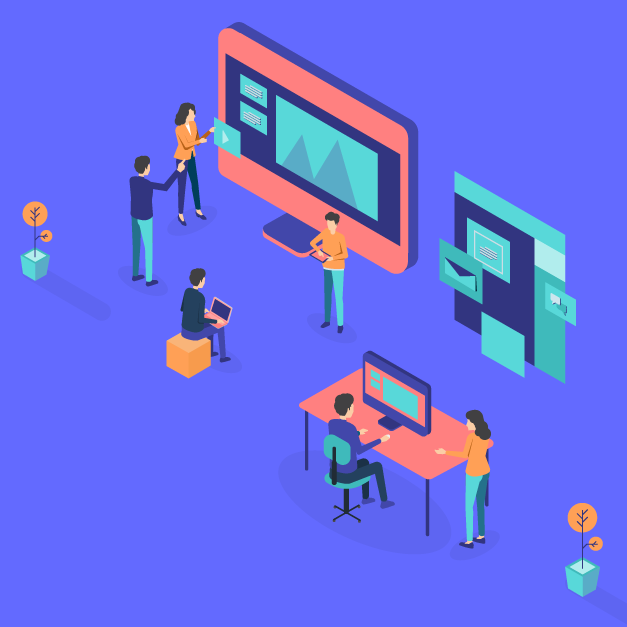
Découvrez comment utiliser un diagramme de Gantt et vous adapter aux changements qui se présentent à vous.
En savoir plusÀ propos de Lucidchart
Lucidchart, une application de création de diagrammes intelligents basée sur le cloud, est un élément central de la suite de collaboration visuelle de Lucid. Cet outil intuitif, basé sur le cloud, permet aux équipes de collaborer en temps réel pour créer des logigrammes, des maquettes, des diagrammes UML, des cartes de parcours client, et bien plus encore. Lucidchart permet aux équipes d'aller de l'avant et de bâtir l'avenir plus rapidement. Lucid est fier de compter parmi ses clients des organisations de premier plan dans le monde entier, telles que Google, GE et NBC Universal, ainsi que 99 % des entreprises figurant au classement Fortune 500. Lucid travaille en partenariat avec les leaders du marché, notamment Google, Atlassian et Microsoft. Depuis sa création, la société a reçu de nombreuses récompenses pour ses produits, son fonctionnement et sa culture d'entreprise. Pour plus d'informations, rendez-vous sur lucidchart.com/fr.
Articles similaires
Comment créer un diagramme de Gantt dans Excel
Découvrez deux approches pour créer un diagramme de Gantt dans Excel grâce à ce guide détaillé et complet. De nombreux modèles sont inclus !
7 alternatives aux diagrammes de Gantt
Les diagrammes de Gantt présentent plusieurs défauts majeurs qui poussent de nombreux responsables à chercher des alternatives pour répondre à leurs besoins. Mettez-les à l’épreuve dans Lucidchart. De nombreux modèles sont inclus !
