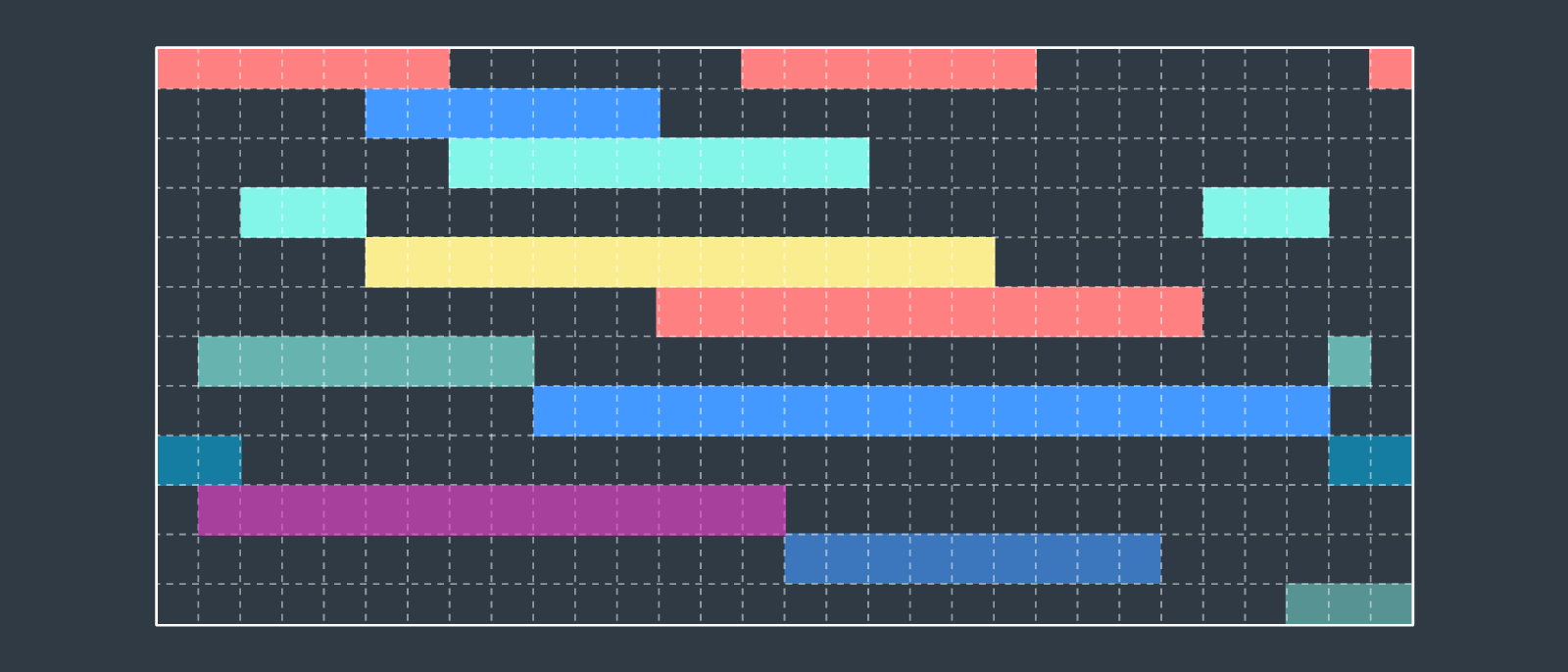Gantt-diagrammen geven een project van begin tot eind visueel weer, zodat je gemakkelijk verantwoordelijkheden kunt communiceren en taken kunt prioriteren. Maar een Gantt-diagram maken is gemakkelijker gezegd dan gedaan. De ogen zijn al snel op Excel gericht, maar hoewel dit programma zich uitstekend leent voor het organiseren en opslaan van grote hoeveelheden gegevens, biedt Excel niet de flexibiliteit om projecten doeltreffend te plannen.
Gantt chart maken Excel: Twee mogelijkheden
Geef anderen een duidelijk beeld van de tijdlijn van het project met je eigen, overzichtelijke Gantt-diagram. Volg deze stapsgewijze instructies en maak kennis met twee manieren om een Gantt-diagram te maken in Excel.
Optie 1: snel een Gantt-diagram aan Excel toevoegen met Lucidchart
Optie 2: handmatig een Gantt-diagram maken in Excel
Optie 1: snel een Gantt Chart in Excel toevoegen met Lucidchart
Een Gantt-diagram maken in MS Excel vergt 18 stappen, tijd en geduld. Beperk je niet tot Excel alleen, maar gebruik de integratie van Lucidchart met Microsoft Office. Met de intuïtieve diagramtools van Lucidchart maak je gemakkelijk duidelijke, professioneel uitziende diagrammen. Bovendien kun je de diagrammen gemakkelijk instellen en toevoegen aan je spreadsheet.

Open een Lucidchart-account om je eigen Gantt-diagram te gaan maken.
Meld je vandaag nog aanDe Lucidchart-invoegtoepassing voor Excel installeren
Download eerst de Lucidchart-invoegtoepassing voor Excel. Volg daarvoor deze eenvoudige stappen:
- Open Excel.
- Ga naar Invoegen > Invoegtoepassingen > Invoegtoepassingen downloaden.
- Klik op het tabblad 'Invoegen' op 'Invoegtoepassingen downloaden' en typ in de zoekbalk 'Lucidchart Diagrams for Excel'.
- Klik op 'Toevoegen'.
- Ga akkoord met de algemene voorwaarden.
- Log in met je inloggegevens van Lucidchart om toegang te krijgen tot je documenten.
Een Gantt Chart in Excel invoegen met de Lucidchart-invoegtoepassing
Voeg een Gantt-diagram aan je spreadsheet toe als afbeelding in hoge resolutie zonder Excel te hoeven verlaten.
- Klik in de rechterbovenhoek van Excel op de Lucidchart-knop.
- Klik op 'Diagram invoegen'.
- Selecteer je Gantt-diagram uit de lijst.
- In het onderste vak wordt een voorbeeld weergegeven. Klik op 'Toevoegen' als dit het juiste diagram is.
- Klik op 'Edit' om je Gantt-diagram te bewerken. Breng in het pop-upvenster de nodige wijzigingen aan en klik vervolgens op 'Invoegen' om je diagram bij te werken.
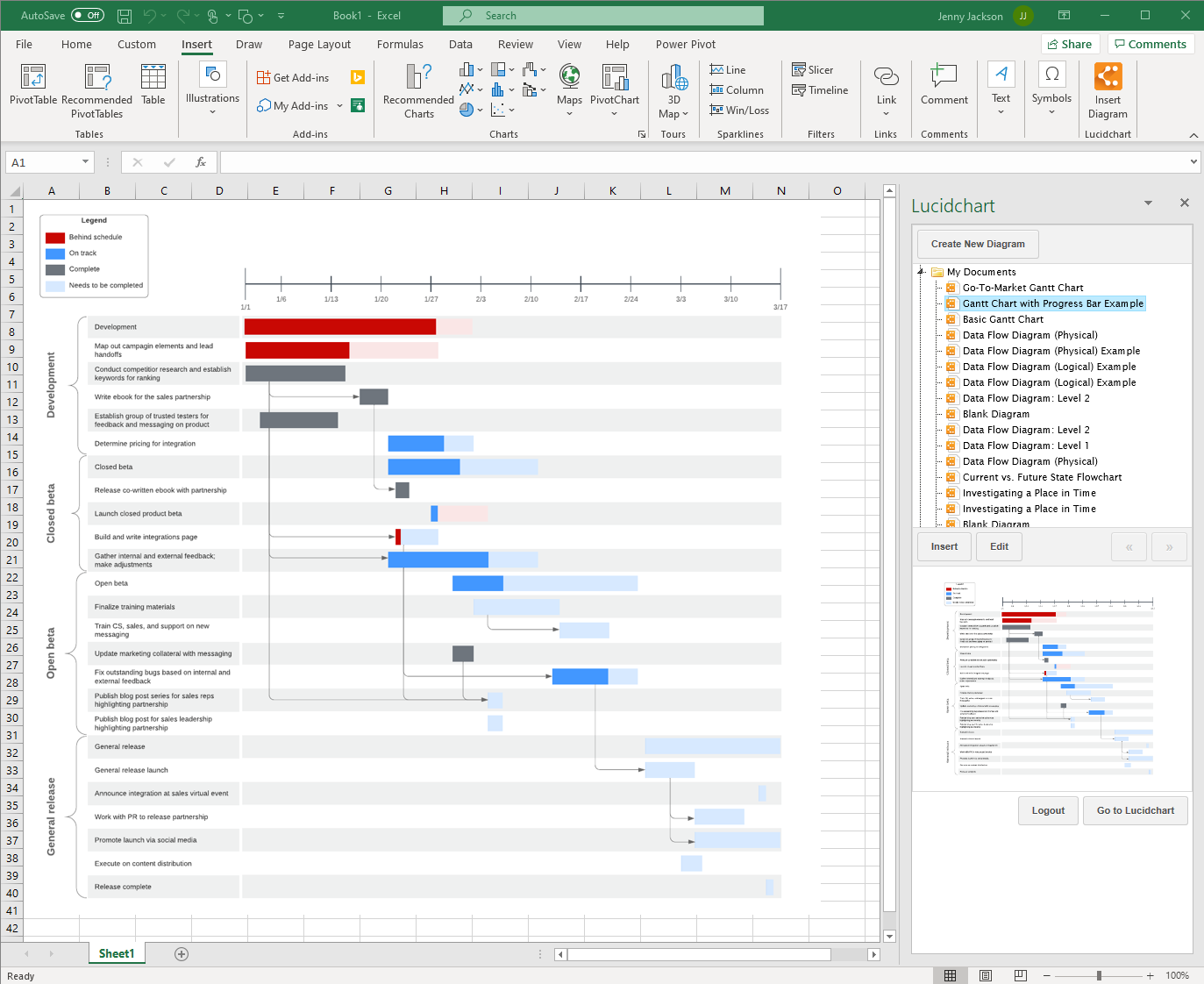
Balkenplanning Excel maken met de Lucidchart-invoegtoepassing
Maak en bewerk je eigen Gantt-diagram in Excel met behulp van de Lucidchart-editor in de Microsoft-invoegtoepassing.
- Selecteer in Excel 'Diagram invoegen' om het Lucidchart-paneel te openen.
- Klik op 'Create New Diagram'.
- Kies een leeg document of begin met een sjabloon.
- Versleep vormen en bewerk de tekst om je Gantt-diagram te maken.
- Sla je Gantt-diagram op en klik weer in je Excel-spreadsheet.
- Selecteer je nieuwe diagram in de zijbalk en klik op 'Invoegen'.

Ga naar ons Hulpcentrum of bekijk onderstaande videotutorial voor meer informatie over het installeren en gebruiken van de Lucidchart-invoegtoepassing.
Optie 2: handmatig een Gantt-diagram in Excel maken
Je kunt ook je Gantt-diagram helemaal zelf maken in Excel. Volg daarvoor de volgende stappen. Denk eraan dat dit proces tijdrovend kan zijn en minder intuïtief is dan bij gebruik van Lucidchart. Bovendien krijg je zo geen toegang tot de Lucidchart-sjablonen.
Maak je gegevens op en selecteer een staafdiagram
- Benoem elke kolom: 'Startdatum', 'Einddatum', 'Taakomschrijving' en 'Taakduur'.
- Voeg je projectgegevens toe aan je spreadsheet.
- Ga naar 'Invoegen' > 'Kolom- of Staafdiagram invoegen' > 'Gestapelde staaf'.

Voeg gegevens toe aan je Gantt-diagram
- Klik met de rechtermuisknop op het diagram en vervolgens op 'Gegevens selecteren'. Er verschijnt een venster 'Gegevensbron selecteren'.
- Klik op 'Toevoegen'. Nu verschijnt het venster 'Reeks bewerken'.
- Plaats je cursor in het veld 'Reeksnaam'.
- Nu de cursor in het veld 'Reeksnaam' staat, selecteer je de cel 'Startdatum' in je werkblad. Klik nu terug in het veld 'Reeksnaam'.
- Plaats je cursor in het veld 'Reekswaarden'.
- Nu de cursor in het veld 'Reekswaarden' staat, selecteer je alle waarden in de kolom 'Startdatum' van je spreadsheet. Klik vervolgens terug in het veld 'Reekswaarden'. Klik op 'OK'.
- Klik terug in het venster 'Gegevensbron selecteren' op 'Toevoegen'.
- Herhaal dit proces voor 'Taakduur'.


Maak je Gantt Chart op
- Selecteer 'Startdatum' aan de linkerzijde van het venster 'Gegevensbron selecteren'. Klik vervolgens op 'Bewerken' onder 'Horizontale aslabels (categorieën)'.
- Plaats je cursor in het veld 'Aslabelbereik'.
- Nu je cursor in het veld 'Aslabelbereik' staat, selecteer je de waarden onder 'Taakomschrijving' in je spreadsheet. Klik vervolgens op 'OK'.
- Selecteer de staven uiterst links in het horizontale staafdiagram. Klik er met je rechtermuisknop op en selecteer 'Gegevensreeks opmaken'. Er verschijnt een zijbalk.
- Klik op het verfemmertje. Onder 'Opvulling' selecteer je 'Geen opvulling'.
- Sluit het opmaakvenster nog niet. Selecteer de taakomschrijvingen aan de linkerkant van het diagram en klik op het staafdiagramicoontje.
- Onder 'Opties voor as' selecteer je nu 'Categorieën in omgekeerde volgorde'.
Klaar. Je hebt je eigen Gantt-diagram gemaakt in Excel.

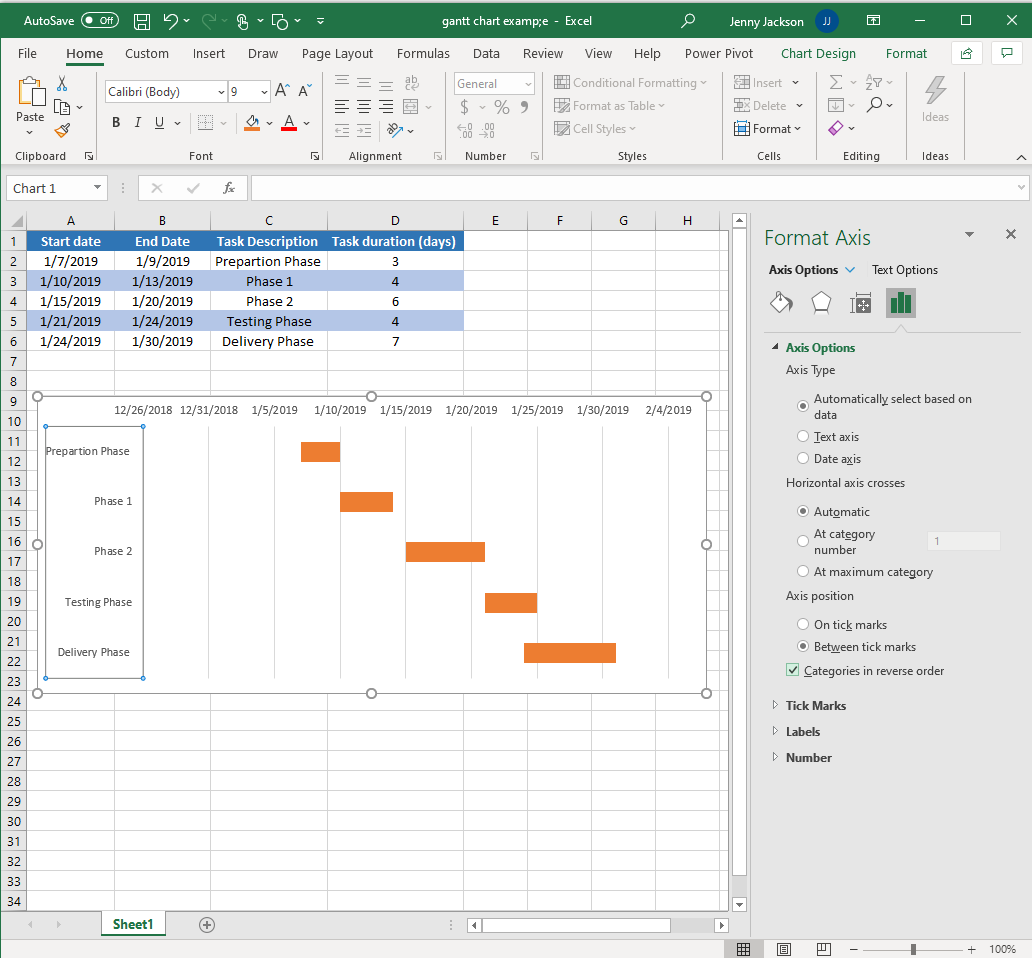

Voorbeelden van Gantt-diagrammen
Zorg dat je project vlekkeloos van start gaat door een van onze Gantt-diagramsjablonen te gebruiken. Klik op de sjabloon om het te openen met je Lucidchart-account en begin met bewerken.
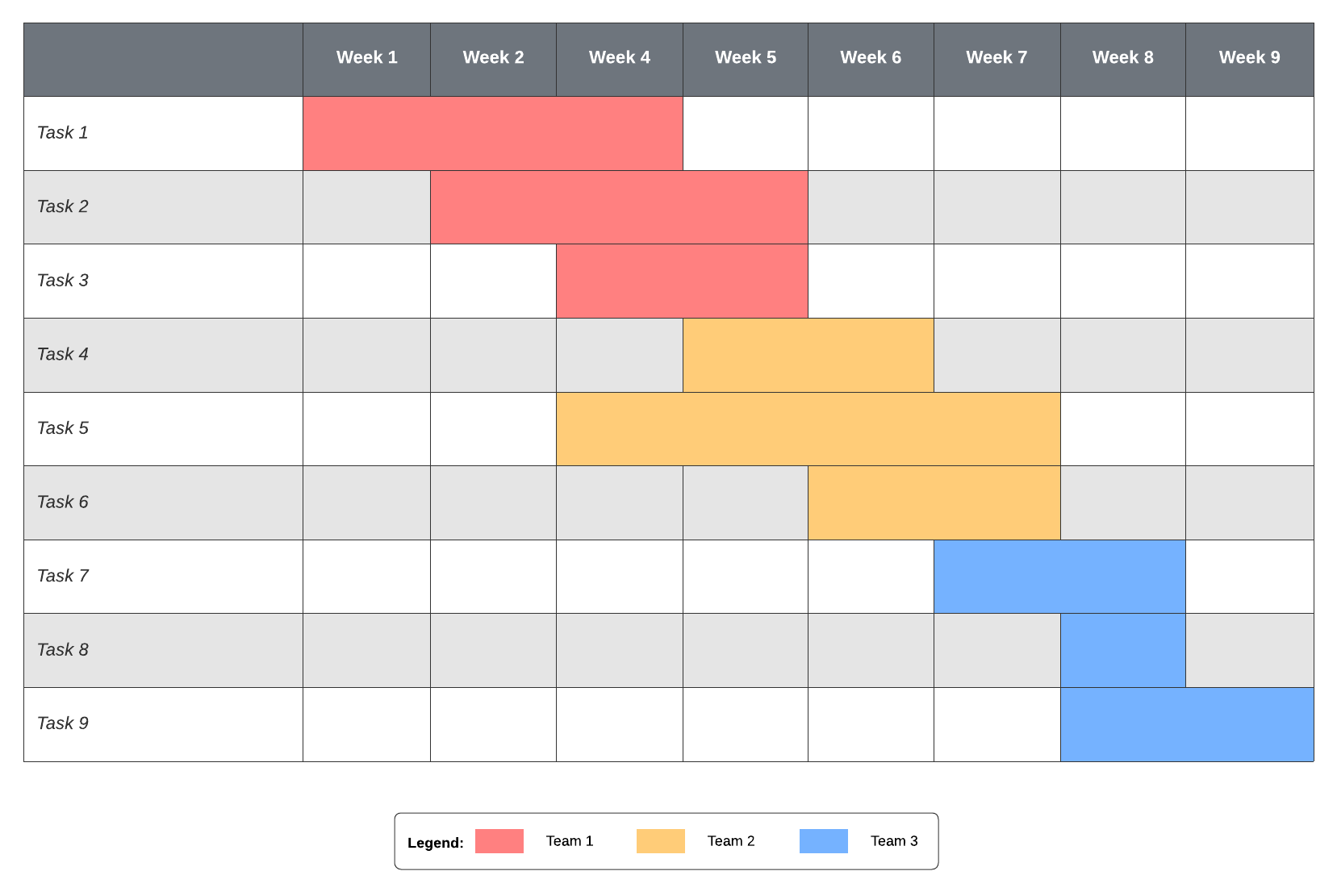
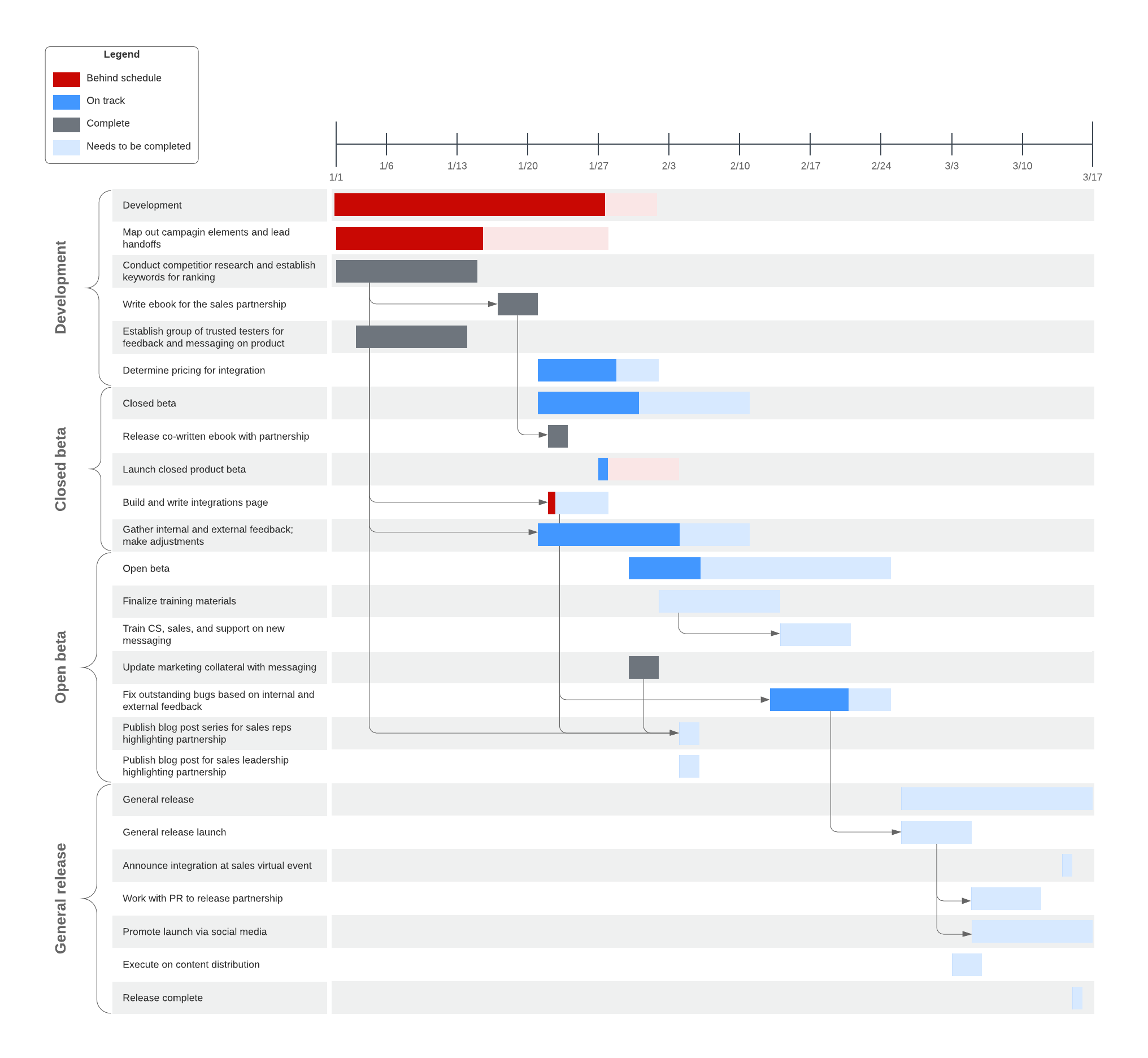
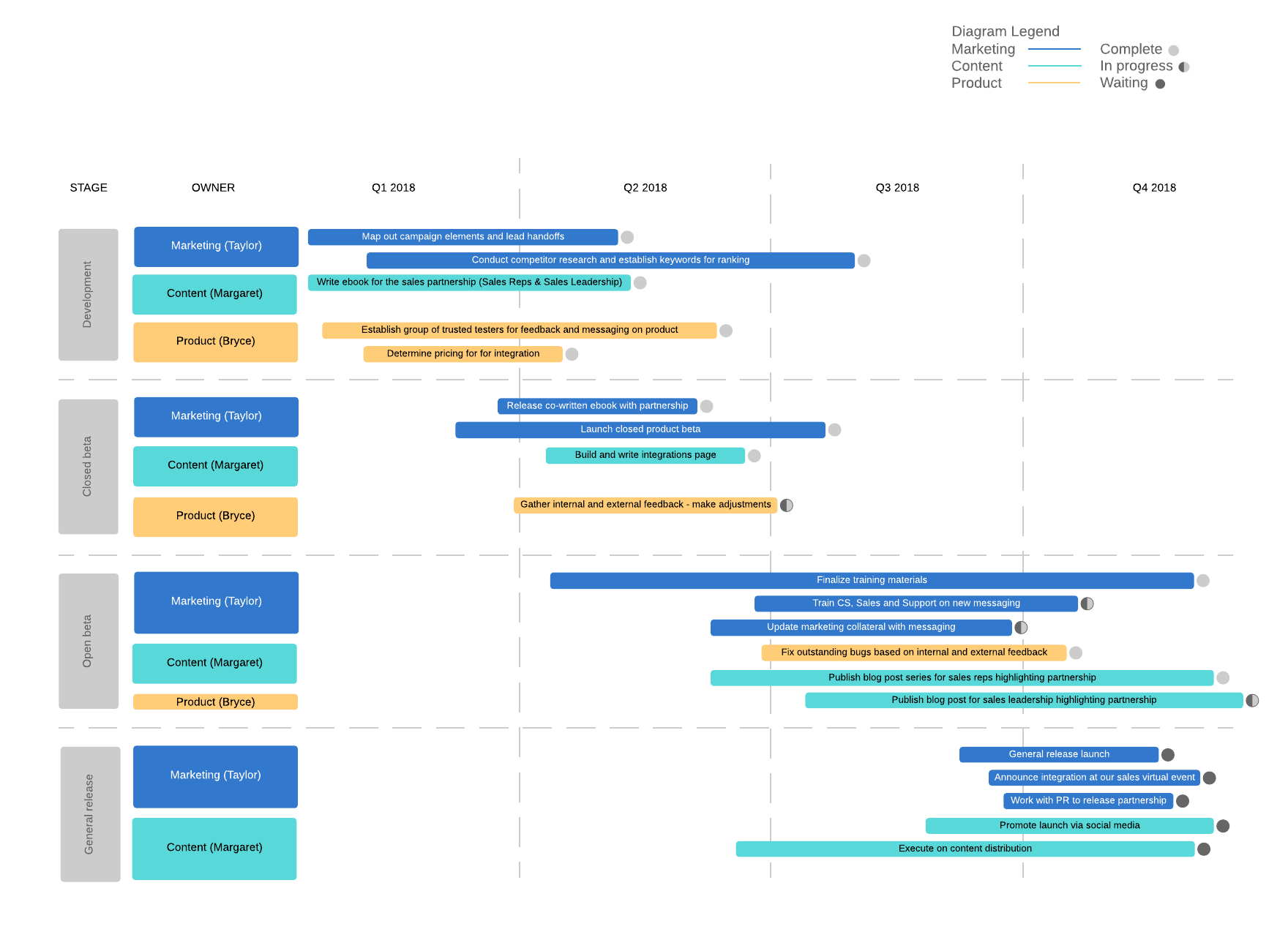
Gebruik Lucidchart om een Gantt-diagram in Excel te maken
Kies het programma dat het beste past bij je doel. Moet je veel gegevens opslaan? Dan is Excel duidelijk de beste keuze. Moet je een complex project plannen en uitvoeren? Bespaar jezelf dan flink wat tijd en kopzorgen en maak je Gantt-diagram in Lucidchart. Dankzij zijn tientallen sjablonen, gebruiksvriendelijke functies en intuïtieve interface helpt Lucidchart jou om je hele project van begin tot eind visueel weer te geven.
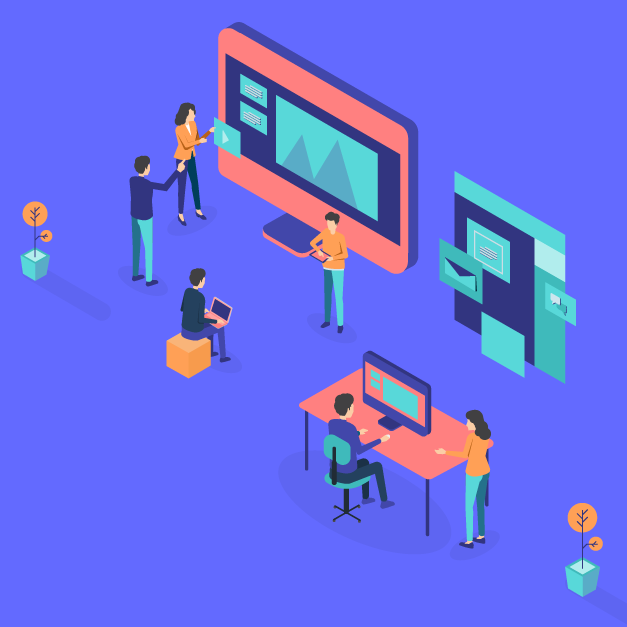
Ontdek hoe je een Gantt-diagram kunt gebruiken en bijsturen als zich wijzigingen voordoen.
Meer informatieOver Lucidchart
Lucidchart, een slimme diagramapplicatie in de cloud, is een kernonderdeel van Lucid Software's pakket voor visuele samenwerking. Met deze intuïtieve cloudgebaseerde oplossing kunnen teams in realtime samenwerken om flowcharts, mockups, UML-diagrammen, kaarten van customer journeys en meer te maken. Lucidchart stuwt teams vooruit om sneller aan de toekomst te bouwen. Lucid is trots op zijn diensten aan belangrijke bedrijven over de hele wereld, waaronder klanten als Google, GE en NBC Universal, en 99% van de Fortune 500. Lucid werkt samen met brancheleiders, waaronder Google, Atlassian en Microsoft. Sinds de oprichting heeft Lucid talrijke onderscheidingen ontvangen voor zijn producten, bedrijfsvoering en werkcultuur. Ga voor meer informatie naar lucidchart.com/nl.
Gerelateerde artikelen
Een Gantt-diagram in Excel maken
Ontdek twee manieren om een Gantt-diagram in Excel te maken met deze complete stapsgewijze instructies. Inclusief gratis Gantt chart in Excel sjablonen!
Gantt chart maken? Probeer ook eens deze 7 alternatieven
Gantt-diagrammen kennen een reeks cruciale gebreken. Daarom gaan veel managers op zoek naar alternatieven voor het Gantt-diagram. Probeer deze alternatieven in Lucidchart. Sjablonen meegeleverd!