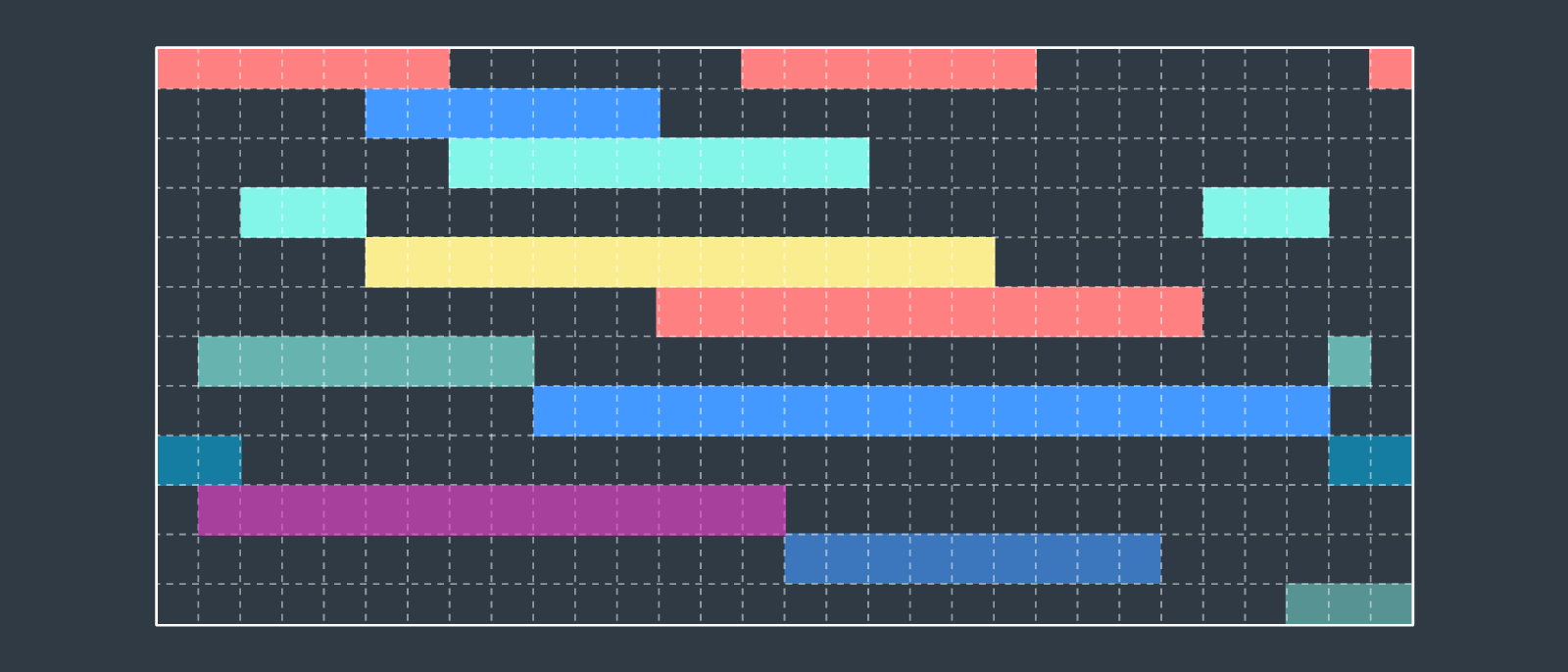
Cómo crear un diagrama de Gantt en Excel de manera fácil
Lucid Content
Tiempo de lectura: aproximadamente 7 min
Temas:
Con los diagramas de Gantt, se puede visualizar todo un proyecto de principio a fin, lo que facilita la comunicación de responsabilidades y el establecimiento de un orden de prioridades para las tareas. Sin embargo, hacer un diagrama de Gantt no es tan sencillo como parece. Muchas personas recurren a Excel, pero, a pesar de que este programa es perfecto para organizar y almacenar grandes cantidades de datos, puede resultar poco flexible a la hora de programar y planificar proyectos de forma eficiente.
Crea un diagrama de Gantt fácil de entender con el fin de proporcionar a otras personas una idea clara del cronograma de un proyecto. Consulta esta guía paso a paso para conocer dos formas de crear un diagrama de Gantt en Excel.
Opción 1: agrega rápidamente un diagrama de Gantt en Excel con Lucidchart
Opción 2: realiza un diagrama de Gantt en Excel de forma manual
Opción 1: insertar rápidamente un diagrama de Gantt en Excel con el complemento de Lucidchart
Para hacer un diagrama de Gantt en MS Excel, hay que seguir 18 pasos que requieren tiempo y paciencia. No te limites a utilizar Excel únicamente. En cambio, utiliza la integración de Lucidchart en Microsoft Office. Las herramientas de diagramación intuitivas que se encuentran disponibles en Lucidchart simplifican la creación de diagramas profesionales y precisos en solo minutos. Además, facilitan la configuración y la adición de diagramas directamente en tu hoja de cálculo.

Regístrate en Lucidchart para comenzar a crear tu propio diagrama de Gantt.
Regístrate hoyCómo instalar el complemento de Lucidchart para Excel
En primer lugar, descarga el complemento de Lucidchart para Excel. Para hacerlo, sigue estos sencillos pasos:
- Abre Excel.
- Dirígete a Insertar > Complementos > Obtener complemento.
- Busca y selecciona “Diagramas de Lucidchart para Excel”.
- Haz clic en “Agregar”.
- Acepta los términos y condiciones.
- Inicia sesión con tus credenciales de Lucidchart para acceder a tus documentos.
Cómo insertar un diagrama de Gantt en Excel con el complemento de Lucidchart
Inserta un diagrama de Gantt en tu hoja de cálculo como una imagen de alta resolución sin tener que salir de Excel.
- En Excel, busca el botón de Lucidchart en la esquina superior derecha.
- Haz clic en “Insertar diagrama”.
- Selecciona tu diagrama de Gantt de la lista.
- Aparecerá una vista previa en la barra inferior. Si es el documento correcto, haz clic en “Insertar”.
- Para editar el diagrama de Gantt, selecciona “Editar”. Realiza los cambios necesarios en la ventana emergente y, luego, haz clic en “Insertar” para actualizar tu diagrama.
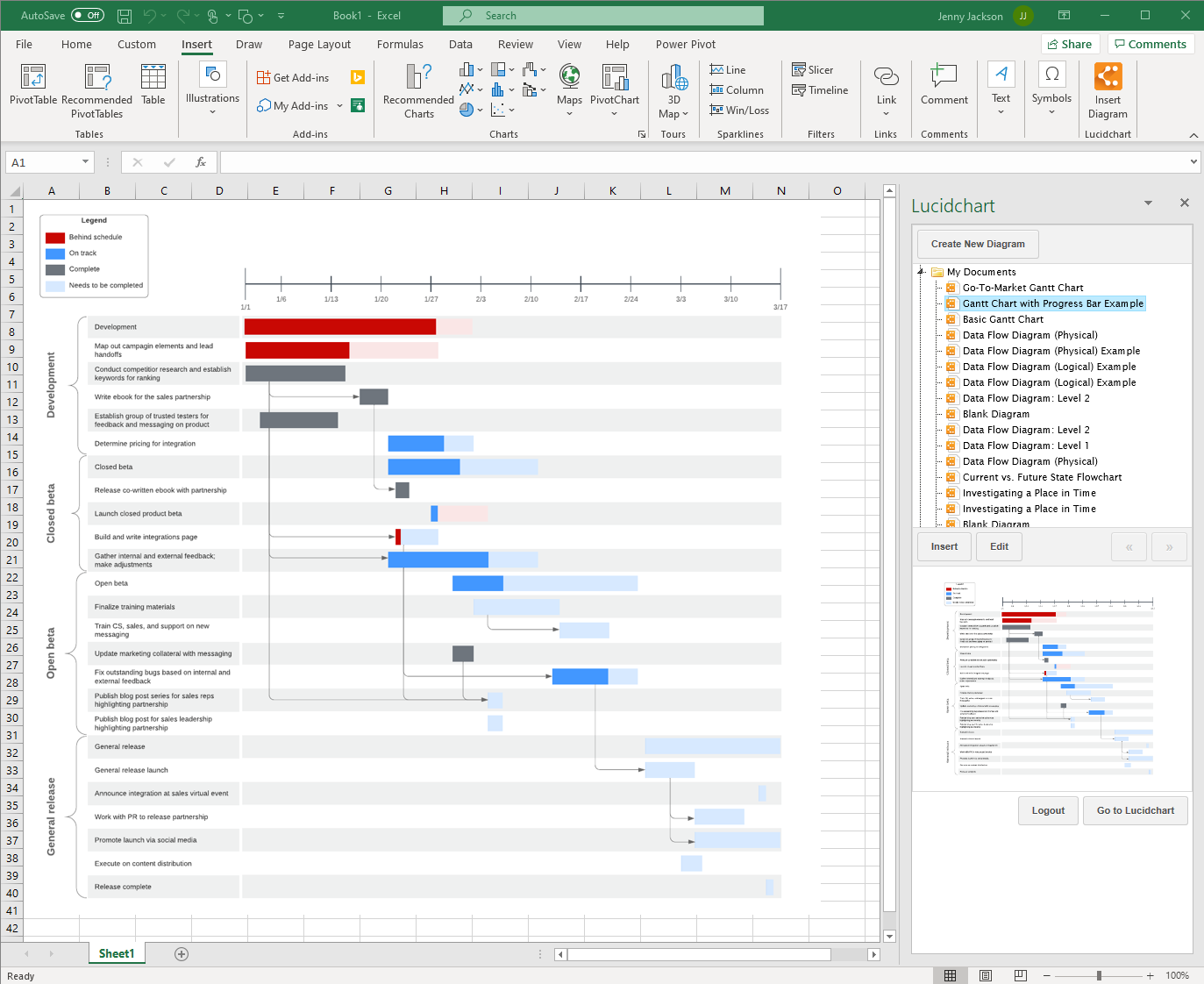
Cómo crear un diagrama de Gantt en Excel con el complemento de Lucidchart
Crea y edita tu propio diagrama de Gantt en Excel con el editor de Lucidchart del complemento de Microsoft.
- En Excel, selecciona “Insertar diagrama” para abrir el panel de Lucidchart.
- Haz clic en “Crear nuevo diagrama”.
- Selecciona un documento en blanco o una plantilla para comenzar.
- Arrastra y suelta las figuras, y edita el texto para crear tu diagrama de Gantt.
- Guarda tu diagrama de Gantt y regresa a tu hoja de cálculo de Excel.
- En la barra lateral, selecciona tu nuevo diagrama y haz clic en “Insertar”.

Visita nuestro Centro de ayuda o consulta el siguiente video tutorial para obtener instrucciones adicionales sobre cómo instalar y usar el complemento de Lucidchart.
Opción 2: realizar un diagrama de Gantt en Excel de forma manual
También puedes hacer un diagrama de Gantt en Excel desde cero. Para eso, debes seguir los pasos que se mencionan a continuación. Sin embargo, ten en cuenta que el proceso llevará más tiempo y será menos intuitivo que usar Lucidchart y no tendrás la oportunidad de utilizar plantillas de diagrama de Gantt prediseñadas.
Establece un formato de diagrama de Gantt en Excel para tus datos y selecciona tu gráfico de barras
- Ingresa las columnas y establece estos títulos para cada una: “Fecha de inicio”, “Fecha de finalización”, “Descripción de la tarea” y “Duración de la tarea”.
- Agrega los datos de tu proyecto a la hoja de cálculo.
- Haz clic en Insertar > Gráficos > Gráfico de barras > Gráfico de barras apiladas.

Agrega los datos a tu diagrama de Gantt
- Haz clic derecho en el diagrama y busca “Seleccionar datos”. Aparecerá un cuadro con el título “Seleccionar origen de datos”.
- Haz clic en “Agregar”. Aparecerá un cuadro de diálogo con el título “Modificar serie”.
- Selecciona el campo “Nombre de la serie”.
- Con el cursor sobre el campo “Nombre de la serie”, selecciona la celda “Fecha de inicio” de tu hoja de cálculo. Vuelve a hacer clic en “Nombre de la serie”.
- Selecciona el campo “Valores de la serie”.
- Con el cursor sobre el campo “Valores de la serie”, selecciona todos los valores de la columna ”Fecha de inicio” de tu hoja de cálculo. Vuelve a hacer clic en “Valores de la serie”. Haz clic en "Aceptar".
- De nuevo en el cuadro “Seleccionar origen de datos”, haz clic en “Agregar”.
- Repite el mismo proceso para la columna “Duración de la tarea”.


Establece el formato de tu diagrama de Gantt en Excel
- Selecciona “Fecha de inicio” en el lado izquierdo del cuadro “Seleccionar origen de datos”. Luego, haz clic en el botón “Editar” en “Etiquetas del eje horizontal (categoría)”.
- Selecciona el campo “Rango de rótulos del eje”.
- Con el cursor sobre el campo “Rango de rótulos del eje”, selecciona los valores de la columna “Descripción de la tarea” de tu hoja de cálculo. Haz clic en “Aceptar”.
- Selecciona las barras que se ubican más a la izquierda del gráfico de barras horizontal. Haz clic derecho y selecciona “Formato de serie de datos”. Aparecerá una barra lateral.
- Selecciona el ícono de cubo de pintura. En las opciones de relleno, selecciona “Sin relleno”.
- No cierres la ventana de formato. Selecciona las descripciones de tareas que se ubican a la izquierda del gráfico y, luego, haz clic en el ícono de gráfico de barras.
- En “Opciones de eje”, activa la casilla de verificación “Categorías en orden inverso”.
¡Y listo! Creaste tu propio diagrama de Gantt en Excel.

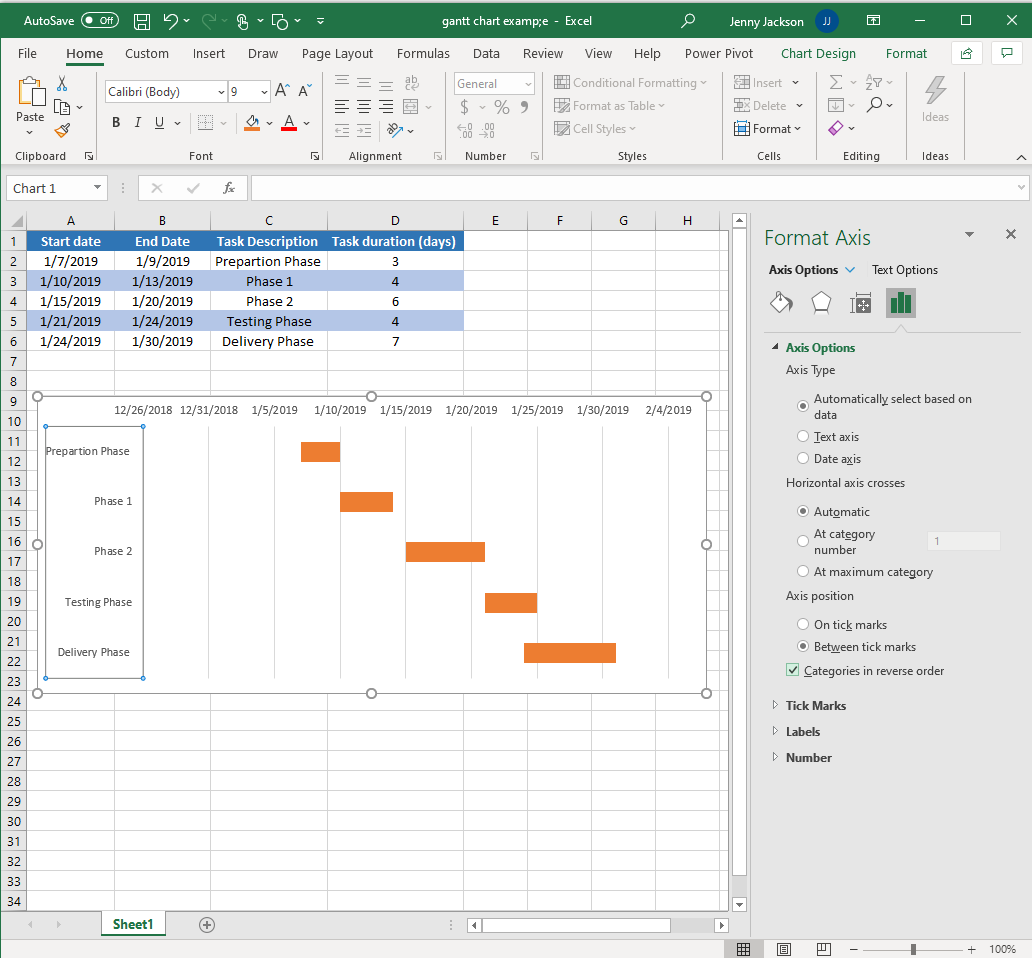

Ejemplos de diagrama de Gantt
Utiliza una de nuestras plantillas de diagrama de Gantt para asegurarte de que tu proyecto concluya según lo planeado. Solo haz clic en la plantilla para abrirla desde tu cuenta de Lucidchart y comienza a editar.
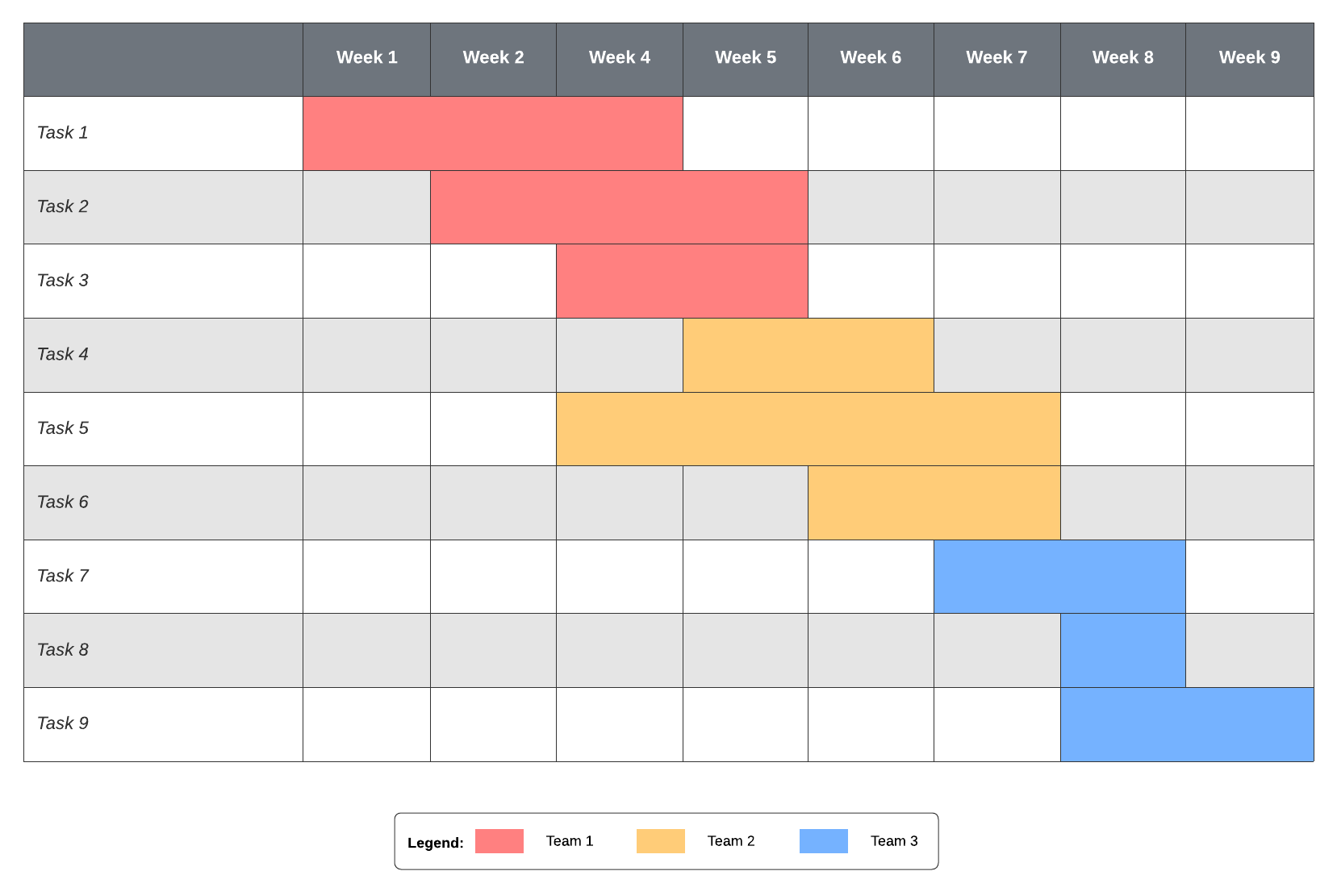
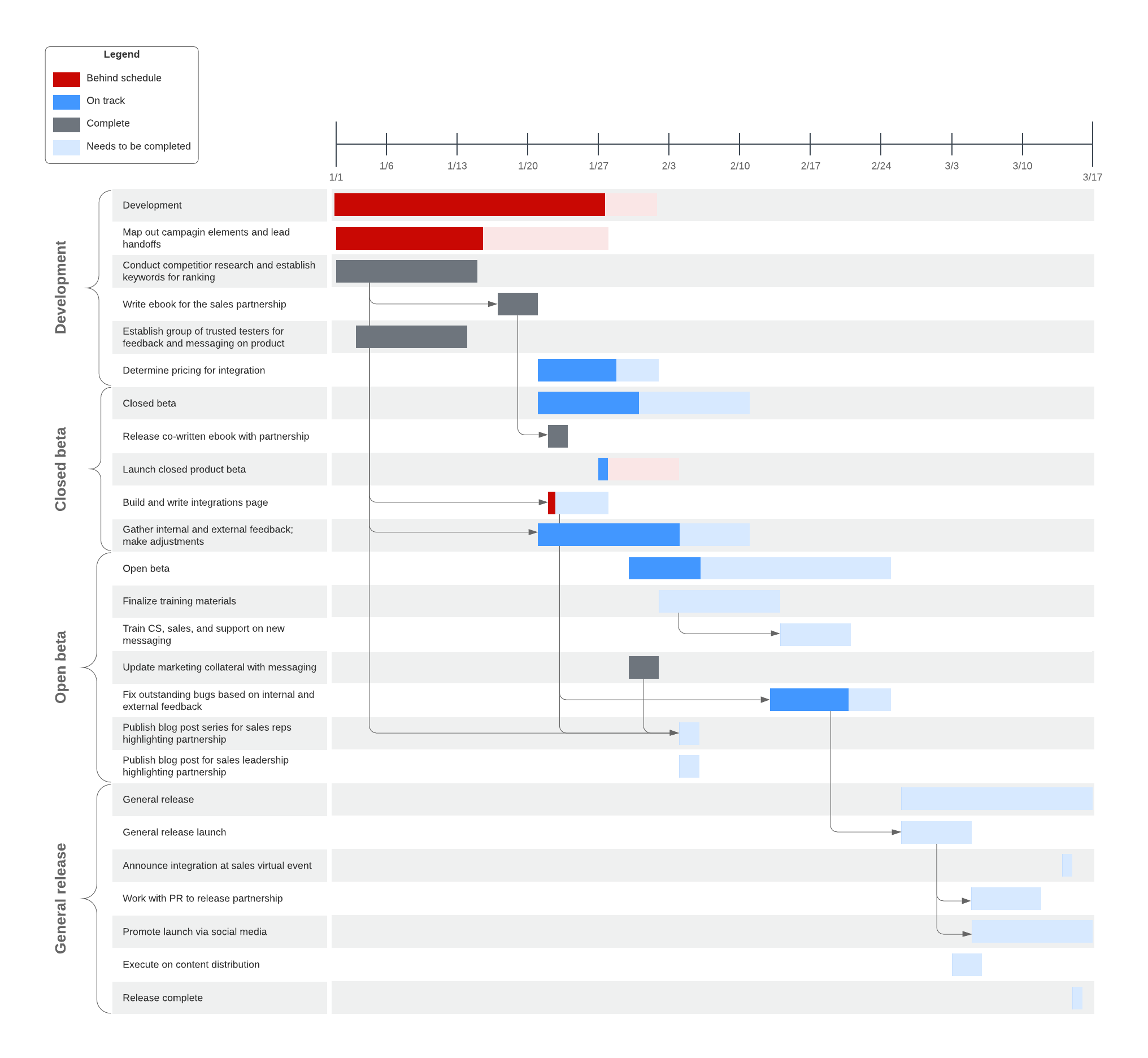
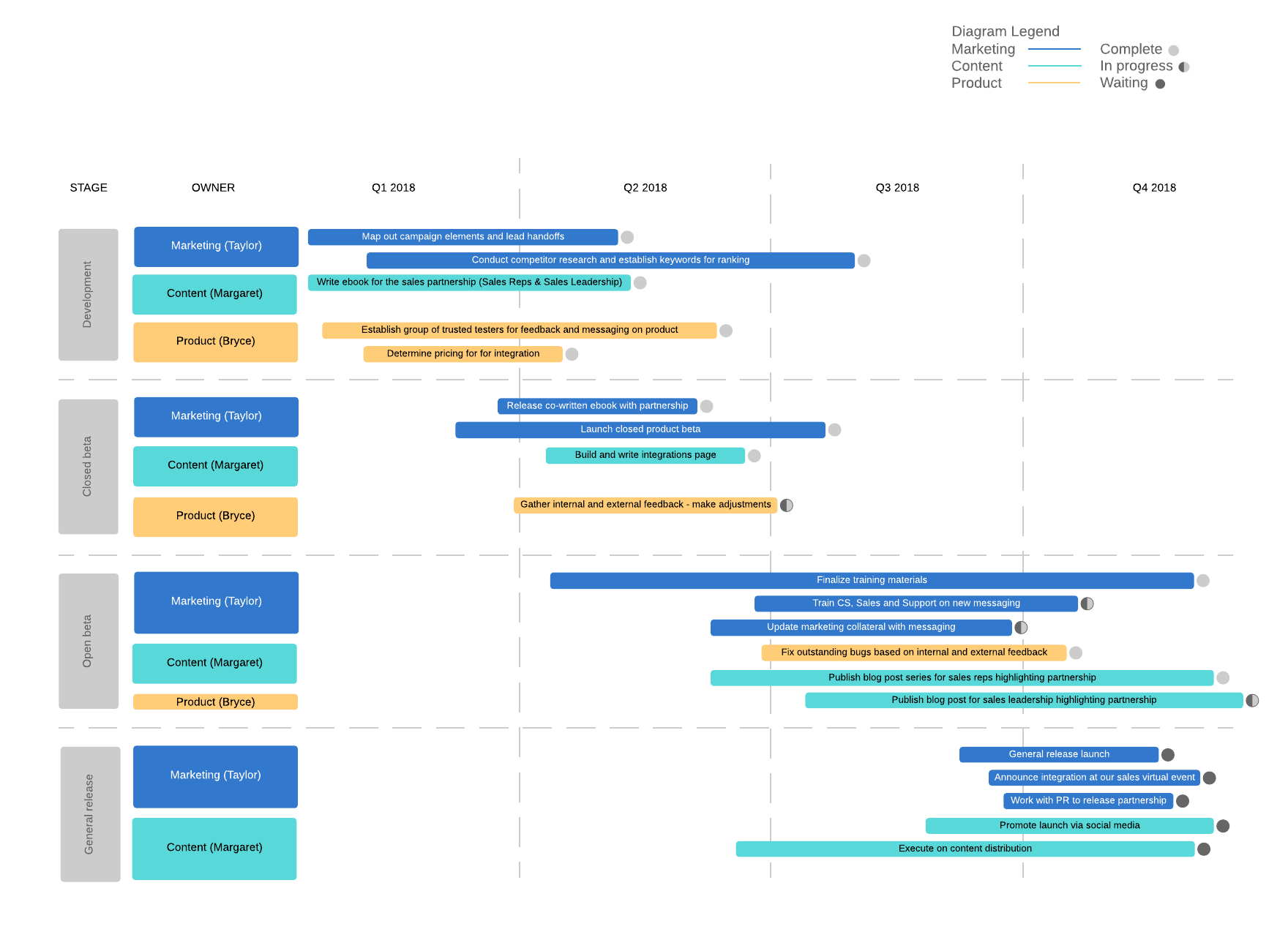
Elige Lucidchart para crear un diagrama de Gantt para Excel
Elige el programa que se adapte mejor a tu objetivo. Si necesitas almacenar muchos datos, Excel es sin dudas la opción más adecuada. Si debes planificar y ejecutar un proyecto con muchas piezas en constante cambio, ahorra tiempo y preocupaciones, y elige Lucidchart para crear un diagrama de Gantt. Con decenas de plantillas, herramientas fáciles de utilizar y una interfaz intuitiva, Lucidchart te ayuda a visualizar el proyecto entero desde el comienzo.
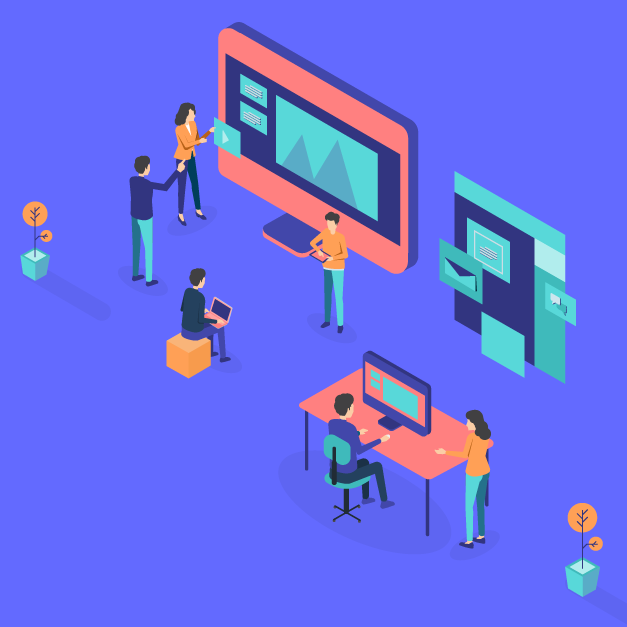
Descubre cómo utilizar un diagrama de Gantt y adaptarte a los cambios.
Más informaciónAcerca de Lucidchart
Lucidchart, una aplicación de diagramación inteligente basada en la nube, es un componente central de la Suite de Colaboración Visual de Lucid Software. Esta solución intuitiva basada en la nube les permite a los equipos colaborar en tiempo real para crear diagramas de flujo, prototipos, diagramas UML, mapas de recorrido del cliente y más. Lucidchart impulsa a los equipos a desarrollar el futuro más rápido. Lucid se enorgullece de brindar sus servicios a las empresas más grandes de todo el mundo, incluidos clientes como Google, GE, NBC Universal y el 99 % de la lista Fortune 500. Lucid está asociada con líderes de la industria como Google, Atlassian y Microsoft. Desde su fundación, la empresa ha recibido numerosos premios por sus productos, prácticas comerciales y cultura corporativa. Para obtener más información, visita lucidchart.com/es.
Artículos relacionados
Cómo crear un diagrama de Gantt en Excel de manera fácil
Consulta esta guía completa paso a paso para conocer dos formas de hacer un diagrama de Gantt en Excel. ¡Incluye plantillas gratuitas!
7 alternativas al diagrama de Gantt
Los diagramas de Gantt presentan una serie de defectos fatales que hacen que muchos directivos busquen alternativas a los diagramas de Gantt para satisfacer sus necesidades. Prueba estas alternativas en Lucidchart. ¡Se incluyen las plantillas!
