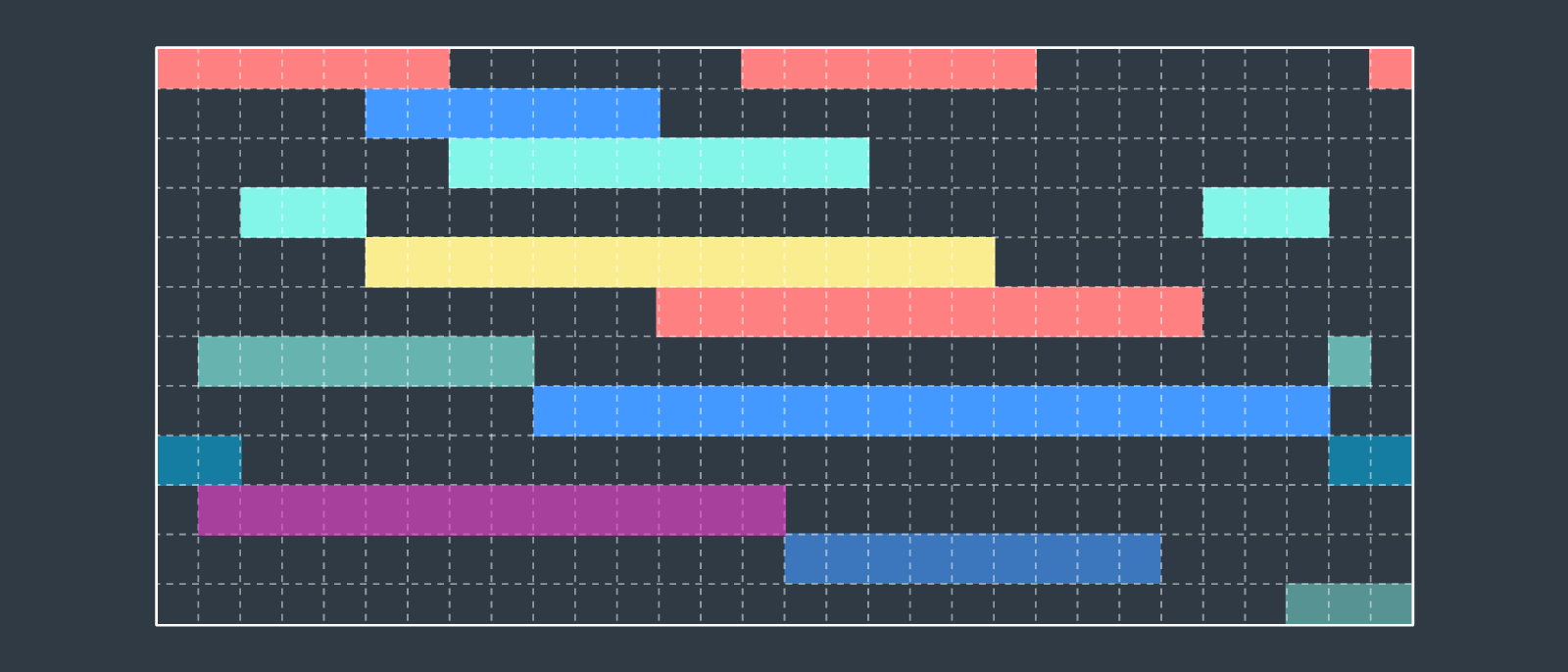ガントチャートでプロジェクトの開始から終了までの全体像を可視化することで、責任範囲の周知やタスクの優先順位付けがしやすくなります。ただ、ガントチャートの作成はそう簡単ではありません。Excel を使って作成する人も多いですが、Excel は大量のデータの整理や保存には向いていても、効率的にスケジュールを設定し、プロジェクトを計画するのに必要な柔軟性に乏しいのがデメリットと言えます。
分かりやすいガントチャートを作成して、プロジェクトのスケジュールを他のメンバーに明確に伝えられるよう、ステップ別のガイドでは Excel (エクセル) でガントチャートを作成する2つの作り方をご紹介します。
オプション1 : Lucidchart アドインで Excel にすばやくガントチャートを追加
オプション2 : Excel を使って手動でガントチャートを作成
オプション1 : Lucidchart アドインで Excel にすばやくガントチャートを追加
Microsoft Excel でガントチャートを作成する方法にはステップが18もあり、時間と手間がかかります。ただ、Excel でわざわざ作図する必要はありません。Lucidchart の Microsoft Office インテグレーションを使えば、Lucidchart の直感的な作図ツールで簡単にシャープでプロフェッショナルな図をわずか数分で完成させることができます。設定も簡単で、スプレッドシートに図を直接追加することもできます。

Lucidchart アカウントを登録して実際にガントチャートを作ってみましょう。
まずはサインアップするExcel の Lucidchart アドインをインストールする方法
まず、Excel 用の Lucidchart アドインをダウンロードします。以下の手順で行います。
- Excel を開きます。
- [挿入] > [アドイン] > [アドインを入手] の順に選択します。
- 検索で「Lucidchart Diagrams for Excel」を探し、選択します。
- [追加] をクリックします。
- 利用規約に同意します。
- Lucidchart の認証情報でログインし、文書にアクセスします。
Lucidchart アドインを使って Excel にガントチャートを挿入する方法
Excel から離れることなく高解像度の画像としてガントチャートをスプレッドシートに挿入できます。
- Excel で右上隅の Lucidchart ボタンを見つけます。
- [図を挿入] をクリックします。
- ガントチャートをリストから選択します。
- 下のボックスにプレビューが表示されます。希望の文書を選択して [挿入] をクリックします。
- ガントチャートを編集するには [編集] を選択します。ポップアップウィンドウで必要な変更を行い、[挿入] をクリックすると図が更新されます。
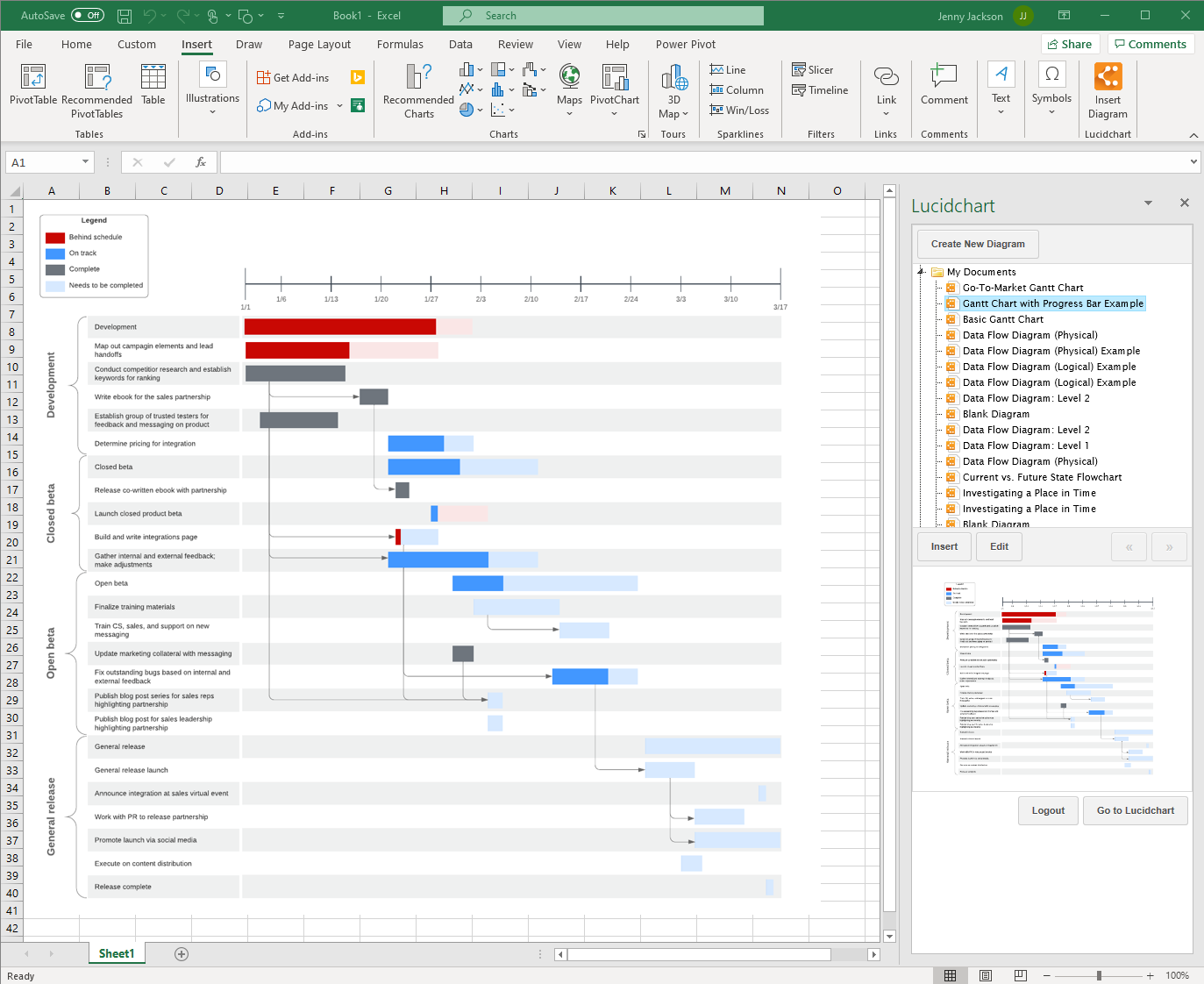
Lucidchart アドインを使って Excel でガントチャートを作成する方法
Microsoft アドインの Lucidchart エディターを使って Excel 内でガントチャートの作成と編集ができます。
- Excel で、[図の挿入] を選択して Lucidchart パネルを開きます。
- [図の新規作成] をクリックします。
- まず、空白の文書またはテンプレートを選択します。
- 図形をドラッグ・アンド・ドロップしてテキストを編集し、ガントチャートを作成します。
- 完成したガントチャートを保存し、クリックして Excel シートに戻ります。
- サイドバーから新しい図を選択し、[挿入] をクリックします。

Lucidchart アドインのインストールや使用方法の詳細はヘルプセンターまたは以下のチュートリアル動画を参照してください。
オプション2 : Excel を使って手動でガントチャートを作成する方法
以下の手順を行って Excel でゼロからガントチャートを作成する方法もあります。ただ、Lucidchart での作図に比べて時間がかかる上に、操作があまり直感的でなく、既製のテンプレートも使えない点がマイナスではあります。
データの書式設定と棒グラフの選択
- 各列を入力し、「開始日」、「終了日」、「タスクの説明」、「タスクの期間」とタイトルをつけます。
- スプレッドシートにプロジェクトのデータを追加します。
- [挿入] > [グラフ] > [2-D 横棒] の順に選択します。

ガントチャートにデータを追加
- チャート上で右クリックして [データの選択] を選択すると[データ ソースの選択] ボックスが表示されます。
- [追加] をクリックします。[系列の編集] ダイアログボックスが表示されます。
- [系列名] ボックスを選択します。
- [系列名] ボックスにカーソルを置いたまま、ワークシートの「開始日」セルを選択します。[系列名] ボックスをクリックして戻ります。
- [系列値] ボックスを選択します。
- [系列値] ボックスにカーソルを置いたまま、スプレッドシートの「開始日」列の値をすべて選択します。[系列値] ボックスをクリックして戻ります。[OK] をクリックします。
- [データ ソースの選択] ボックスに戻り、[追加] をクリックします。
- 「タスクの期間」についても同じ作業を繰り返します。


ガントチャートの書式設定
- [データ ソースの選択] ボックス左側の「開始日」を選択します。その後、[横 (項目) 軸ラベル] の [編集] ボタンをクリックします。
- [軸ラベルの範囲] ボックスを選択します。
- [軸ラベルの範囲] ボックスにカーソルを置いたまま、スプレッドシートの「タスクの説明」の下の値を選択します。[OK] をクリックします。
- 横棒グラフの左端の棒を選択します。右クリックして [データ系列の書式設定] を選択します。サイドバーが表示されます。
- 塗りつぶしバケツのアイコンを選択します。[塗りつぶし] オプションで [塗りつぶしなし] を選択します。
- 書式設定ウィンドウは閉じずにグラフの左にあるタスクの説明を選択し、棒グラフのアイコンをクリックします。
- [軸のオプション] で [軸を反転する] のチェックボックスをクリックします。
Excel でガントチャートを完成させることができました!

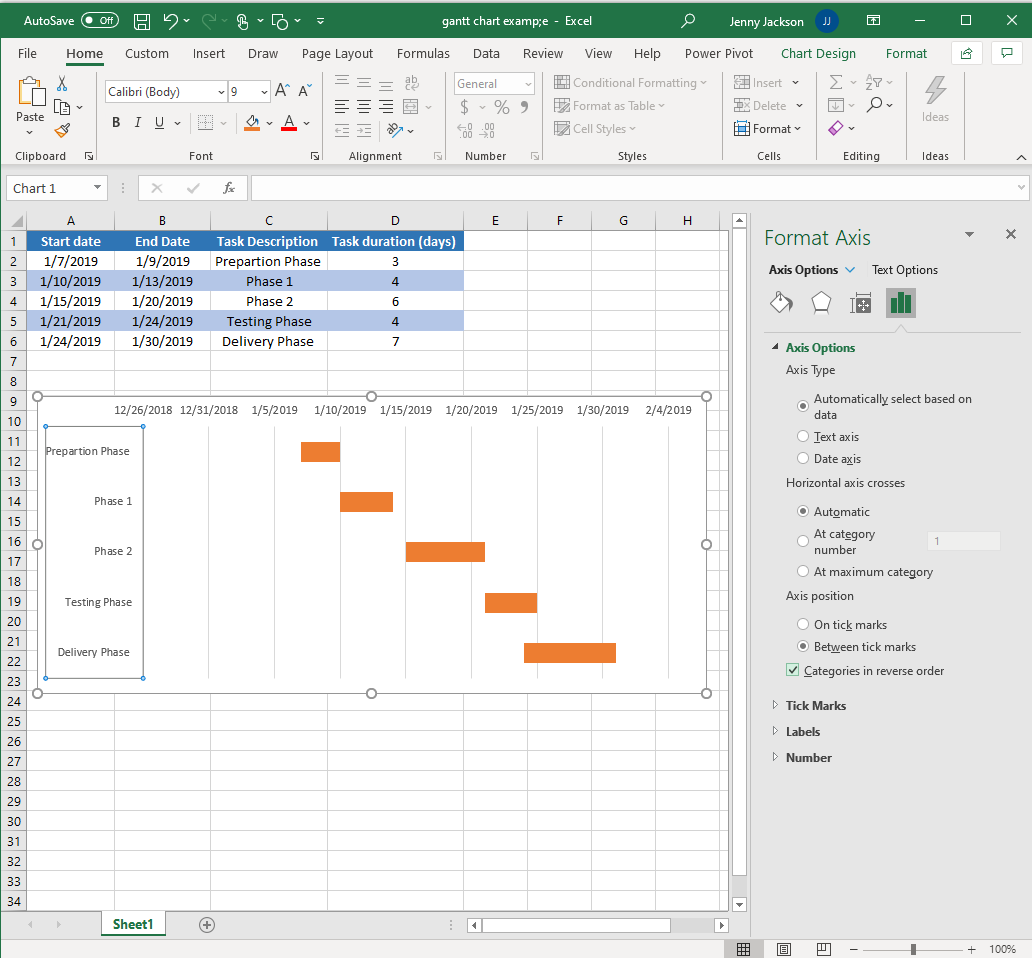

ガントチャートの例
Lucidchart のガントチャートテンプレートを使えば、プロジェクトをスムーズに開始できます。テンプレートをクリックすると Lucidchart アカウントでテンプレートが開き、編集できるようになります。
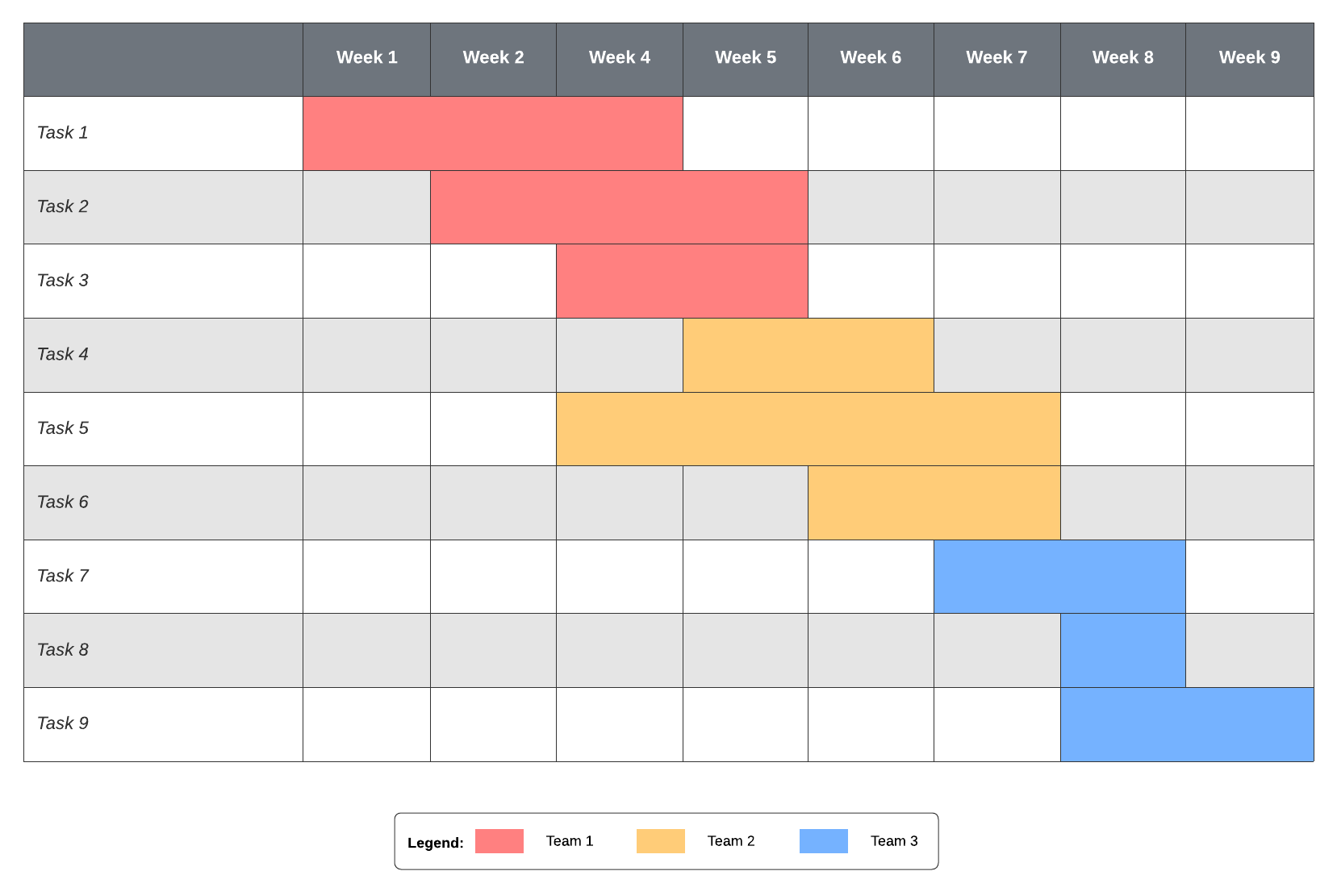
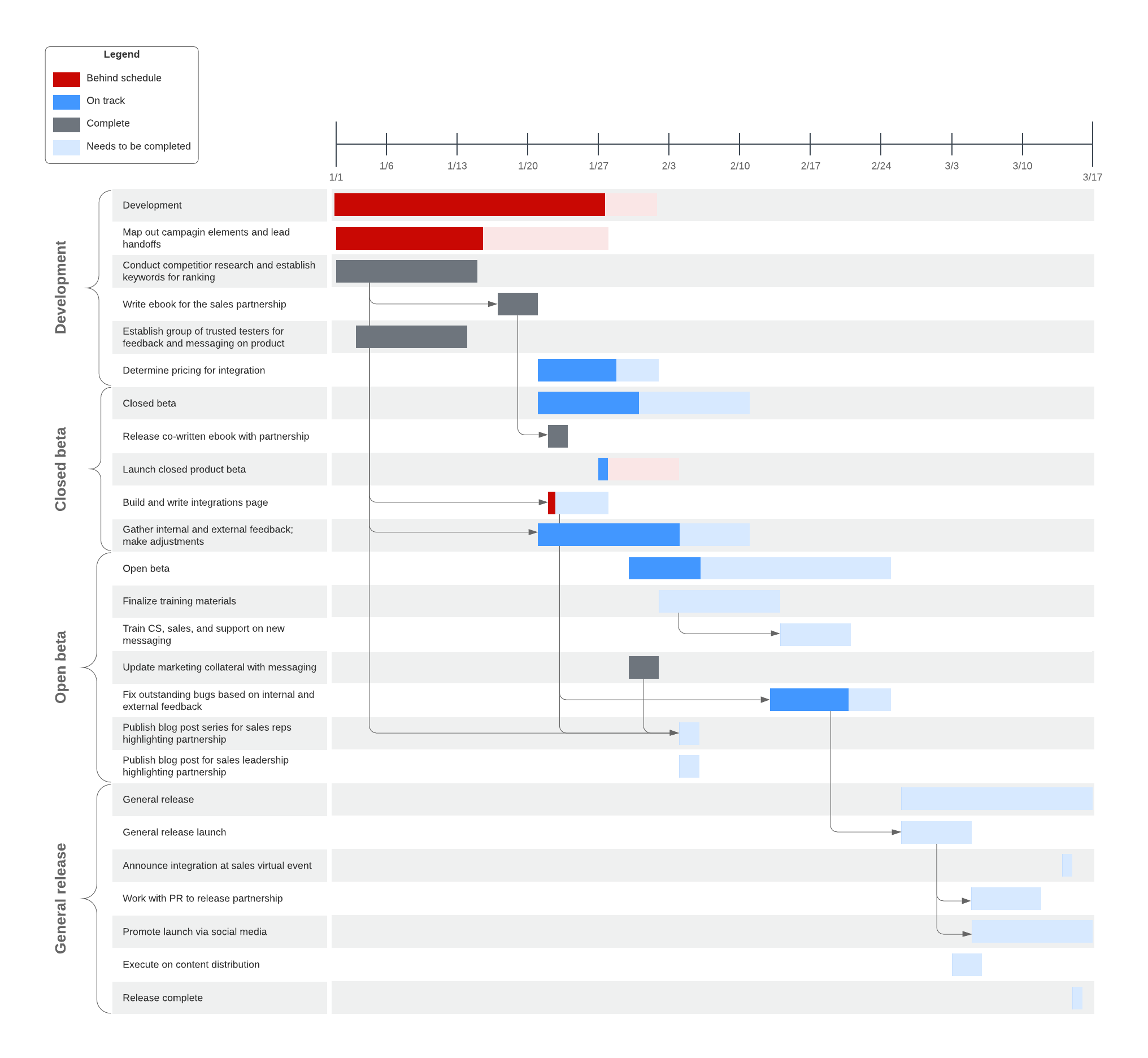
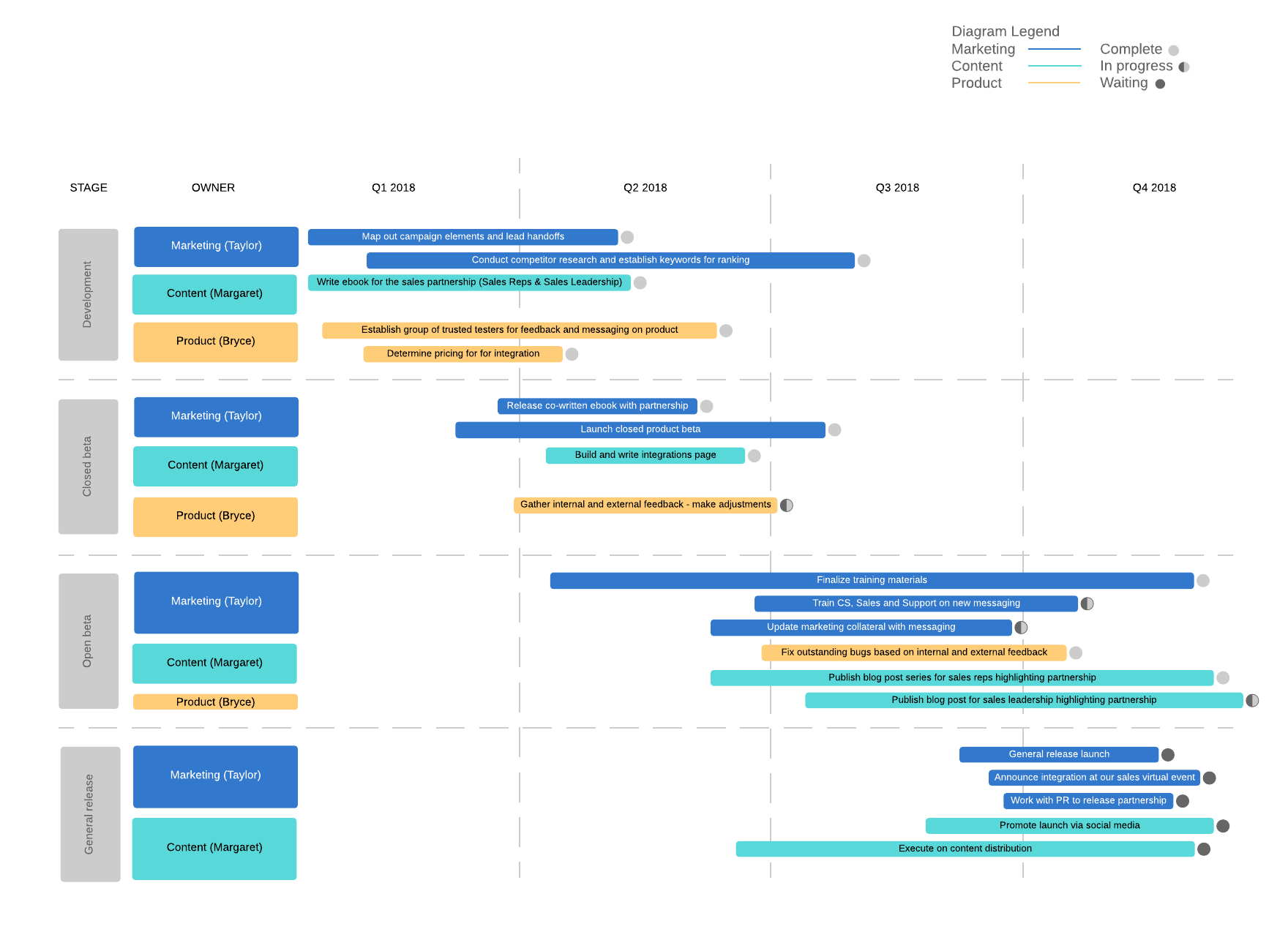
Excel 向けにガントチャートを作成するなら Lucidchart が最適
重要なのは、自分の目標に最適なプログラムを選ぶことです。大量のデータの保存が必要な場合は、明らかに Excel がベストな選択肢となります。変更の多いプロジェクトの計画や実行が目的なら、Lucidchart で時間や手間をかけずにガントチャートを作成しましょう。数十種類のテンプレート、使いやすいツール、直感的なインターフェースが特長の Lucidchart なら、プロジェクト全体を最初から明確に可視化することができます。
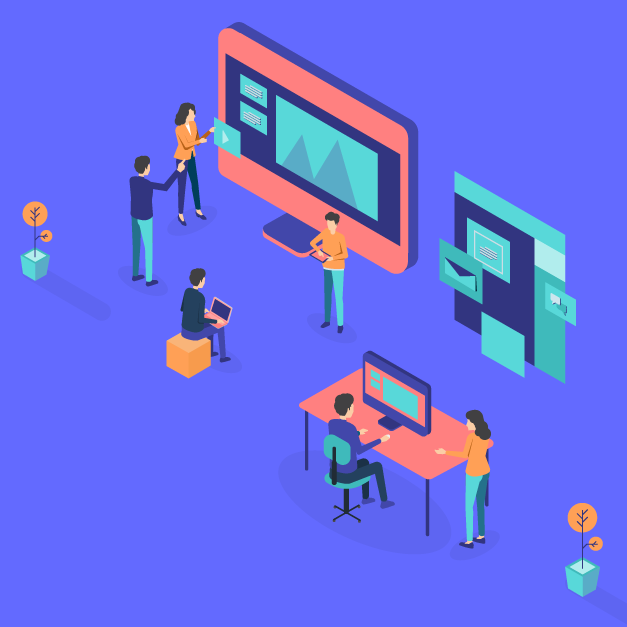
変化に対応できるガントチャートの使い方を学びましょう。
詳細をチェックLucidchart について
クラウドベースのインテリジェントな図作成アプリケーション、Lucidchart は、Lucid Software のビジュアルコラボレーションスイートのコアコンポーネントで、チームがリアルタイムで共同作業し、フローチャート、モックアップ、UML 図、カスタマージャーニーマップなどを作成できる直感的なクラウドベースのソリューションです。Lucidchart はチームが前進し、より迅速に将来を見据えて構築するための最高のツールとなります。Lucid は、Google、GE、NBC Universal などの顧客や、Fortune 500 企業の 99% を始めとする世界中の主要企業にサービスを提供しています。Lucid は、Google、Atlassian、Microsoft などの業界の主要企業と提携しており、創業以来、製品、事業内容と企業文化を称える各種の賞を多数受賞しています。詳細は lucidchart.com/ja を参照してください。
関連する記事
ガントチャートのデメリットとプロジェクト管理に使える7つのツール
ガントチャートにはいくつかの致命的な欠点があるため、マネージャーの多くがニーズに合った、ガントチャートの代わりに使える図を探しています。Lucidchart で他の図を試してみましょう。テンプレート付きです!