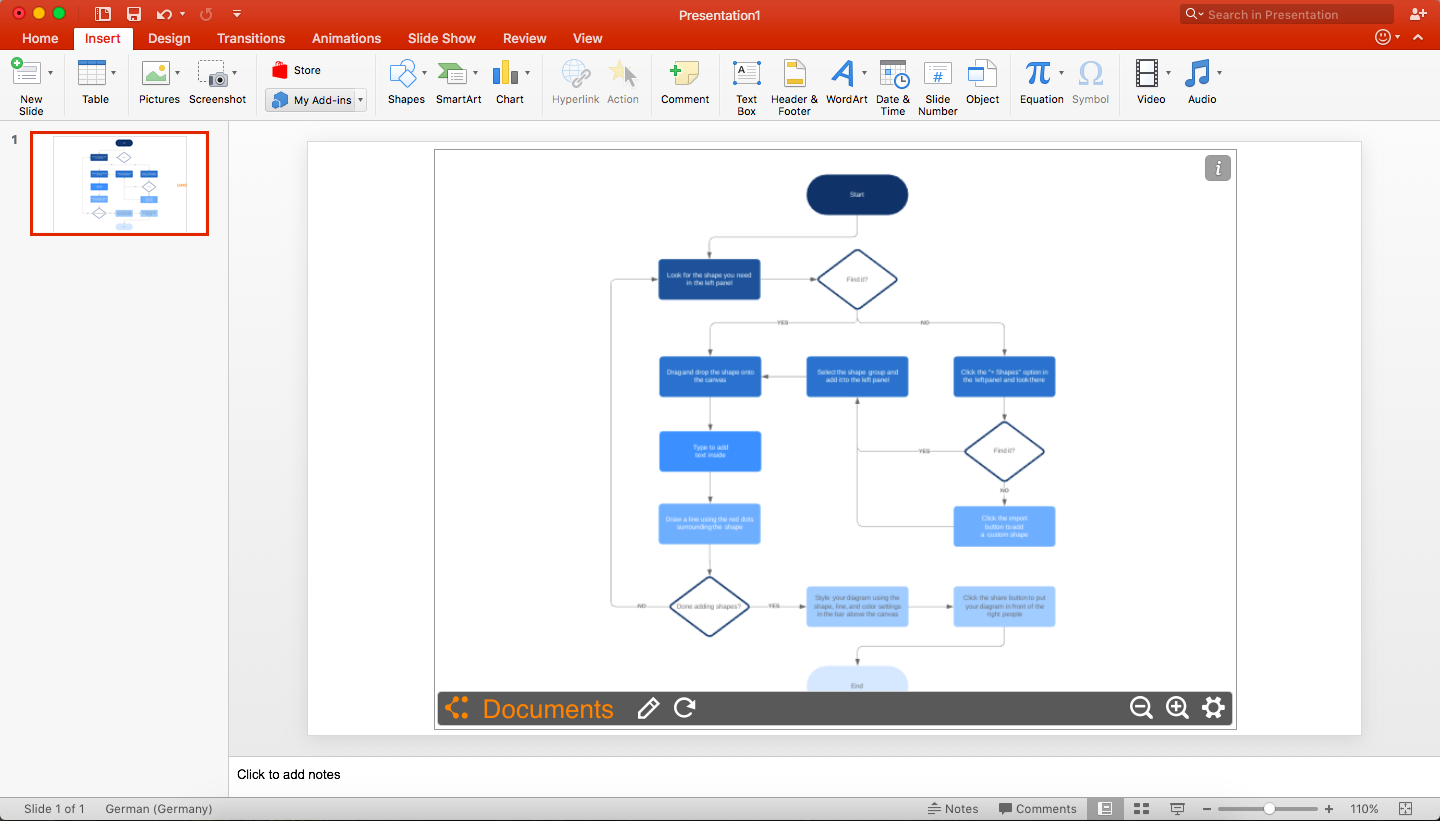PowerPointは、スライドショーやプレゼンテーション用によく使用されるソフトですが、フローチャート作成ツールとしても使用できます。Microsoft PowerPoint でフローチャートを作成・編集する方法はこちらをご覧ください。
この記事を読むのに必要な時間 : 3 分
フローチャートの作成には、ぜひ Lucidchart を試してみましょう��。いますぐ簡単に使えて、完全に無料です。
パワポ でのフローチャートの作成方法
Lucidchart でフローチャートを作成し、アドインを使ってお使いの Microsoft Office アプリケーションへ図を挿入するのがプレゼンテーションにフローチャートを挿入する上で最も効率的な方法ではありますが、PowerPoint で直接フローチャートを作成することも可能ではあります。このガイドでは PowerPoint でのフローチャートの作り方をご紹介しています。また、補足的な参考資料として、PowerPoint でのフローチャートテンプレートの使い方も提供しています。
1. PowerPoint で空白のプレゼンテーションを開く
2. 図形を追加
PowerPoint でフローチャートに図形を追加する方法には、リボンの [挿入] タブで [SmartArt] または [図形] を選択する方法の2つがあります。SmartArt グラフィックは設定済みの一連の図形で、ギャラリーに表示されます。他方、図形ツールには、スライドへ挿入して編集が可能な基本的な図形オブジェクトが揃っています。
SmartArt を使った PowerPoint での記号の追加
[挿入] タブから [SmartArt] を選択すると、ギャラリーボックスがポップアップ表示されます。フローチャートに固有のオプションを選択するには、ダイアログボックスの左側のパネルから [手順] をクリックし、使用する SmartArt をクリックします。フローチャートグラフィックのプレビューとロジックの説明が右側のパネルに表示されます。[OK] をクリックして挿入します。フローチャート図として分類されないグラフィックもありますので、作図面でのニーズに最も適した SmartArt グラフィックを自由に選択しましょう。
グラフィックを他の SmartArt に置き換えるには、グラフィックを選択して、[Delete] キーを押します。SmartArt グラフィック ([挿入] > [SmartArt]) をクリックし、別の種類の図を選択します。SmartArt グラフィックのレイアウトを変更したい場合には、対象の図形を選択し、リボンメニューの [デザイン] タブから新しいデザインを選択します。SmartArt の図のレイアウトは、図に含まれるテキストを保持したままでいつでも編集することができます。
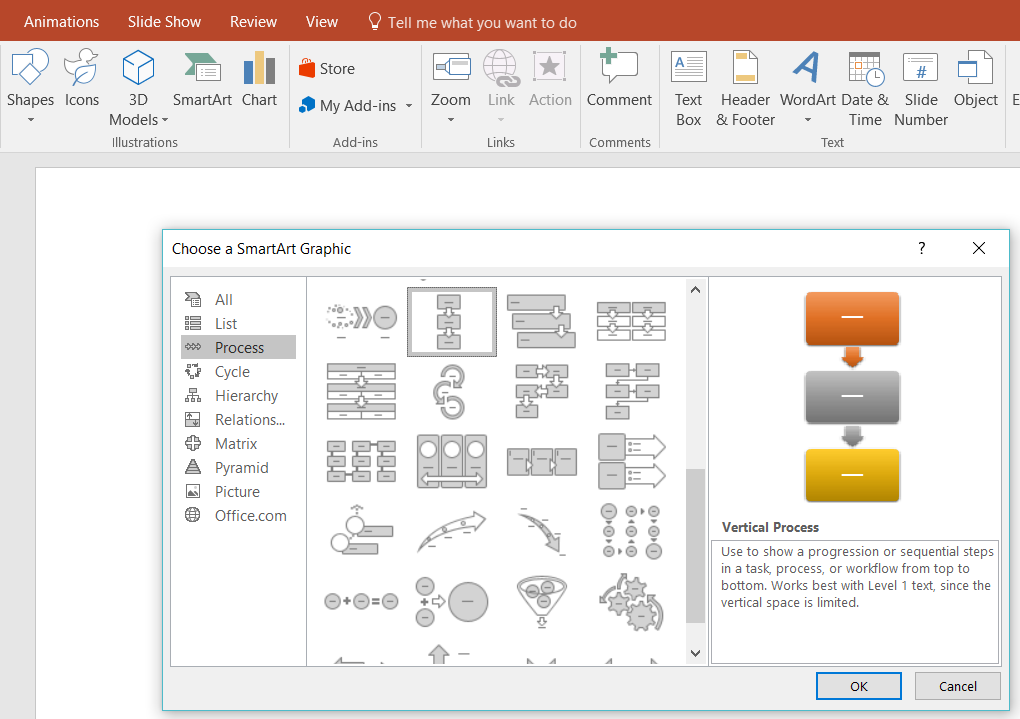
引き続き [デザイン] タブからフローチャート図形を追加し、線で接続して、フローチャートを完成させます。多種多様な Lucidchart 図形ライブラリや図形インポート機能とは異なり、SmartArt グラフィックの中には、図形の追加が限定されているものもあります。その場合には、新しい図形を追加したい場所のできるだけ近くの図形を選択します。挿入したグラフィックの種類によっては、グラフィック全体の選択が必要となる場合もあります。その後、[デザイン] タブから [図形の追加] などのアクションを選択します。
図形を使ったパワポでの記号の追加
図形と線のギャラリーから追加したいフローチャート図形をクリックし、配置するページにドラッグして、サイズを調整します。引き続き図形を追加し、線で接続して、フローチャートを完成させます。

3. テキストを追加
テキストを SmartArt グラフィックに追加するには、グラフィック内のテキスト部分をクリックして入力を開始します。テキストボックスとフォントのサイズは追加するテキストの分量に基づき自動で調整されます。
図形内にテキストを追加するには、オブジェクトをダブルクリックし、入力を開始します。図形をダブルクリックするとポップアップ表示されるツールボックスでフォントのオプションを編集することができます。

4. 線を追加
図形間の線を描画するには、[挿入] > [図形] の順にクリックして線のスタイルを選択します。その後、ページ上でクリックとドラッグにより、線を描画します。
5. 図形と線の書式設定
オブジェクト上で右クリックすると、簡単に編集をすることができます��。テキストの折り返しやオブジェクトの前後移動などのよく使う編集オプションがメニューに表示されます。
スタイル、塗りつぶし、枠線を編集するには、図形を右クリックすると表示されるグラフィックメニューをクリックします。
位置、テキストの折り返し、サイズなど、テキストのレイアウトを編集するには、テキストボックスを右クリックすると表示される [図形の書式設定] アイコンをクリックし、希望のレイアウトを選択します。他のオプションを表示するには [その他のレイアウトオプション] をクリックします。

図形 (スタンドアロンの図形でも、SmartArt グラフィックの一部の図形でも) を移動するには、クリックしてドラッグします。縁や角からドラッグするとサイズを変更でき、回転ハンドルアイコンをクリックしてドラッグすると回転することができます。
線の移動はクリックとドラッグにより行います。終端からドラッグすると、サイズを変更できます。
複数の図形や線を移動したり、書式設定するには、図形をクリックし、[Shift] キーを押して残りの図形をクリックして選択します。または、選択したい図形を囲むようにマウスでクリックしてドラッグします。図形を選択すると、矢印キーやマウスで移動することができます。別の色での塗りつぶしなど、書式を追加することも可能です。��追加内容は選択した図形すべてに適用されます。ページの他の部分をクリックすると選択が解除されます。
リボンから線や図形の書式を設定
編集やスタイルをさらに設定したい場合には、[図形] や [SmartArt グラフィック] をクリック (または、[Shift] を押しながら各オブジェクトをクリックして複数の図形を選択) します。
図形を選択した場合:
リボンに [書式] タブが新たに表示されます。ここをクリックすると、図形の挿入、図形のスタイル、テキストの編集、ページの配置、図形のサイズ調整など、さまざまな書式設定のオプションが利用できます。
SmartArt グラフィックを選択した場合:
リボンに [書式] と [デザイン] の2つのタブが新たに表示されます。 ここをクリックすると、レイアウトスタイルの切り替え、色の変更、SmartArt スタイルの変更、グラフィックのリセットなど、さまざまな書式設定とデザインのオプションを利用することができます。

フローチャートの作成には、ぜひ Lucidchart を試してみましょう。いますぐ簡単に使えて、完全に無料です。
フローチャートの作成Lucidchart の図をパワポにインポートする方法
PowerPoint でのフローチャート作成には、図形を追加する前のさまざまな事前準備が必要です。また、PowerPoint で作成した既存の図の更新や図への追加には、さらなる手間を要します。Lucidchart は、PowerPoint へフローチャートを追加したい場面でも役立つ最新のソリューションです。

- 文書からフローチャートを選択し、PowerPoint スライドに挿入します。
美しく、複雑な図を Lucidchart で作成して PowerPoint に追加すれば、その後はリアルタイムで編集することができます。手間も、クリック回数も、かかる時間も半分に削減できます。
Lucidchartのフロー図をパワポに挿入する方法
Microsoft の Lucidchart アドインを使えば、フローチャートや資料をわずか数分で PowerPointのスライドへ追加できます。以下のアドインの手順に従いましょう。
1. Lucidchart アドインをインストールする
アドインのインストールはわずか数回のクリックで完了します!PowerPoint を開き、[挿入] > [個人用アドイン] > [ストア] の順に選択します。バーに「Lucidchart」と入力して [追加] をクリックします。
Lucidchart アドインが開かず、ダウンロードできない場合には、[挿入] > [個人用アドイン] > [Lucidchart] の順に選択します。(Lucidchart のログイン情報の入力を求められることもあります。ログインすると、Lucidchart 文書すべてを表示できます。)

2. パワポのスライドに追加する図を選択する
Lucidchart アドインを開くと、PowerPoint ですべての Lucidchart 文書を表示できます。図を挿入するには、追加したい図の上にマウスを置いて [選択] をクリックします。現在のスライドに図が追加されます。
挿入した図を編集するには、[更新] アイコン (挿入した図の下のツールバー内) をクリックすれば、変更がすべて適用されます。
Lucidchart アドインの使用方法の詳細は、こちらのチュートリアル動画を参照してください。