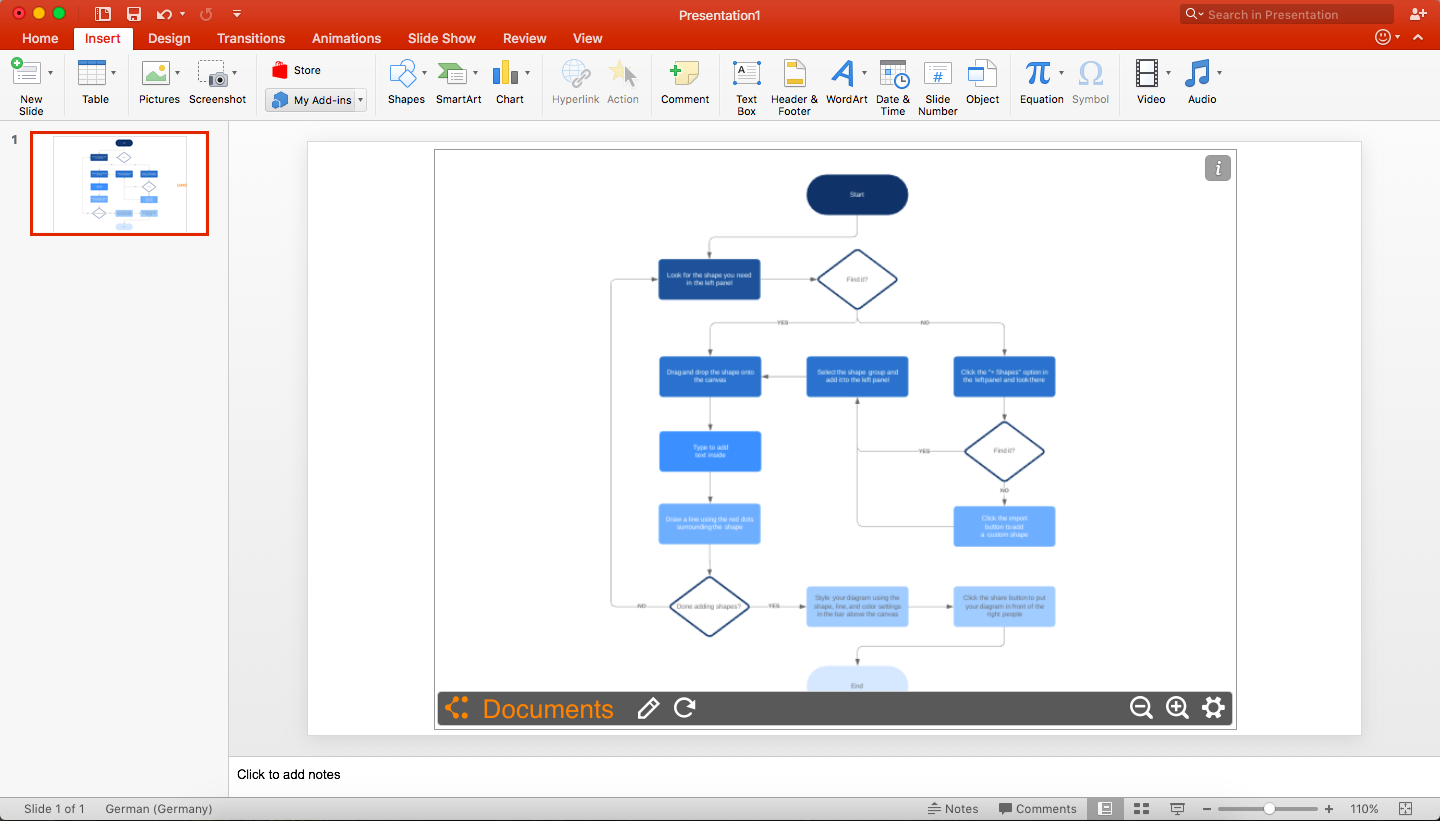Rien de tel qu’un mur de texte pour gâcher une présentation PowerPoint, surtout lorsqu’un simple visuel aurait suffi. Que vous cherchiez à illustrer une décision cruciale ou à décrire un processus complexe, un logigramme bien conçu peut apporter une touche d’élégance et de clarté à n’importe quel diaporama. Utilisez ce guide pour apprendre à faire des logigrammes sur PowerPoint ou Lucidchart.
Temps de lecture : 9 min
Vous voulez créer votre propre logigramme ? Essayez Lucidchart. C'est une solution rapide, facile et complètement gratuite.
Comment faire un logigramme dans Microsoft PowerPoint
Pour de nombreux étudiants, enseignants et professionnels, Microsoft PowerPoint est le logiciel de présentation par excellence, et à juste titre. Cependant, lorsqu’il s’agit de créer des logigrammes, PowerPoint est extrêmement limité : il n’a tout simplement pas été conçu pour cela. A contrario, Lucidchart vous permet de créer facilement et rapidement de magnifiques diagrammes, même complexes. Passez à la section suivante pour vous en rendre compte par vous-même.
Il existe deux manières de réaliser des logigrammes en utilisant uniquement PowerPoint : avec la fonction SmartArt ou avec la bibliothèque de formes. Ce tutoriel traitera des deux méthodes, en abordant certains de leurs avantages et inconvénients respectifs.
Créez un logigramme avec SmartArt
Les graphiques SmartArt sont des collections de formes prédéfinies qui consistent principalement en des modèles de diagrammes très simples et figés. Utiliser SmartArt pour créer des tableaux et des diagrammes peut être plus rapide que de partir de zéro, au prix d’une perte de souplesse. SmartArt est une excellente option si vous avez besoin de créer rapidement un diagramme simple. Cependant, il est préférable de limiter son utilisation aux diagrammes les plus rudimentaires. Les graphiques SmartArt sont des images clipart : des éléments supplémentaires peuvent être ajoutés, mais vos options sont limitées à une ou deux formes présélectionnées.
Si vous choisissez d’utiliser la fonction SmartArt pour créer votre logigramme PowerPoint, suivez les étapes ci-dessous :
1. Sélectionner un logigramme dans le menu déroulant SmartArt
Dans Microsoft PowerPoint, sélectionnez la diapositive dans laquelle vous souhaitez ajouter un logigramme. Cliquez sur Insertion > SmartArt pour ouvrir une liste déroulante avec différents types de diagrammes. Passez votre souris sur Processus pour voir les différentes variantes de logigramme. Ensuite, il vous suffit de cliquer sur le modèle de votre choix pour l’insérer.
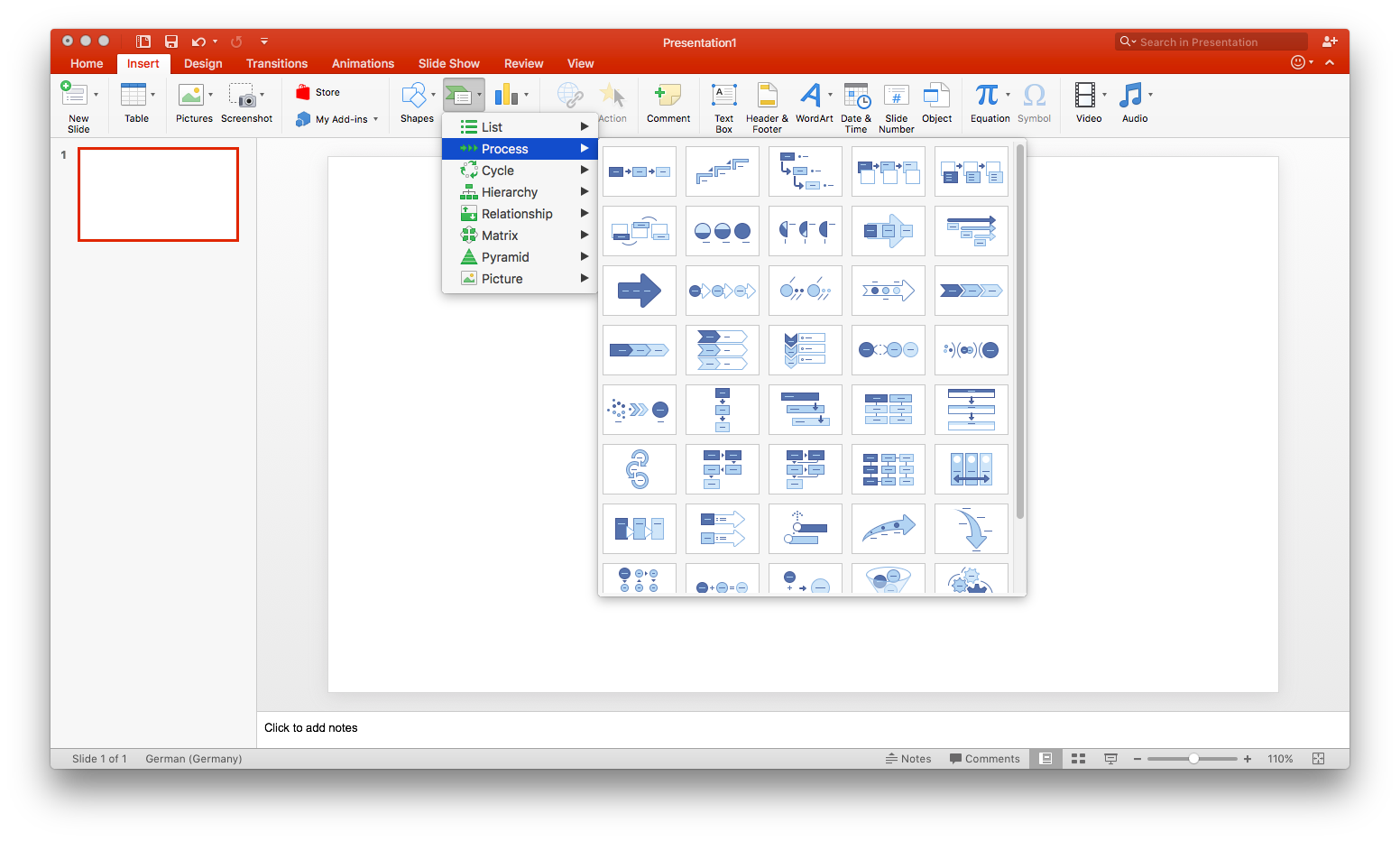
2. Ajouter du texte et des formes à votre logigramme
Vous pouvez ajouter du texte aux formes de votre graphique SmartArt en cliquant au centre d’une forme.
Pour ajouter des formes, sélectionnez l’ensemble du graphique SmartArt et cliquez sur Ajouter une forme. (Le bouton est situé dans le coin supérieur gauche de la barre d’outils.) Vous avez la possibilité de déplacer les formes en cliquant dessus et en les faisant glisser, les flèches les reliant seront automatiquement ajustées.
3. Personnaliser votre logigramme sur PowerPoint
Lorsque vous sélectionnez votre graphique SmartArt, deux onglets apparaissent sur la barre d’outils : Création de graphique SmartArt et Mise en forme. Le premier vous permet de modifier le type de diagramme, de choisir parmi un certain nombre de couleurs prédéfinies et d’ajouter des formes. L’onglet Mise en forme, quant à lui, permet de personnaliser plus spécifiquement certains réglages individuels, notamment la couleur d’une forme, la couleur d’un texte ou encore une police de caractères.
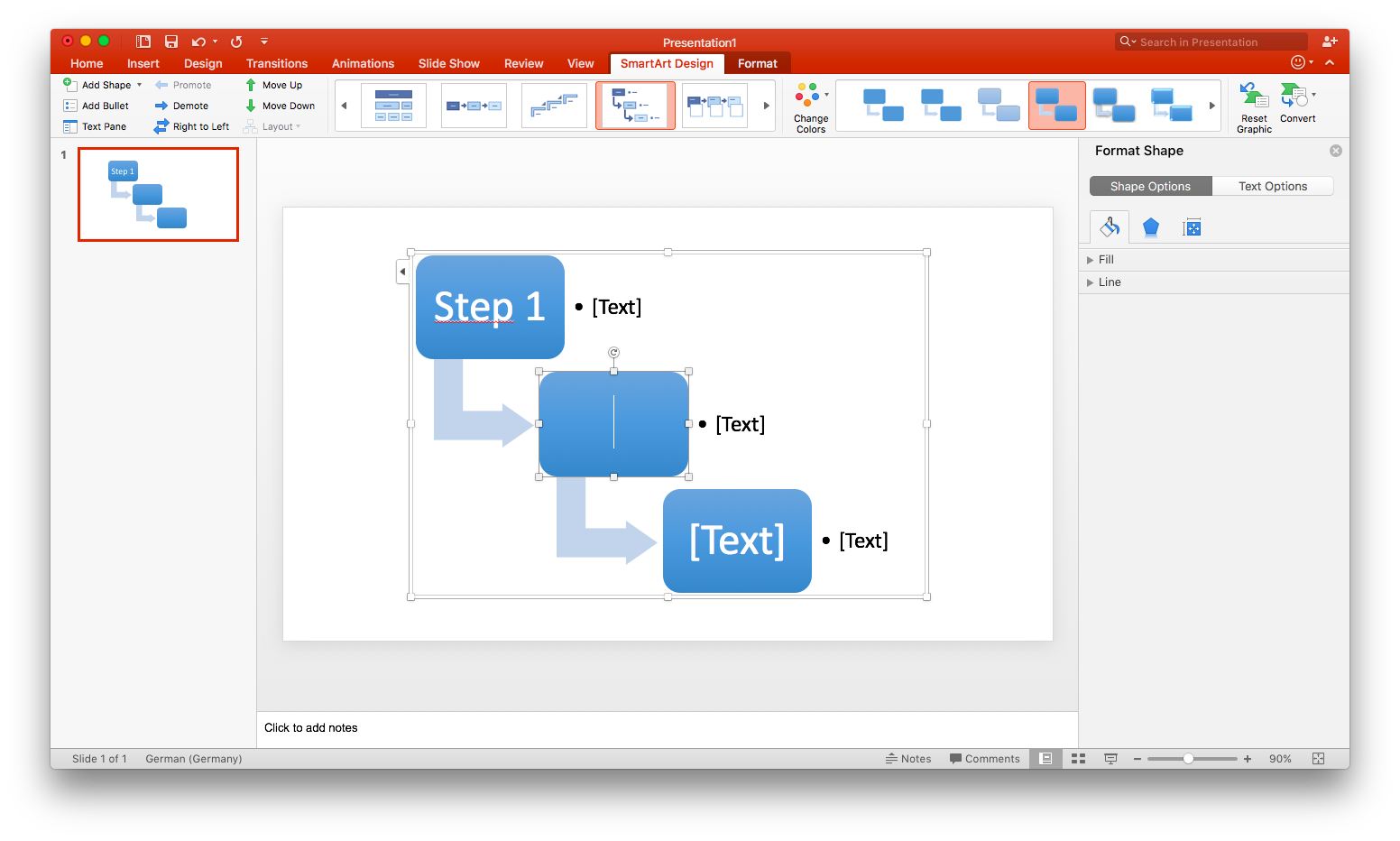
Créer un logigramme à l’aide de la bibliothèque de formes PowerPoint
Utiliser la bibliothèque de formes pour créer un logigramme est beaucoup plus lent que d’utiliser SmartArt, car chaque cadre et chaque flèche doivent être ajoutés un par un. Toutefois, cette méthode offre beaucoup plus de souplesse au niveau du processus de création. De plus, si vous cherchez à créer un logigramme classique (avec des éléments pour représenter les processus et les décisions, entre autres formes spécifiques), vous serez obligé d’utiliser la bibliothèque de formes, car SmartArt ne propose aucun diagramme avec ces particularités.
1. Ajouter les formes nécessaires
Cliquez sur Insertion > Formes. Le menu déroulant des bibliothèques de formes de PowerPoint apparaît. Faites défiler la liste jusqu’à atteindre la section consacrée aux logigrammes. Vous y trouverez toutes les formes nécessaires pour créer votre logigramme, des losanges de décision aux boîtes de saisie manuelle. Pour voir la fonction d’une forme, survolez celle-ci avec votre souris pour faire apparaître un petit libellé.
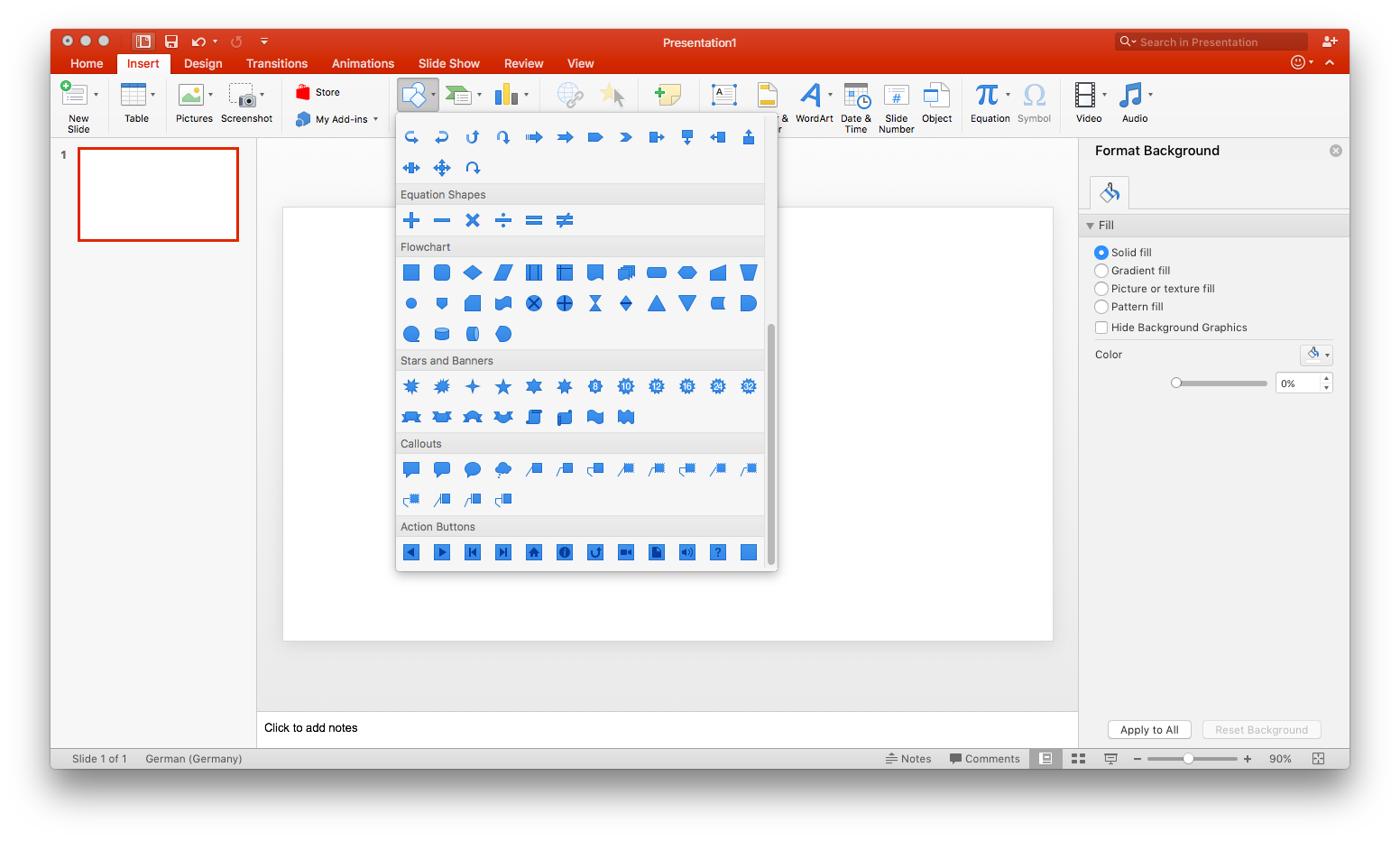
Une fois que vous avez sélectionné une forme, cliquez et faites glisser votre souris pour la placer sur la diapositive. Pour ajouter d’autres formes, recommencez simplement cette étape depuis le début. (Conseil : pour les formes qui apparaîtront plusieurs fois dans votre logigramme, telles que les rectangles de processus, ajoutez un exemplaire de la forme voulue, puis copiez et collez-la autant de fois que nécessaire).
2. Ajouter des lignes entre les formes
Les flèches qui relient les formes sont une des particularités essentielles des logigrammes, ce sont elles qui illustrent le « flux » du diagramme et représentent les liens qui unissent ses différents éléments. Comme pour l’étape précédente, vous pouvez ajouter des lignes en accédant à l’onglet Insertion > Formes. Les flèches se trouvent dans la section des lignes.
Après avoir sélectionné un type de ligne, cliquez sur une forme et faites glisser votre souris jusqu’à une autre pour tracer une ligne de liaison.
3. Nommer vos formes et vos lignes
Pour ajouter du texte à une forme existante, il vous suffit de la sélectionner et d’effectuer votre saisie. Si vous souhaitez ajouter du texte à une ligne de liaison, vous devez utiliser une zone de texte. Accédez à l’onglet Insertion > Zone de texte, cliquez et faites glisser votre souris pour dessiner la zone de texte, puis effectuez votre saisie.
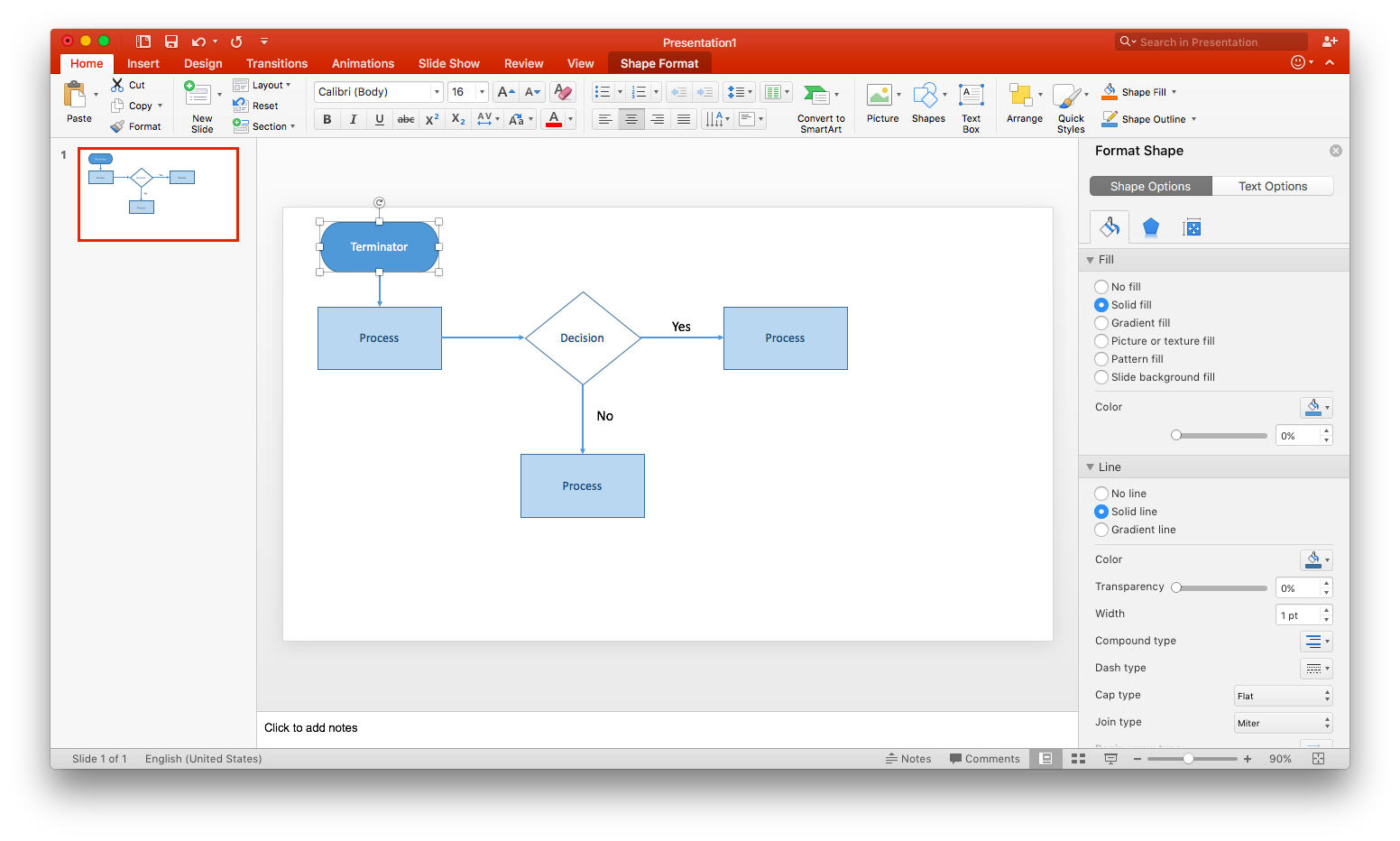
4. Personnaliser votre logigramme sur PowerPoint
À ce stade, toutes les formes et les lignes que vous avez dessinées se conforment aux paramètres prédéfinis de Microsoft PowerPoint. Si vous aimez l’aspect de votre logigramme dans sa forme actuelle, passez cette étape.
Pratiquement tous les réglages des formes de votre logigramme peuvent être modifiés dans le panneau de mise en forme, que vous pouvez ouvrir en double-cliquant sur une forme ou une ligne. Vous pouvez l’utiliser pour modifier la couleur de remplissage, l’épaisseur de ligne, l’opacité et de nombreux autres éléments de votre diagramme.
Vous voulez créer votre propre logigramme ? Essayez Lucidchart. C'est une solution rapide, facile et complètement gratuite.
Créez un logigrammeComment faire un logigramme sur Lucidchart
Bien qu’il soit possible de réaliser un logigramme en utilisant exclusivement PowerPoint (comme indiqué ci-dessus), Lucidchart est une solution plus efficace et plus intuitive. Et grâce à l’intégration PowerPoint de Lucidchart, vous pouvez insérer vos diagrammes Lucidchart directement dans vos présentations !
Avant de pouvoir commencer votre logigramme, vous devrez créer un compte Lucidchart : il suffit de renseigner votre adresse e-mail ! Une fois votre inscription terminée, vous pourrez passer aux étapes suivantes.
1. Choisir un modèle ou partir de zéro
La bibliothèque de modèles de Lucidchart contient des dizaines d’exemples de logigrammes. Pour y accéder, cliquez sur la flèche orientée vers le bas en regard de +Document et sélectionnez Logigramme. Pour obtenir plus d’informations sur un modèle, effectuez un simple clic sur celui-ci. Pour l’utiliser, double-cliquez sur le modèle ou sélectionnez-le et cliquez sur Créer un document.
Chaque modèle est entièrement personnalisable : vous pouvez déplacer, et ajouter ou supprimer des formes et des flèches jusqu’à ce que le diagramme corresponde à vos besoins.
Si vous préférez créer votre logigramme à partir de zéro, ouvrez un document vierge en cliquant sur +Document. Grâce à l’interface intuitive de Lucidchart, vous pouvez ajouter des formes, des lignes et du texte en un clin d’œil. Par défaut, la bibliothèque de formes de logigramme est épinglée au menu de formes, faites glisser et déposez des formes sur votre zone de travail pour commencer votre logigramme. Pour relier vos objets par des lignes, cliquez et faites glisser votre curseur entre deux formes.
2. Ajouter du texte
À ce stade, votre diagramme devrait sembler presque terminé. Mais il lui manque un élément fondamental : le texte. Quelle est la décision prise à chaque losange de décision ? Quelle ligne représente le oui ? Le non ?
Avec Lucidchart, il est incroyablement facile d’ajouter du texte aux flèches et autres formes ou de modifier des informations existantes, il vous suffit de double-cliquer et d’effectuer votre saisie !
La police, la taille et la couleur du texte, et bien d’autres réglages peuvent être facilement ajustés à l’aide de la barre d’outils située en haut de l’éditeur.
3. Mettre en forme et modifier le style de votre logigramme sur Lucidchart
Votre logigramme a probablement l’air assez ordinaire si vous l’avez commencé à partir de zéro, et c’est le moment d’y remédier. Si vous êtes parti d’un modèle, le style de votre diagramme correspond aux préréglages de celui-ci, mais vous pouvez à tout moment les modifier comme bon vous semble !
Pour définir un thème de mise en forme cohérent pour l’ensemble du diagramme, cliquez sur Thème, l’icône en forme de goutte située sur le côté droit de l’éditeur. Un volet vous propose alors différents thèmes : cliquez sur l’un d’entre eux pour l’appliquer à votre diagramme.

Vous pouvez également personnaliser les formes individuellement en utilisant la barre d’outils en haut de l’éditeur. Que vous souhaitiez modifier une épaisseur de ligne et une couleur de remplissage, ajouter un dégradé ou ajuster l’opacité, cette barre d’outils vous permet de personnaliser pratiquement tous les aspects de vos formes.
Insérer un diagramme Lucidchart dans PowerPoint
Grâce au complément Lucidchart pour Microsoft PowerPoint, il vous suffit de quelques minutes pour ajouter votre logigramme à une diapositive PowerPoint. Suivez les étapes ci-dessous :
1. Installer le complément Lucidchart pour PowerPoint
Il suffit de quelques clics pour installer le complément ! Ouvrez PowerPoint et accédez à Insertion > Télécharger des compléments. Saisissez « Lucidchart » dans la barre de recherche et cliquez sur Ajouter.
Si le complément Lucidchart ne s’ouvre pas une fois que vous l’avez téléchargé, ne vous inquiétez pas. Dans votre document PowerPoint, il vous suffit d’accéder à l’onglet Insertion > Mes compléments > Lucidchart. (Vous serez peut-être invité à saisir vos identifiants Lucidchart. Une fois connecté, vous pourrez consulter tous vos documents Lucidchart.)

2. Sélectionner un diagramme à ajouter à votre diapositive PowerPoint
Lorsque le complément Lucidchart est ouvert, vous pouvez consulter tous vos documents Lucidchart dans PowerPoint. Positionnez votre souris sur le diagramme que vous souhaitez ajouter, puis cliquez sur Sélectionner pour l’insérer. Le diagramme sera alors ajouté à la diapositive en cours.
Si vous modifiez votre diagramme après l’avoir inséré, il vous suffit de cliquer sur l’icône Actualiser (sur la barre d’outils située sous le diagramme inséré) pour appliquer les modifications.
Pour plus d’informations sur l’utilisation du complément Lucidchart, consultez notre tutoriel vidéo.