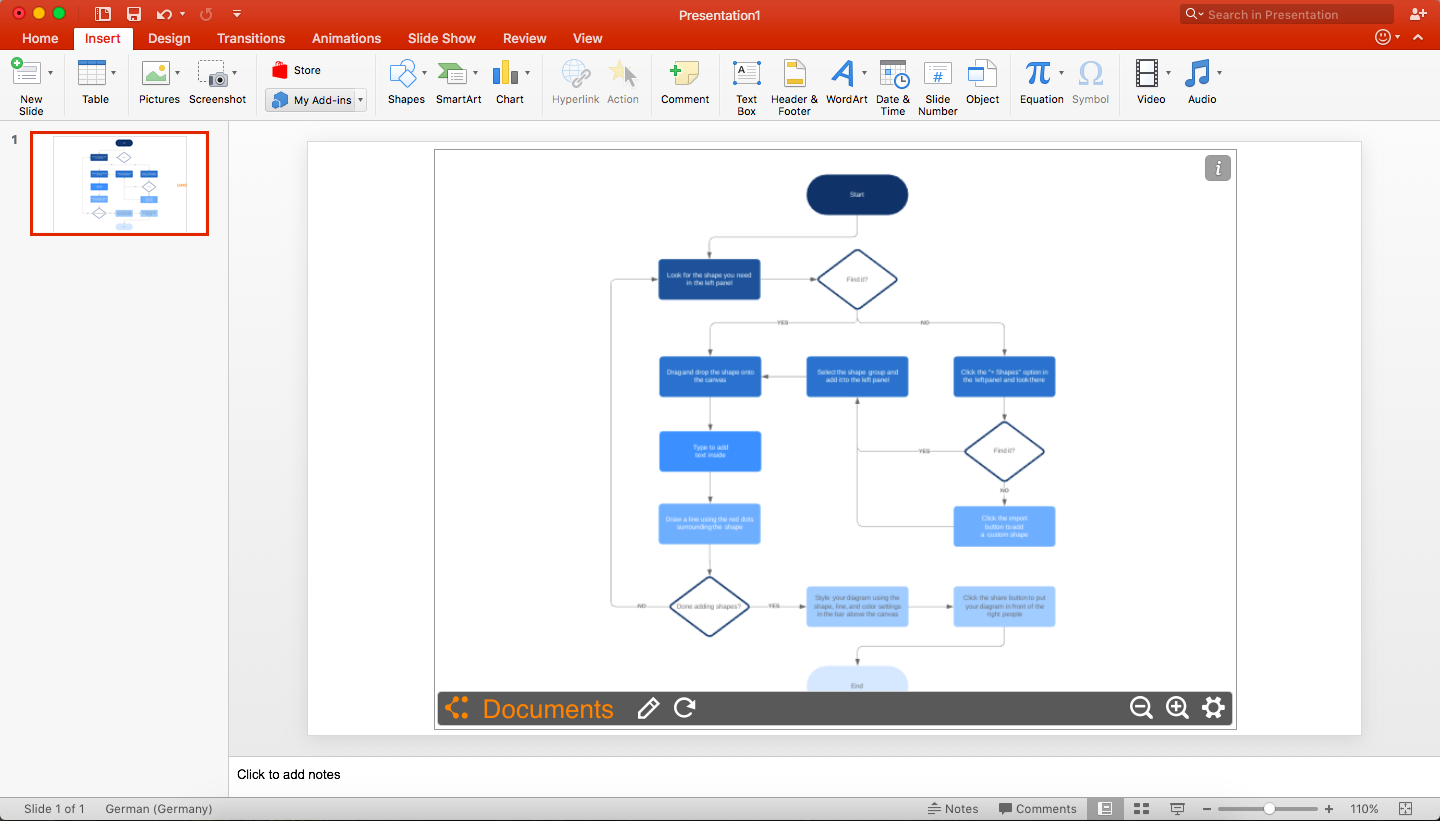Nichts macht eine gute PowerPoint-Präsentation so schnell zunichte wie eine Unmenge an Text – vor allem, wenn eine simple Grafik ausreichen würde. Ganz gleich, ob Sie eine wichtige Entscheidung visuell darstellen oder einen komplexen Prozess darlegen möchten: Ein übersichtliches Flussdiagramm sieht nicht nur ansprechend aus, sondern sorgt auch dafür, dass Ihre Slideshow gut verständlich ist. In diesem Leitfaden verraten wir Ihnen, wie Sie Flussdiagramme in PowerPoint bzw. in Lucidchart erstellen können.
Lesedauer: 10 Minute(n)
Möchten Sie selbst ein Flussdiagramm erstellen? Testen Sie Lucidchart Das geht schnell, ist ganz einfach und völlig kostenlos.
So erstellen Sie ein Flussdiagramm in Microsoft PowerPoint
Für viele Studierende, Lehrkräfte und Berufstätige ist MS PowerPoint die Software schlechthin, wenn es um die Erstellung von Präsentationen geht – und das aus gutem Grund. Was die Gestaltung von Flussdiagrammen betrifft, lässt PowerPoint jedoch zu wünschen übrig. Ein wenig verwunderlicher Umstand: Die Lösung wurde schlicht und einfach nicht für diesen Zweck entwickelt. Mithilfe von Lucidchart können Sie schnell und einfach komplexe, gut designte Diagramme erstellen. Springen Sie zum nächsten Abschnitt, um sich selbst zu überzeugen.
Es gibt zwei Möglichkeiten, Flussdiagramme unter Verwendung von PowerPoint zu erstellen: mithilfe von SmartArt oder mithilfe der Formenbibliothek. In dieser Anleitung nehmen wir beide Methoden unter die Lupe und gehen auf einige ihrer jeweiligen Vor- und Nachteile ein.
Ein Flussdiagramm mit SmartArt erstellen
SmartArt-Grafiken sind vorgefertigte Formensammlungen. Es handelt sich im Wesentlichen um sehr grundlegende Diagramm-Vorlagen, die sich nur bedingt anpassen lassen. Die Verwendung von SmartArt ist eine Möglichkeit, Diagramme schneller zu erstellen, wenn Sie nicht von Grund auf neu beginnen möchten, allerdings sind Sie dabei gezwungen, Kompromisse in puncto Flexibilität einzugehen. SmartArt ist eine großartige Option, wenn Sie auf der Suche nach einem schnellen, intuitiven Diagramm-Tool sind. Allerdings sollten Sie nur für sehr einfache Diagramme darauf zurückgreifen. Bei SmartArt-Grafiken handelt es sich um Clip-Art-Inhalte. Das bedeutet, dass Sie zwar zusätzliche Elemente hinzufügen können, Ihre Möglichkeiten jedoch auf eine oder zwei voreingestellte Formen beschränkt sind.
Wenn Sie sich für die Verwendung von SmartArt zur Erstellung Ihres Diagramms entscheiden, befolgen Sie die nachstehenden Schritte:
1. Ein Flussdiagramm aus dem Drop-down-Menü „SmartArt“ auswählen
Navigieren Sie in MS PowerPoint zu der Folie, zu der Sie ein Flussdiagramm hinzufügen möchten. Klicken Sie auf „Einfügen” > „SmartArt”, um eine Drop-down-Liste mit einer Reihe verschiedener Diagrammtypen aufzurufen. Fahren Sie mit der Maus über die Option „Prozess”, um die verschiedenen verfügbaren Flussdiagramm-Optionen einzusehen. Um eines der angezeigten Diagramme einzufügen, klicken Sie einfach darauf.
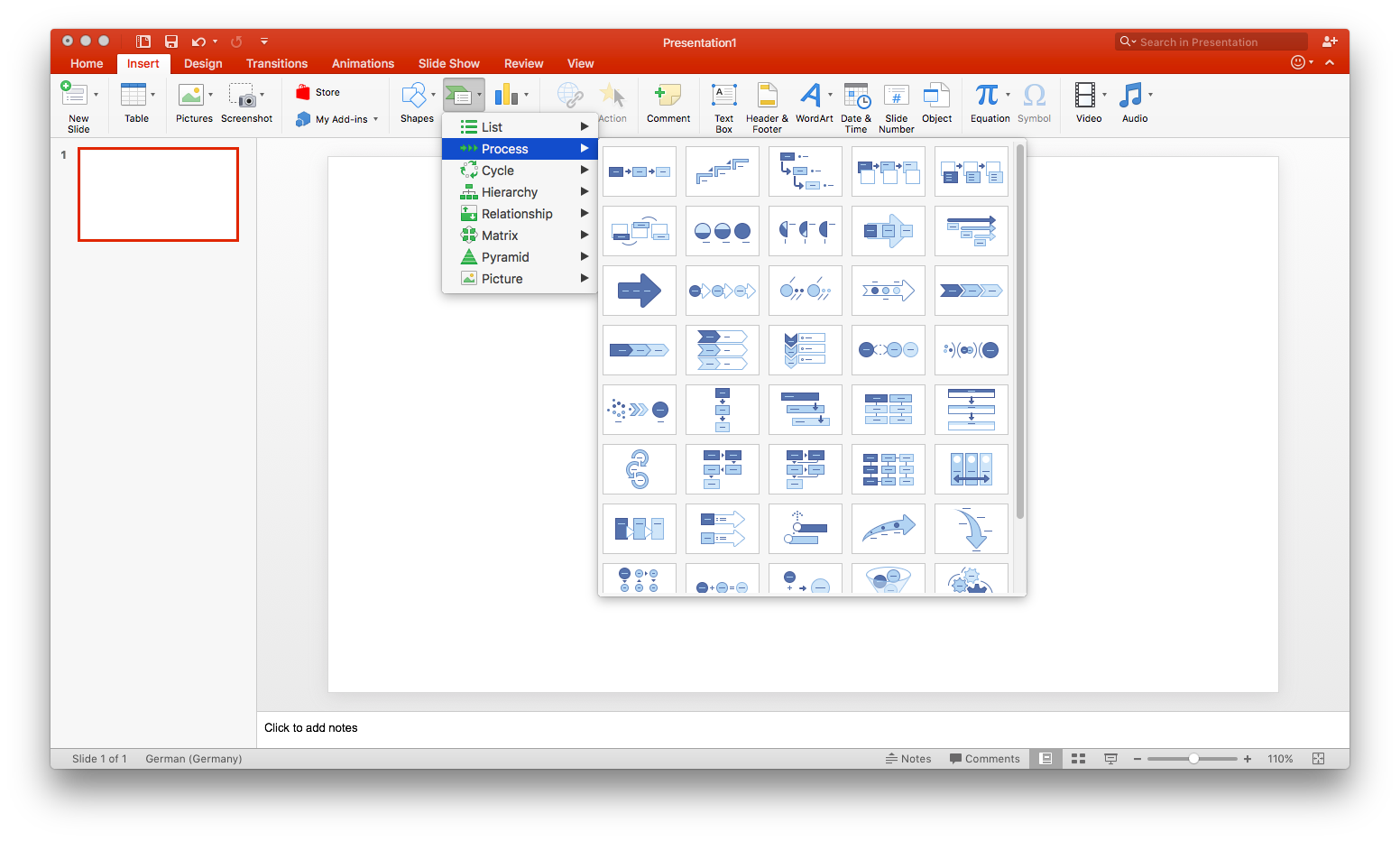
2. Text und Formen zu Ihrem Flussdiagramm hinzufügen
Sie können den Formen innerhalb Ihrer SmartArt-Grafik Text hinzufügen, indem Sie auf die Mitte der Form klicken.
Um Formen hinzuzufügen, wählen Sie die gesamte SmartArt-Grafik aus und klicken Sie auf „Form hinzufügen“. (Die entsprechende Schaltfläche finden Sie oben links in der Symbolleiste.) Wenn Sie Formen verschieben (dies können Sie tun, indem Sie darauf klicken und die Form an die gewünschte Position ziehen), werden die Verbindungspfeile automatisch angepasst.
3. Flussdiagramm individuell anpassen
Wenn Sie Ihre SmartArt-Grafik auswählen, werden zwei Tabs in der Symbolleiste angezeigt: „SmartArt-Design” und „Format”. Wenn Sie auf „SmartArt-Design“ klicken, können Sie den Diagrammtyp ändern, aus einer Reihe voreingestellter Farbschemata auswählen und Formen hinzufügen. Der Tab „Format“ ermöglicht hingegen spezifischere Anpassungen – beispielsweise können Sie individuelle Farben, Textfarben und Schriftarten für Formen auswählen.
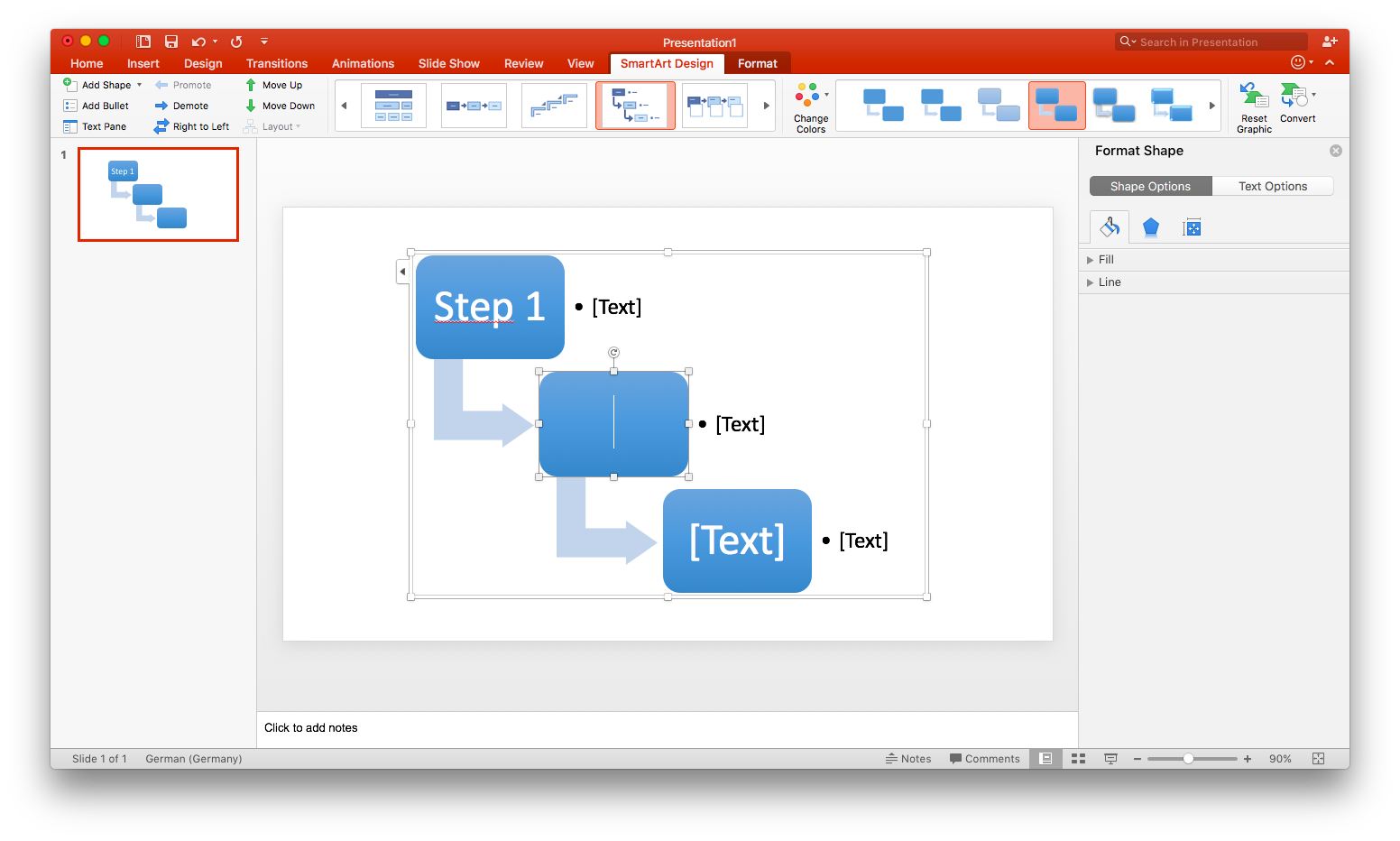
Ein Flussdiagramm mithilfe der PowerPoint-Formenbibliothek erstellen
Die Verwendung der Formenbibliothek zum Erstellen eines Flussdiagramms ist wesentlich langsamer als die Verwendung von SmartArt-Grafiken, da Sie jedes Feld und jeden Pfeil einzeln hinzufügen müssen. Diese Methode bietet jedoch bedeutend mehr Flexibilität bei der Gestaltung. Wenn Sie ein herkömmliches Flussdiagramm erstellen möchten – d. h. eines mit Prozess- und Entscheidungsfeldern sowie anderen für Flussdiagramme typischen Formen –, kommen Sie um diese Methode nicht herum, da die SmartArt-Funktion keine Diagramme mit diesen Funktionen bietet.
1. Die passenden Formen hinzufügen
Klicken Sie auf „Einfügen“ > „Formen”. Dadurch wird ein Dropdown-Menü mit den Formenbibliotheken von PowerPoint aufgerufen. Scrollen Sie nach unten zum Abschnitt „Flussdiagramm“. Dort finden Sie von Entscheidungsfeldern bis hin zu Feldern für manuelle Eingaben sämtliche erforderlichen Formen zum Erstellen eines Flussdiagramms. Um die Funktion einer Form zu überprüfen, fahren Sie einfach mit dem Mauszeiger darüber. Es erscheint eine kleine Beschriftung.
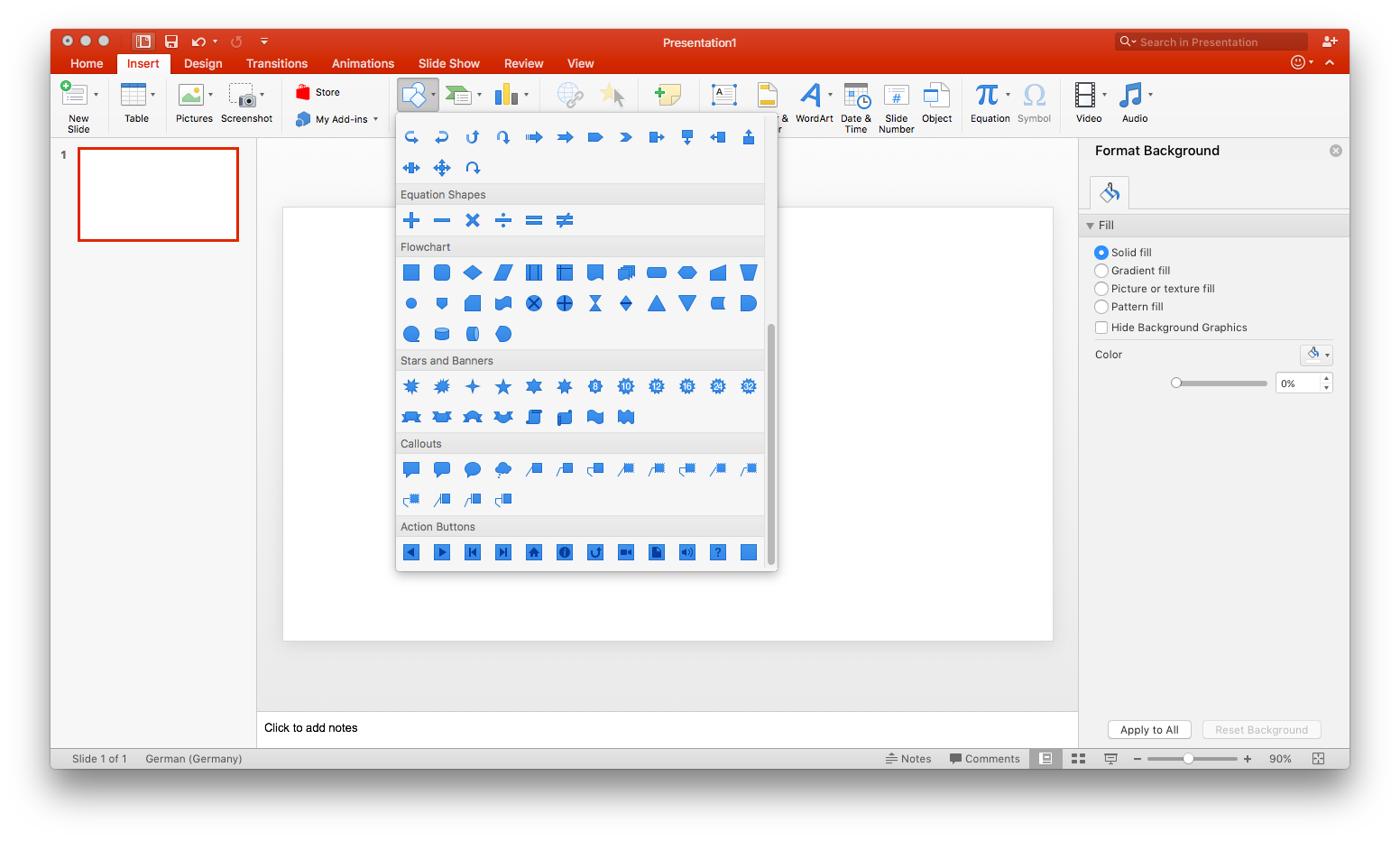
Wenn Sie eine Form ausgewählt haben, klicken und ziehen Sie mit der Maus, um sie auf der Folie einzuzeichnen. Wenn Sie weitere Formen hinzufügen möchten, wiederholen Sie diesen Prozess einfach. (Tipp: Falls eine bestimmte Form – z. B. ein Prozessfeld – mehrmals innerhalb Ihres Flussdiagramms verwendet wird, können Sie diese einmal einfügen, um sie in die Zwischenablage zu kopieren und nach Bedarf einzufügen.)
2. Verbindungslinien hinzufügen
Eine der wichtigsten Eigenschaften eines jeden Flussdiagramms sind die Verbindungspfeile. Diese dienen dazu, den „Fluss” des Diagramms bzw. die Zusammenhänge zu den anderen Formen, die Teil Ihres Diagramms sind, zu veranschaulichen. Um Linien hinzuzufügen, klicken Sie wie im vorherigen Schritt auf „Einfügen” > „Formen”. Die Pfeile finden Sie im Abschnitt „Linien“.
Nachdem Sie den gewünschten Linientyp ausgewählt haben, klicken Sie auf eine Form, halten Sie den Mauszeiger gedrückt und ziehen Sie eine Verbindungslinie zu einer anderen Form.
3. Formen und Linien beschriften
Um einer vorhandenen Form Text hinzuzufügen, müssen Sie lediglich die gewünschte Form auswählen und Ihren Text eingeben. Für die Beschriftung von Verbindungslinien müssen Sie Textfelder verwenden. Gehen Sie zu „Einfügen” > „Textfeld” und klicken und ziehen Sie dann mit der Maus, um ein Textfeld einzuzeichnen, in das Sie den gewünschten Text eingeben können.
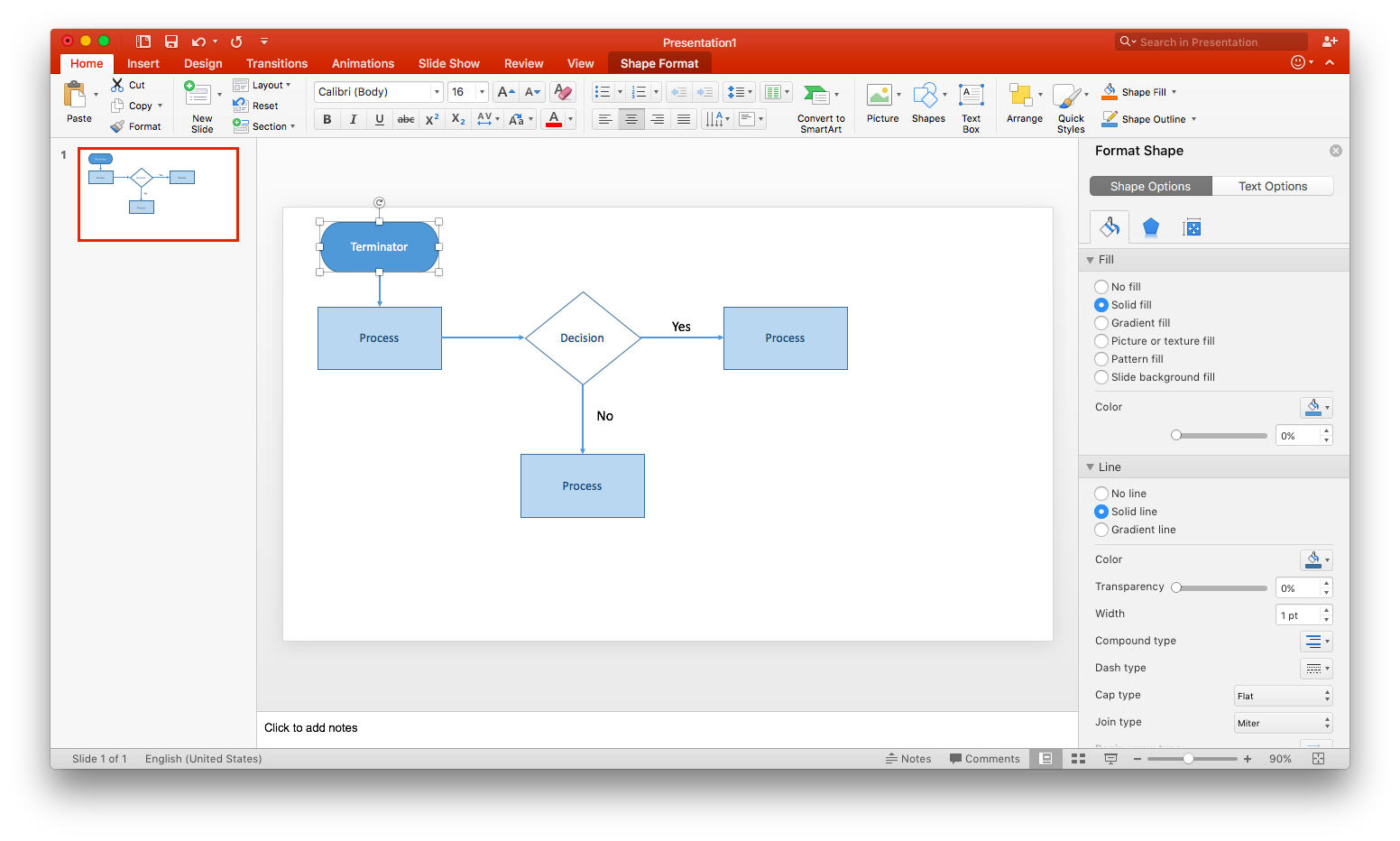
4. Flussdiagramm individuell anpassen
Jegliche Formen und Linien, die Sie zu Ihrem Diagramm hinzufügen, sind standardmäßig den Voreinstellungen von MS PowerPoint entsprechend formatiert. Wenn Sie mit dem Erscheinungsbild Ihres Flussdiagramms zufrieden sind, können Sie diesen Schritt überspringen.
Über das Fenster „Form formatieren“ können Sie nahezu jede Eigenschaft der Formen innerhalb Ihres Diagramms anpassen. Das Fenster wird per Doppelklick auf die gewünschte Form oder Linie aufgerufen. Hier können Sie Füllfarbe, Linienstärke, Deckkraft und viele andere Aspekte Ihres Diagramms bearbeiten.
Möchten Sie selbst ein Flussdiagramm erstellen? Testen Sie Lucidchart Das geht schnell, ist ganz einfach und völlig kostenlos.
Ein Flussdiagramm erstellenSo erstellen Sie ein Flussdiagramm in Lucidchart
Obwohl es (wie oben beschrieben) möglich ist, nur unter Verwendung von PowerPoint ein Flussdiagramm zu erstellen, bietet Lucidchart eine effizientere und intuitivere Lösung. Und dank unserer PowerPoint-Integration können Sie Ihre Lucidchart-Diagramme direkt in Ihre Präsentationen einbinden!
Bevor Sie mit dem Erstellen von Flussdiagrammen beginnen können, müssen Sie ein Lucidchart-Konto einrichten – doch keine Sorge: Die Anmeldung ist kostenlos und Sie müssen lediglich Ihre E-Mail-Adresse eingeben! Sobald Sie registriert sind, können Sie mit den unten stehenden Schritten fortfahren.
1. Eine Vorlage auswählen oder ein von Grund auf neues Diagramm erstellen
Die Vorlagenbibliothek von Lucidchat umfasst Dutzende von vorgefertigten Flussdiagrammen. Um darauf zuzugreifen, klicken Sie einfach auf den nach unten zeigenden Pfeil neben „+ Dokument” und wählen Sie die Option „Flussdiagramm“ aus. Um mehr über eine Vorlage zu erfahren, klicken Sie einmal mit der Maus darauf. Um eine Vorlage zu verwenden, können Sie entweder zweimal darauf klicken oder sie auswählen und dann auf „Dokument erstellen“ klicken.
Jede Vorlage ist vollständig anpassbar: Sie können Formen und Pfeile beliebig verschieben, hinzufügen oder löschen, bis das Diagramm Ihren Anforderungen entspricht.
Wenn Sie Ihr Diagramm lieber von Grund auf neu erstellen möchten, öffnen Sie ein leeres Dokument, indem Sie auf „+ Dokument“ klicken. Dank der intuitiven Oberfläche von Lucidchart ist das Hinzufügen von Formen, Linien und Text ein Kinderspiel. Standardmäßig ist die Formenbibliothek für Flussdiagramme an das Formenmenü angepinnt. Ziehen Sie die gewünschten Formen einfach per Drag-and-Drop auf Ihre Arbeitsfläche, um mit der Erstellung Ihres Flussdiagramms zu beginnen. Sie können zwei Formen miteinander verbinden, indem Sie auf eine davon klicken, die Maustaste gedrückt halten und mit dem Mauszeiger eine Verbindungslinie zwischen beiden Formen einzeichnen.
2. Text hinzufügen
Mittlerweile sollten Sie ein nahezu vollständiges Diagramm erstellt haben. Es fehlt nur noch ein wichtiger Bestandteil: der Text. Welche Entscheidungen repräsentieren Ihre Entscheidungsfelder? Welche Linie steht für „Ja” und welche für „Nein”?
Mit Lucidchart ist das Beschriften von Pfeilen und anderen Formen ein Kinderspiel. Wählen Sie das gewünschte Element einfach per Doppelklick aus und geben Sie Ihren Text ein! Auf diese Weise können Sie außerdem vorhandenen Text bearbeiten.
Über die Symbolleiste am oberen Rande des Editors können Sie Faktoren wie Schriftart, Textgröße, Textfarbe und mehr anpassen.
3. Flussdiagramm formatieren und gestalten
Wenn Sie Ihr Flussdiagramm von Grund auf selbst gestaltet haben, sieht es momentan wahrscheinlich noch eher schlicht aus – lassen Sie uns das ändern! Wenn Sie mit einer Vorlage begonnen haben, wird Ihr Diagramm gemäß den entsprechenden Voreinstellungen gestaltet. Allerdings können Sie den Stil auch in diesem Fall ganz nach Ihren Vorstellungen anpassen.
Wenn Sie ein einheitliches Design festlegen möchten, das für das gesamte Diagramm gilt, klicken Sie rechts im Editor auf die mit einem Tropfen-Symbol gekennzeichnete Option „Motiv”. Es wird ein Fenster mit einer Vielzahl von Designs geöffnet. Klicken Sie auf eines davon, um es zu Ihrem Diagramm hinzuzufügen.

Mithilfe der Symbolleiste am oberen Rande des Editors können Sie auch Formen individuell anpassen. Ganz egal, ob Sie Linienstärke und Füllfarbe ändern, einen Farbverlauf hinzufügen oder die Deckkraft anpassen möchten – über die Symbolleiste können Sie fast jeden Aspekt Ihrer Formen bearbeiten.
Ein Lucidchart-Diagramm in PowerPoint einfügen
Mit dem Lucidchart-Add-in für MS PowerPoint können Sie Ihr Flussdiagramm in wenigen Minuten zu einer PowerPoint-Folie hinzufügen – befolgen Sie einfach die unten stehenden Schritte:
1. Das Lucidchart-Add-in installieren
Die Installation des Add-ins erfolgt in ein paar simplen Klicks! Öffnen Sie PowerPoint und gehen Sie zu „Einfügen” > „Meine Add-Ins” > �„Store”. Geben Sie „Lucidchart” in die Suchleiste ein und klicken Sie auf „Hinzufügen”.
Wenn das Lucidchart-Add-in nach dem Herunterladen nicht automatisch geöffnet wird, ist das kein Problem. Klicken Sie einfach auf „Einfügen“ > „Meine Add-Ins“ > „Lucidchart“. (Sie werden unter Umständen aufgefordert, Ihre Lucidchart-Anmeldeinformationen einzugeben. Nach der Anmeldung können Sie alle Ihre Lucidchart-Dokumente einsehen).

2. Das gewünschte Diagramm zu Ihrer PowerPoint-Folie hinzufügen
Nachdem Sie das Lucidchart-Add-in geöffnet haben, können Sie alle Ihre Lucidchart-Dokumente in PowerPoint einsehen. Um ein Diagramm einzufügen, fahren Sie mit dem Mauszeiger über das gewünschte Diagramm und klicken Sie auf „Auswählen”. Dadurch wird das Diagramm zur aktuellen Folie hinzugefügt.
Wenn Sie nach dem Einfügen Änderungen am Diagramm vornehmen, klicken Sie in der Symbolleiste unter dem eingefügten Diagramm einfach auf das Symbol zum Aktualisieren, um sämtliche Änderungen zu übernehmen.
Weitere Informationen zur Verwendung des Lucidchart-Add-ins finden Sie in unserer Video-Anleitung.