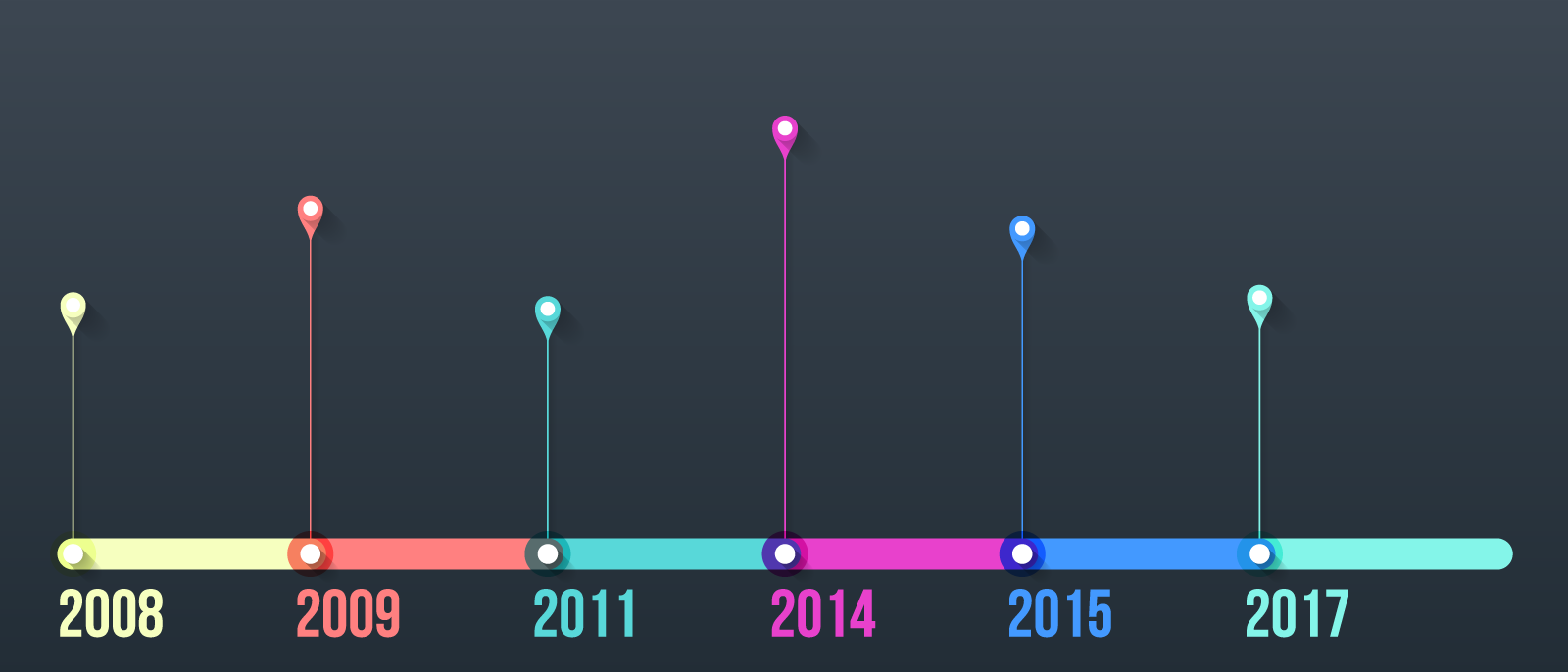
Como criar uma linha do tempo no Word em 5 passos
Tempo de leitura: cerca de 6 minutos
Tópicos:
Linhas do tempo permitem mostrar eventos passados e planos futuros de forma visual e fácil de ler. Mas, e se você precisar juntar sua linha do tempo com outros documentos?
Talvez você precise incluir sua linha do tempo em uma proposta de cliente para mostrar para um lead potencial quanto tempo levaria para implementar e lançar sua solução. Talvez você precise definir quando cada equipe deverá iniciar as tarefas de acordo com a documentação do projeto. Ou talvez você esteja fazendo um trabalho de escola sobre a Independência do Brasil e queira destacar datas importantes, como o Dia do Fico de Dom Pedro.
Linhas do tempo ajudam a esclarecer documentos longos do Word. No entanto, não é a coisa fácil do mundo criar uma linha do tempo em programas como o Microsoft Word.
Mas o Lucidchart pode ajudar. O Lucidchart pode ajudar a criar linhas do tempo e outros documentos visuais com facilidade; e como ele oferece integrações com os principais aplicativos do mercado, você pode juntá-las com outros documentos importantes que esteja usando. Aprenda a criar uma linha do tempo no Word diretamente, e também no Lucidchart.
Como construir uma linha do tempo no Word com o Lucidchart
Com a integração do Lucidchart com o Microsoft Office, você pode criar uma linha do tempo profissional e elegante com facilidade, e ainda adicioná-la no seu documento Word. Siga os passos abaixo para começar.
1. Crie uma conta no Lucidchart
Se você nunca usou o Lucidchart, crie uma conta agora. É grátis, e você pode usá-la para criar diversos tipos de documentos visuais além de linhas do tempo.
2. Abra um modelo ou documento em branco
Abra um novo documento no Lucidchart ou use um dos nossos modelos de linha do tempo do Word, mostrados abaixo.
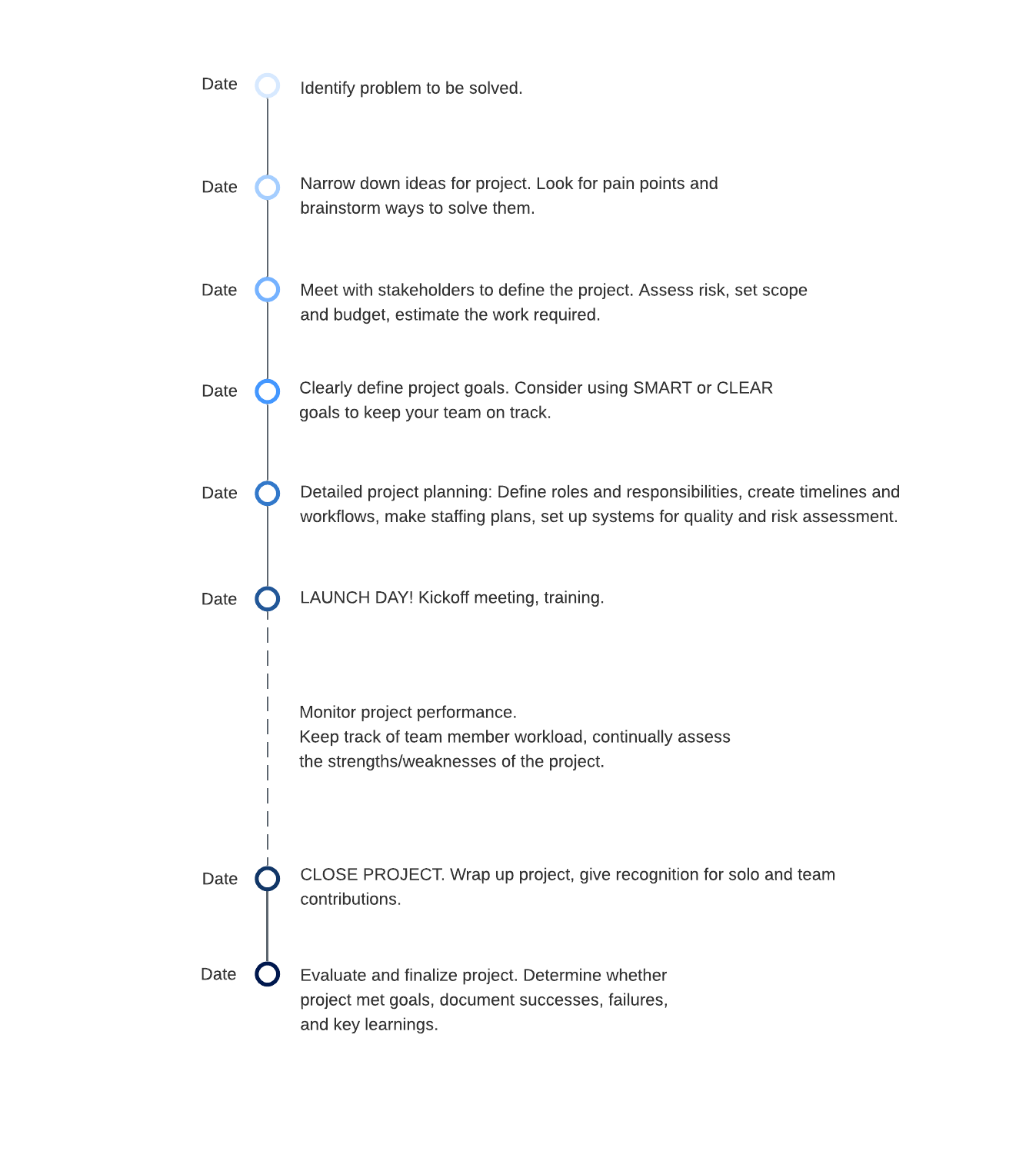
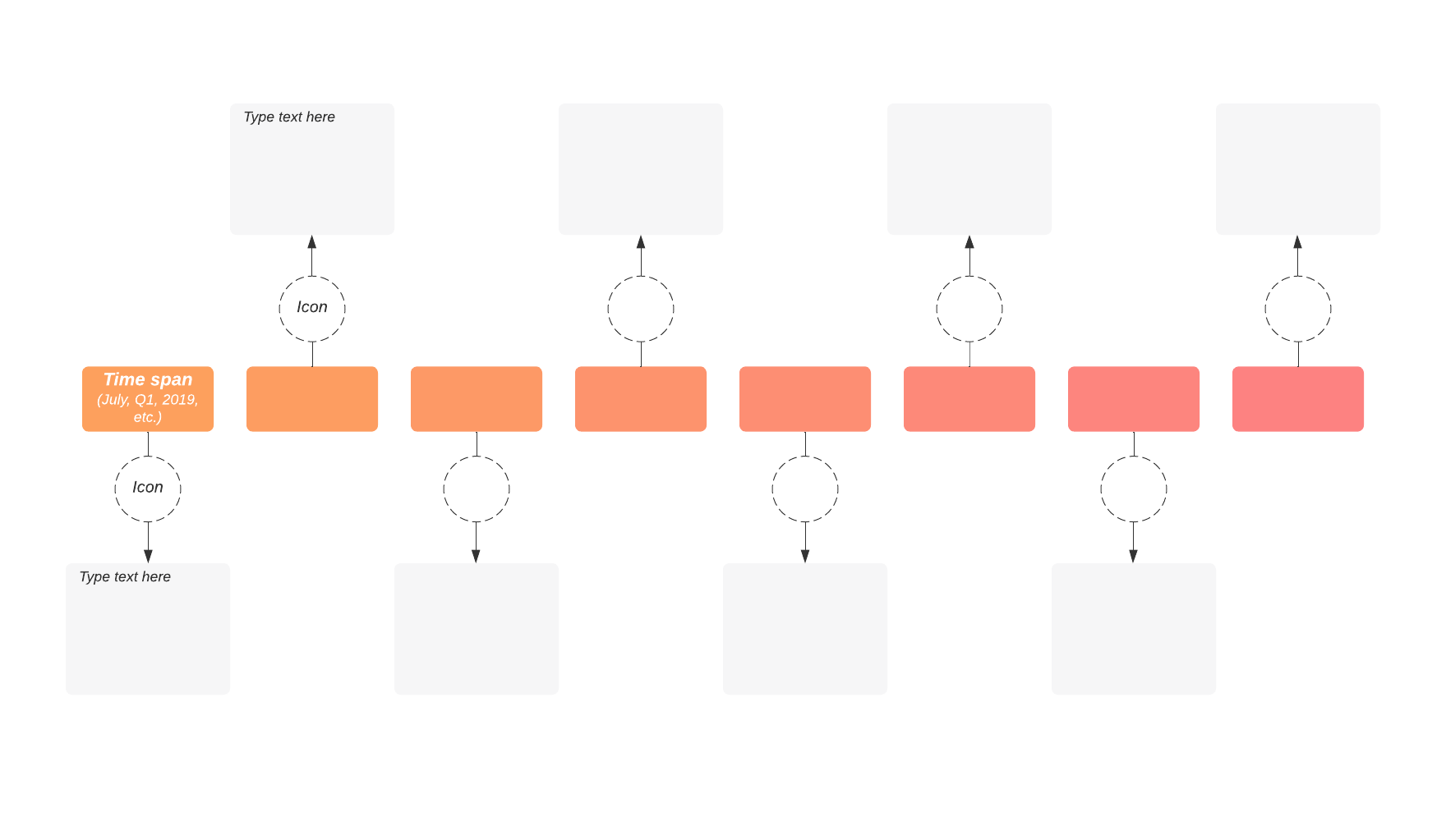
Nota: o Lucidspark, nosso quadro branco virtual, torna ainda mais simples a criação da linha do tempo do seu projeto com formas de linha do tempo dinâmicas. Cadastre-se para uma avaliação gratuita e planeje os principais marcos e responsáveis com facilidade.
3. Personalize sua linha do tempo
Crie uma linha do tempo do zero, ou ajuste as datas no modelo pronto de acordo com seu projeto.
4. Instale a extensão do Lucidchart para o Microsoft Word
Você pode adicionar o Lucidchart pelo Microsoft Store ou o Microsoft Word selecionando Inserir > Extensões do Office. Em seguida, busque o Lucidchart e clique em “Adicionar” para instalar. A extensão aparecerá no Word como uma barra lateral à direita.
5. Insira sua linha do tempo no Word
Conecte sua conta do Lucidchart, selecione sua linha do tempo nos diagramas existentes e clique em “Inserir” para adicionar a linha do tempo diretamente no documento do Word. A partir da extensão, você também pode acessar a tela de desenho do Lucidchart para fazer alterações em seu documento — mas lembre-se de reinserir o diagrama depois (basta um único clique!).
Como inserir linha do tempo no Word
Quer tentar criar uma linha do tempo diretamente em um documento do Microsoft Word? Siga estes passos práticos para criar sua linha do tempo com as ferramentas SmartArt do Word.
1. Para começar a criar sua linha do tempo do Word, selecione Inserir > SmartArt.
2. Na galeria "selecione um tipo de diagrama", selecione Diagrama de Processo. Aqui você encontrará várias opções para sua linha do tempo (recomendamos “Linha do tempo básica”). Selecione a melhor opção para o projeto continuar.
3. Uma linha do tempo básica será gerada no documento. Posicione a linha do tempo onde desejar, e não esqueça de deixar espaço na parte superior e inferior da linha do tempo para incluir os dados de marcos.
4. Clique em [Texto] para começar a inserir os dados da linha do tempo.
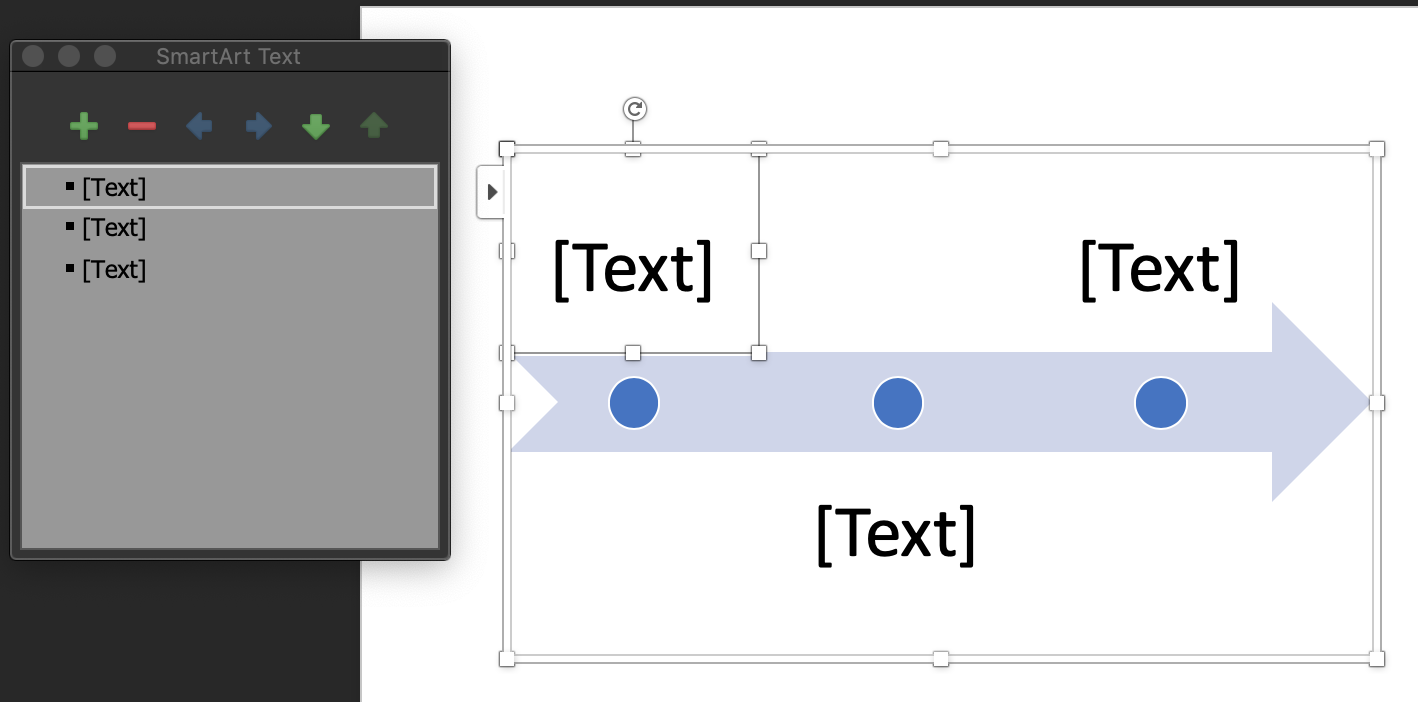
5. A partir desse ponto, você pode usar a guia Ferramentas de Design SmartArt na parte superior do editor para personalizar ainda mais sua linha do tempo. Clique em qualquer lugar da sua linha do tempo para acessar esta aba. Em seguida, você poderá:
- Adicionar mais datas à sua linha do tempo.
- Mover datas na sua linha do tempo.
- Mudar para um layout de linha de tempo ou combinação de cores diferente.
Altere a cor, o gradiente ou a textura de elementos individuais da linha do tempo clicando no botão direito no objeto que deseja alterar. Você também pode usar as opções na aba Formatação de ferramentas SmartArt para reposicionar a seta da linha do tempo, ou alterar ou redimensionar seus marcadores de marcos.
Lembre-se de que a aparência da sua linha do tempo pode variar de acordo com sua versão do Word. Alguns recursos e funcionalidades podem não estar disponíveis em todas as versões.
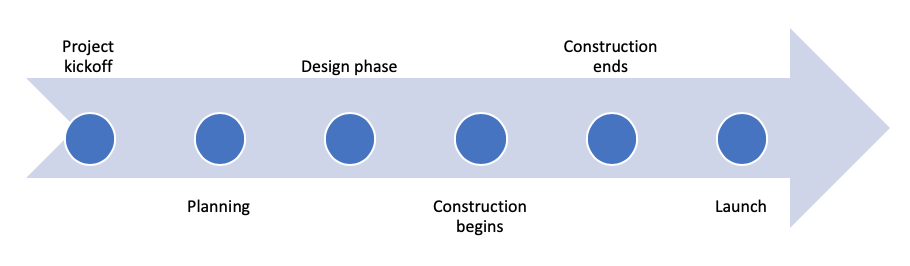
Linhas do tempo no Word x Lucidchart
Agora que aprendeu a criar uma linha do tempo no Word e no Lucidchart, você precisará decidir qual plataforma oferece os recursos necessários para você criar, editar e compartilhar sua linha do tempo com rapidez e facilidade. Veja nossa análise:
Personalização
O Word tem alguns gráficos SmartArt, mas a galeria de modelos prontos do Lucidchart oferece uma seleção muito mais abrangente de modelos de linha do tempo feitos para serem personalizados. Além disso, a plataforma do Lucidchart foi projetada para você poder criar uma ampla variedade de diagramas e elementos visuais, enquanto o Word é voltado para documentos baseados em texto.
Compartilhar
Linhas do tempo do Word podem ser enviadas como parte do arquivo original. No entanto, se você quiser inserir sua linha do tempo em outro documento, precisará exportá-la como uma imagem, impossibilitando editar e formatá-la posteriormente. Com o Lucidchart, você pode compartilhar sua linha do tempo por e-mail, link publicado e integrações com a Microsoft e o Google, e você ainda pode usufruir dos seus privilégios de visualização e edição.
Colaboração
O Word foi projetado para ser usado por um usuário de cada vez, o que não facilita colaborar com outras pessoas em sua linha do tempo. Mesmo com recursos de Controlar alterações, entre outras funcionalidades, é um processo um tanto demorado trabalhar com outras pessoas em sua linha do tempo. Por outro lado, no Lucidchart, a colaboração é incorporada à plataforma e oferece recursos de comentários, bate-papo online e atualizações em tempo real, permitindo uma colaboração e atualizações instantâneas.
É isso! Seja para obter apoio sobre os prazos do seu projeto, ou para colocar os toques finais em um trabalho de escola, você pode usar nosso espaço de trabalho visual e intuitivo para criar, editar e compartilhar seus projetos quando e como quiser.
Nossas extensões da Microsoft oferecem muito mais flexibilidade e permitem importar sua linha do tempo diretamente da tela do Lucidchart em seus documentos do Word. Com o Lucidchart e a Microsoft, você pode criar linhas do tempo explicativas e de qualidade profissional, e ainda compartilhar e usá-las em todos os seus aplicativos, documentos e apresentações.

Os recursos visuais podem esclarecer facilmente os cronogramas do projeto e alinhar as equipes. Experimente o Lucidchart e nossa integração com o Word agora mesmo.
Crie uma conta gratuitaSobre: Lucidchart
O Lucidchart, um aplicativo de diagramação inteligente que roda na nuvem, é um componente central da Suíte de colaboração visual da Lucid Software. Essa solução intuitiva de nuvem oferece às equipes a possibilidade de colaborar em tempo real para criar fluxogramas, mockups, diagramas UML, mapas de jornada do cliente e muito mais. O Lucidchart impulsiona as equipes para uma construção mais ágil do futuro. A Lucid tem orgulho de atender às principais empresas de todo o mundo, incluindo clientes como Google, GE e NBC Universal, e 99% das empresas da Fortune 500. A Lucid faz parceria com líderes do setor, como Google, Atlassian e Microsoft. Desde a inauguração, a Lucid recebeu vários prêmios por seus produtos e negócios e pela cultura no local de trabalho. Veja mais informações em lucidchart.com.
Artigos relacionados
8 passos para criar um cronograma de gerenciamento de projetos
Cronogramas de gerenciamento de projetos oferecem uma generalização visual para seus projetos e melhoram a eficiência das equipes. Veja 8 passos básicos para criar um ótimo cronograma de gerenciamento de projetos.
Como fazer um diagrama de Gantt em 7 passos simples
O gráfico de Gantt mostra um projeto inteiro, do início ao fim, visando a facilitar o acompanhamento do progresso, a melhorar a eficiência e a facilitar a comunicação com a equipe do projeto. Para aprender a usar o gráfico de Gantt, siga as sete etapas a seguir.
