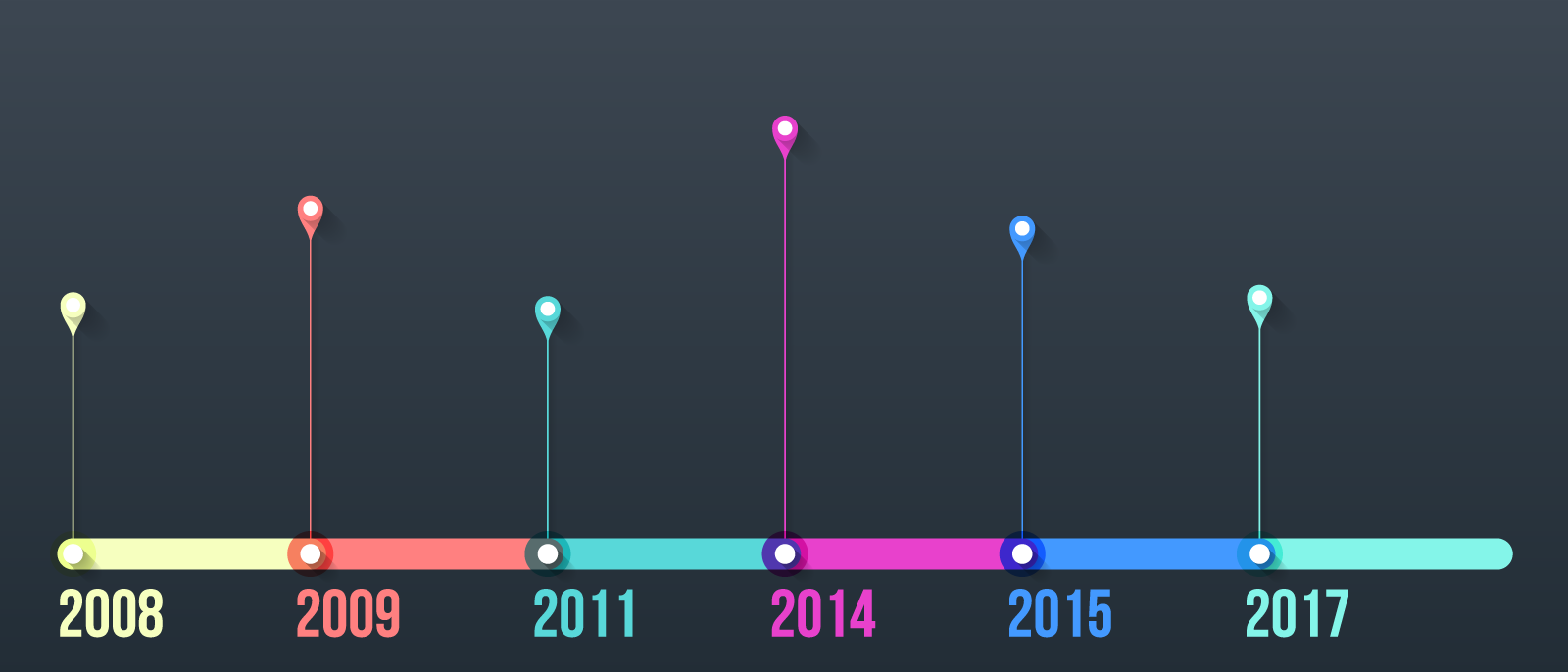Op een tijdlijn kan je gebeurtenissen uit het verleden of toekomstplannen visueel en overzichtelijk weergeven. Heel vaak moet je die tijdlijn echter combineren met andere documentatie, niet?
Misschien wil je een tijdlijn toevoegen aan je offertes, om je klant alvast een idee te geven van de uitvoeringstermijn van jouw oplossing. Of misschien wil je in je projectdocumentatie duidelijk aangeven wanneer elk van je teams aan een specifieke taak moet beginnen. Wie weet schrijf je een verslag over de Amerikaanse revolutie en wil je belangrijke gebeurtenis op een tijdlijn weergeven, zoals de ondertekening van de onafhankelijkheidsverklaring of de slag bij Yorktown.
Een tijdlijn schept duidelijkheid in een lang Word-document, al kan het knap lastig zijn om een tijdlijn te maken in programma's als Microsoft Word.
Gelukkig is dat nu verleden tijd. Lucidchart maakt van de creatie van tijdlijnen en andere visuele weergaves kinderspel, en dankzij integraties met tal van populaire apps, waaronder Microsoft Office, voeg je de tijdlijn moeiteloos toe aan je documentatie. Ontdek hoe je een tijdlijn maakt in Word, rechtstreeks in de tekstverwerker of in Lucidchart.
Een tijdlijn maken in Word met Lucidchart
Met Lucidchart en de Microsoft Office-integratie kan je heel eenvoudig een verfijnde, professioneel ogende tijdlijn maken en toevoegen aan je Word-document. Volg de onderstaande stappen om zelf aan de slag te gaan.
1. Meld je aan bij Lucidchart
Heb je Lucidchart nog nooit gebruikt? Maak dan eerst een account aan. Het is helemaal gratis en biedt je naast tijdlijnen nog toegang tot tal van andere visuele weergaves.
2. Open een sjabloon of een leeg document
Open een nieuw document in Lucidchart of maak gebruik van een van onze Word-tijdlijnsjablonen, zoals hieronder.
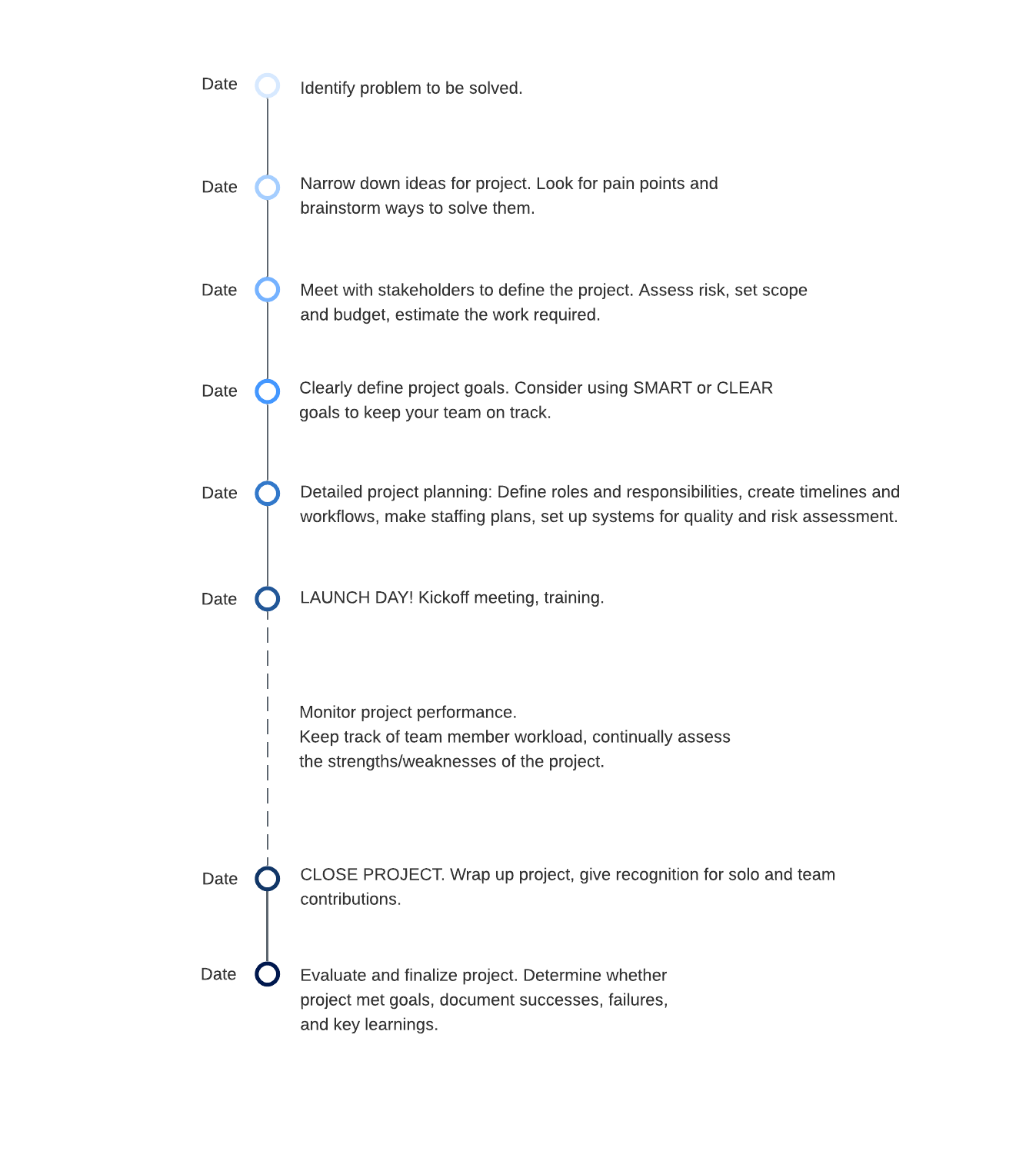
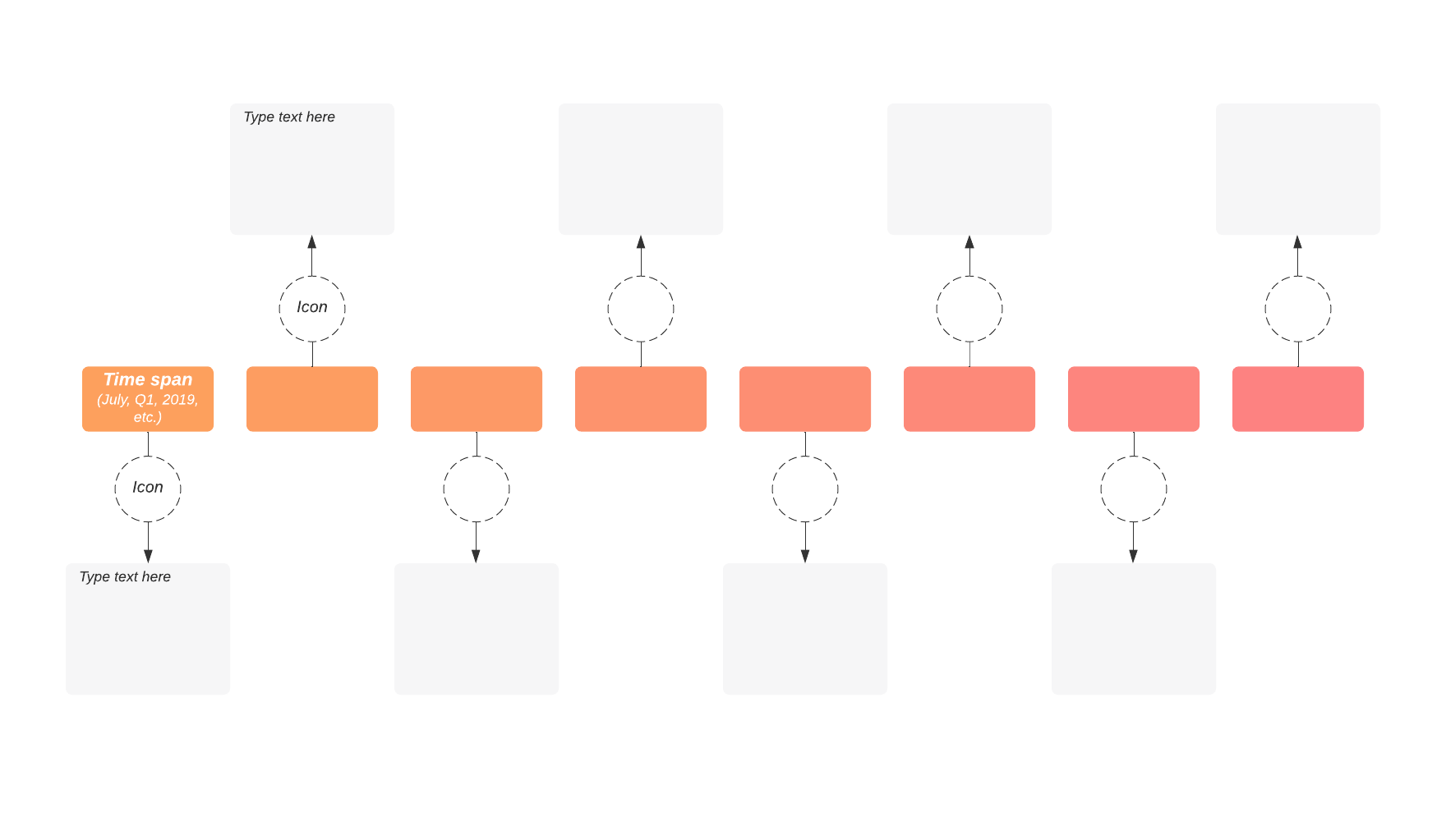
Opmerking: Met Lucidspark, ons virtuele whiteboard, wordt het nog eenvoudiger om de tijdlijn van jouw project samen te stellen met dynamische tijdlijnvormen. Probeer het nu gratis uit en ontdek hoe eenvoudig je mijlpalen kunt weergeven en gebruikers kunt toewijzen.
3. Personaliseer je tijdlijn
Maak een geheel nieuwe tijdlijn of pas de datums op het sjabloon aan naargelang jouw project.
4. Installeer de Lucidchart-invoegtoepassing voor Microsoft Word
Je kan de Lucidchart-invoegtoepassing toevoegen vanuit de Microsoft Store of rechtstreeks in Microsoft Word via Invoegen > Office-invoegtoepassingen. In dit venster zoek je naar Lucidchart en klik je op 'Toevoegen' om deze te installeren. De invoegtoepassing verschijnt vervolgens in Word als zijbalk rechts op je scherm.
5. Voeg je tijdlijndiagram toe in Word
Log in op je Lucidchart-account, selecteer je tijdlijn uit de bestaande diagrammen en klik op 'Invoegen' om de tijdlijn invoegen in Word mogelijk te maken. Via de invoegtoepassing krijg je rechtstreeks toegang tot het Lucidchart-canvas om je document te wijzigen. Vergeet niet om je diagram vervolgens opnieuw in te voegen (met slechts één muisklik).
Tijdlijn in Word maken
Wil je zelf aan de slag gaan en je tijdlijn rechtstreeks in een Microsoft Word-document maken? Volg dan deze vijf eenvoudige stappen om je tijdlijndiagram te maken met de SmartArt-tools van Word.
1. Om een tijdlijn in Word te maken, klik je op 'Invoegen' > 'SmartArt'.
2. In het venster 'SmartArt-graphic kiezen' selecteer je 'Proces'. Je krijgt verschillende tijdlijnmodellen te zien. (Wij raden je aan om de eerste optie te kiezen: 'Eenvoudig proces'). Kies het model dat het beste past bij jouw project.
3. Er verschijnt nu een eenvoudige tijdlijn in je document. Sleep je tijdlijn naar de gewenste plaats. Denk eraan om voldoende ruimte boven of onder je tijdlijn te vrij te laten om specifieke data toe te voegen.
4. Klik op '[Tekst]' om gegevens op je tijdlijn in te voeren.
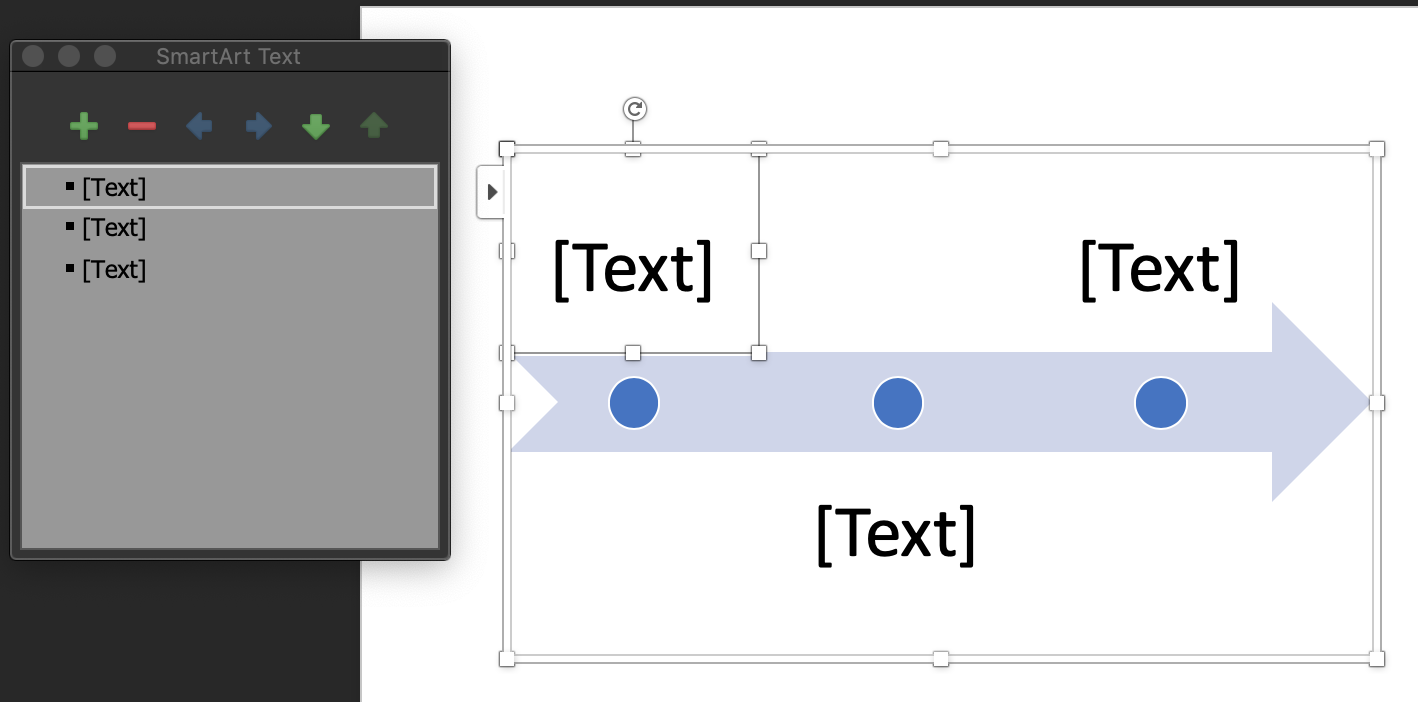
5. Je kunt nu gebruikmaken van de opties in het tabblad 'SmartArt-ontwerp' bovenaan het scherm om je tijdlijn verder te personaliseren. Klik ergens op je tijdlijn om dit tabblad te openen. Zo kun je:
- Datums aan je tijdlijn toevoegen.
- Datums op je tijdlijn verplaatsen.
- Een andere indeling of kleurencombinatie kiezen.
Wijzig de kleur, kleurovergang of textuur van de verschillende elementen in je tijdlijn door met de rechtermuisknop te klikken op het object dat je wilt bewerken. Je kunt ook de pijlen op je tijdlijn verplaatsen of wijzigen, of het formaat van je mijlpaalvormen aanpassen door gebruik te maken van de opties in het SmartArt-tabblad 'Opmaak'.
Houd er rekening mee dat jouw tijdlijn er anders kan uitzien naargelang de Word-versie die je gebruikt. Bepaalde functies en mogelijkheden zijn niet in alle versies beschikbaar.
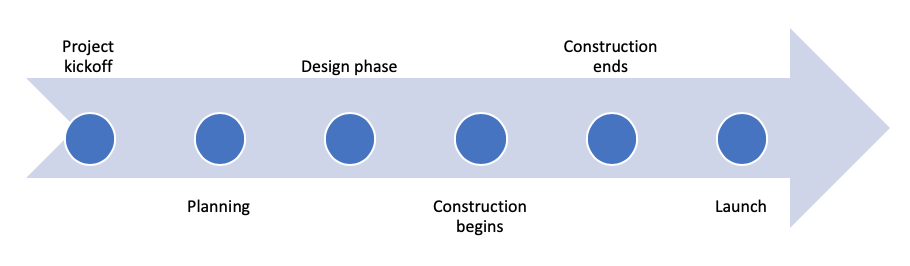
Figuur 1: voorbeeld tijdlijn Word
Tijdlijn maken in Word vs Lucidchart
Nu je weet hoe je een tijdlijn kunt maken met Word of Lucidchart, is het tijd om te beslissen welk platform het meest geschikt is om snel en gemakkelijk een tijdlijn te maken, te bewerken en te delen. We zetten alles even op een rijtje:
Aanpassen
Terwijl je in Word een keuze kunt maken uit enkele SmartArt-vormen, vind je in de sjabloongalerij van Lucidchart een veel uitgebreidere keuze aan tijdlijnsjablonen die je verder kunt personaliseren. Daarnaast is het Lucidchart-platform specifiek ontworpen voor de creatie van een brede waaier aan diagrammen en visuele weergaven, terwijl Word in essentie een tekstverwerker is.
Delen
Een Word-tijdlijn kan verzonden worden als onderdeel van het oorspronkelijke bestand. Wil je die tijdlijn in een ander document gebruiken? Dan moet je de tijdlijn exporteren als afbeelding, waardoor verdere bewerkingen en wijzigingen beperkt worden. Met Lucidchart kan je de tijdlijn versturen via e-mail, link en Microsoft- en Google-integraties, waardoor de weergave- en bewerkingsfuncties behouden blijven.
Samenwerking
Ook wanneer je voor de creatie van je tijdlijn wilt samenwerken met anderen, kan Word enkele obstakels opwerpen, aangezien de software ontworpen werd voor individueel gebruik. Hoewel je over enkele handige functies beschikt, zoals 'Wijzigingen bijhouden', komt er heel wat bij kijken om je tijdlijn samen met anderen op punt te stellen. Samenwerken zit daarentegen in het DNA van het Lucidchart-platform, dat de mogelijkheid biedt om opmerkingen toe te voegen, te chatten met andere gebruikers en in realtime updates te krijgen voor een rechtstreekse samenwerking.
Daar heb je het! Of je nu inspeelt op projectdeadlines of de laatste hand legt aan een schoolproject... je kan altijd terecht op ons gebruiksvriendelijke platform om visuele weergaven te maken, te bewerken en te delen, precies wanneer en hoe je maar wilt.
Onze Microsoft-invoegtoepassing biedt je nog meer flexibiliteit en laat je toe jouw tijdlijn rechtstreeks uit je Lucidchart-canvas te importeren in je Word-bestand. Met Lucidchart en Microsoft maak jij informatieve tijdlijnen met een professionele uitstraling, die je kunt delen en gebruiken in al je toepassingen, documenten en presentaties.

Visuals zijn een uitstekende manier om een projectverloop duidelijk weer te geven en teams op één lijn te krijgen. Probeer Lucidchart en onze Word-integratie vandaag nog.
Maak gratis een account aanOver Lucidchart
Lucidchart, een slimme diagramapplicatie in de cloud, is een kernonderdeel van Lucid Software's pakket voor visuele samenwerking. Met deze intuïtieve cloudgebaseerde oplossing kunnen teams in realtime samenwerken om flowcharts, mockups, UML-diagrammen, kaarten van customer journeys en meer te maken. Lucidchart stuwt teams vooruit om sneller aan de toekomst te bouwen. Lucid is trots op zijn diensten aan belangrijke bedrijven over de hele wereld, waaronder klanten als Google, GE en NBC Universal, en 99% van de Fortune 500. Lucid werkt samen met brancheleiders, waaronder Google, Atlassian en Microsoft. Sinds de oprichting heeft Lucid talrijke onderscheidingen ontvangen voor zijn producten, bedrijfsvoering en werkcultuur. Ga voor meer informatie naar lucidchart.com/nl.
Gerelateerde artikelen
Project tijdlijn maken in 8 stappen
Een projecttijdlijn biedt een visueel overzicht van een project en zorgt dat het team efficiënter kan werken. Ontdek 8 eenvoudige stappen om de perfecte projecttijdlijn te maken.
Een Gantt-planning maken
Gantt-diagrammen visualiseren een volledig project van begin tot einde. Hierdoor volg je gemakkelijk de vooruitgang, verbeter je de efficiëntie en communiceer je duidelijk met het projectteam. Volg deze zeven essentiële stappen om te leren hoe je een Gantt-diagram gebruikt.