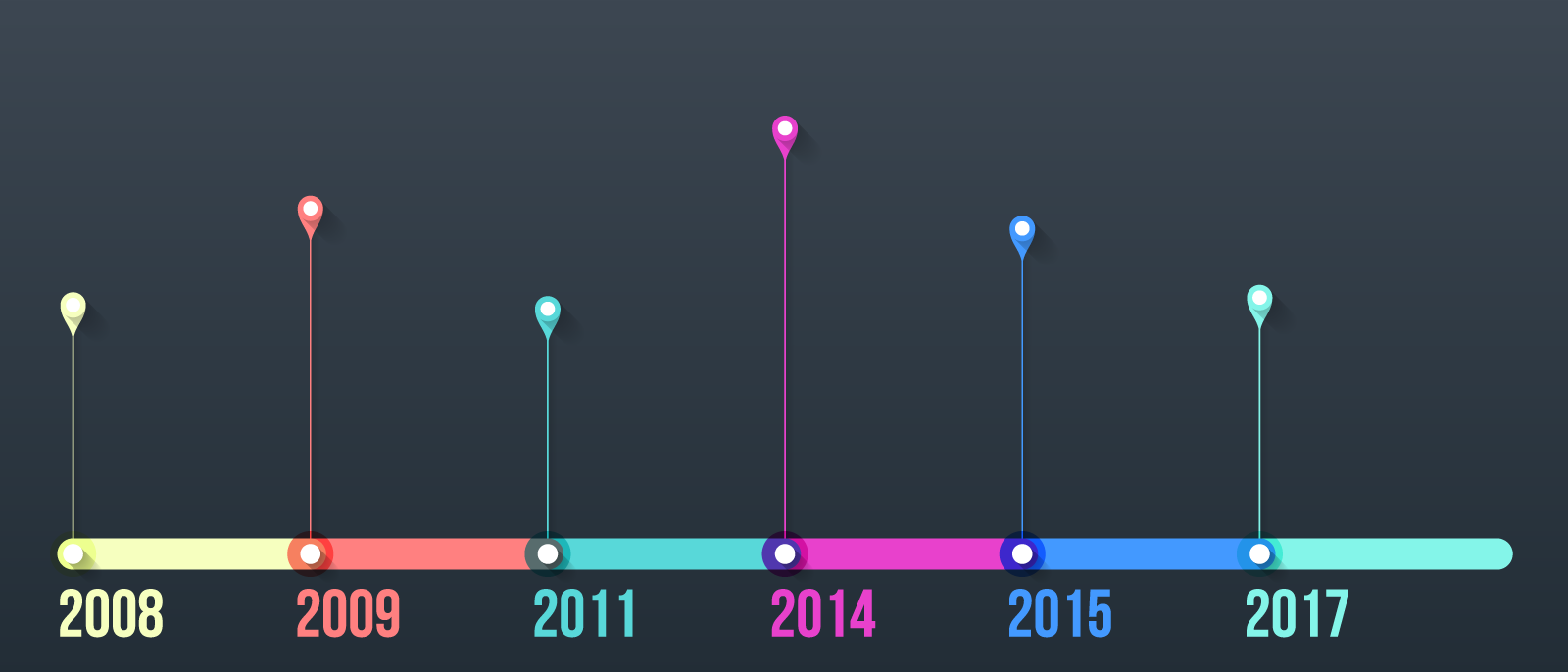Los cronogramas te permiten mostrar eventos pasados y planes futuros de una manera visual y que puede leerse rápidamente. Pero, ¿con qué frecuencia necesitas combinar tu cronograma con otros documentos?
Es posible que quieras incluir un cronograma con propuestas en la descripción de cuánto tiempo tomará desplegar y poner en marcha tu solución para mostrarla a un cliente potencial. Tal vez necesites indicar cuándo comenzará cada equipo sus tareas en la documentación del proyecto. O quizás cuando redactes un informe sobre la Revolución Americana te gustaría las fechas importantes, como la firma de la Declaración de Independencia y la Batalla de Yorktown.
Aunque un cronograma puede aportar claridad en documentos largos, es difícil saber cómo crearlo en programas como Microsoft Word.
Eso es cosa del pasado. Lucidchart puede ayudarte a crear fácilmente cronogramas y otras imágenes y, debido a que se integra con muchas aplicaciones populares, como Microsoft Office, puedes colocar tu cronograma junto con otra documentación importante. Aprende a crear un cronograma en Word, tanto de forma directa como en Lucidchart.
Cómo hacer un cronograma en Word con Lucidchart
Al utilizar Lucidchart y su integración con Microsoft Office, puedes crear fácilmente un cronograma elegante y profesional, y después agregarlo a tu documento de Word. Sigue estos pasos para comenzar.
1. Regístrate en Lucidchart
Si aún no has usado Lucidchart, regístrate para obtener una cuenta. Es gratis y también puedes usarlo para crear muchos elementos visuales además de los cronogramas.
2. Abre una plantilla o un documento en blanco
Abre un nuevo documento en Lucidchart o usa una de nuestras plantillas de cronograma de Word, que se muestran a continuación.
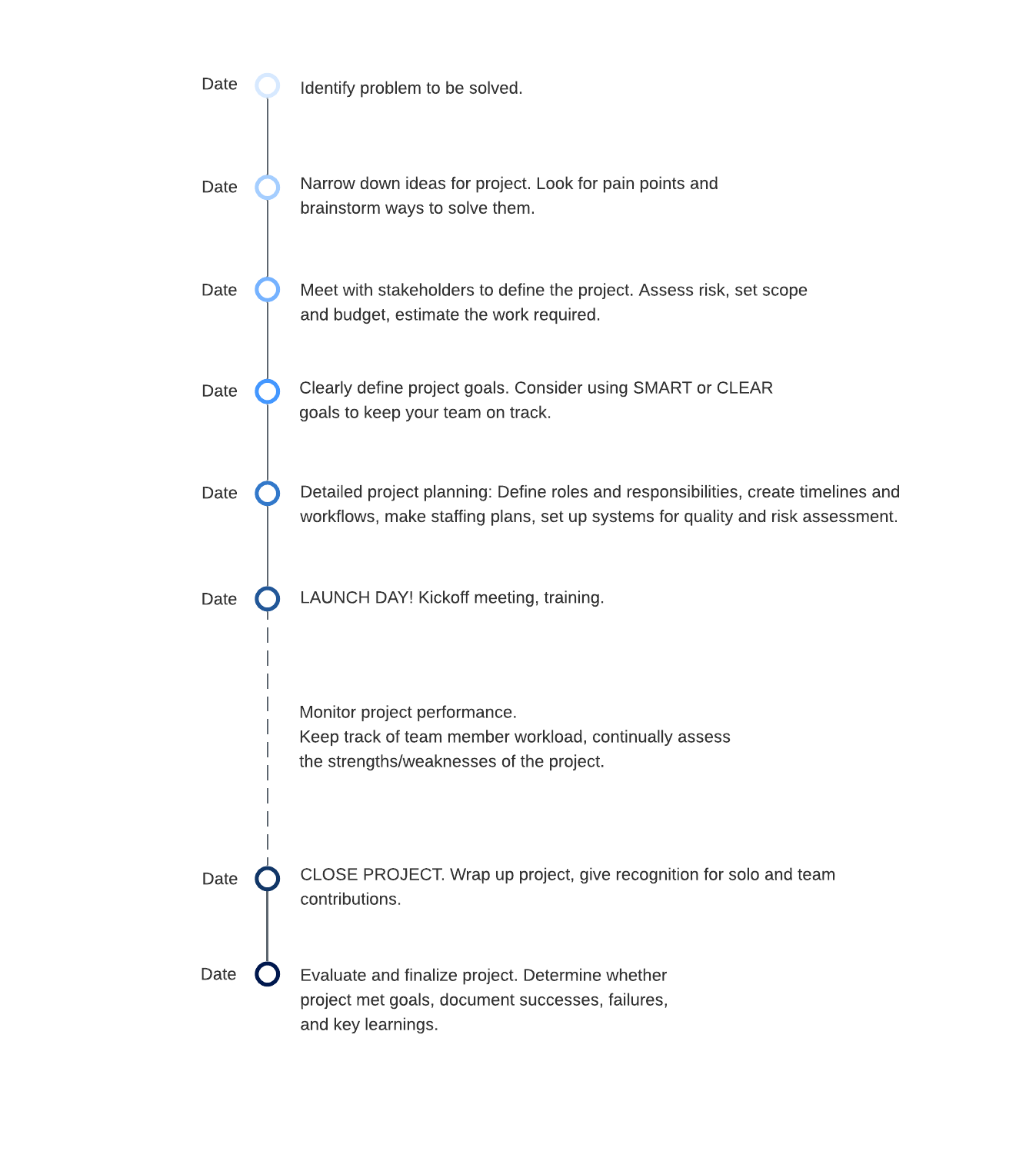
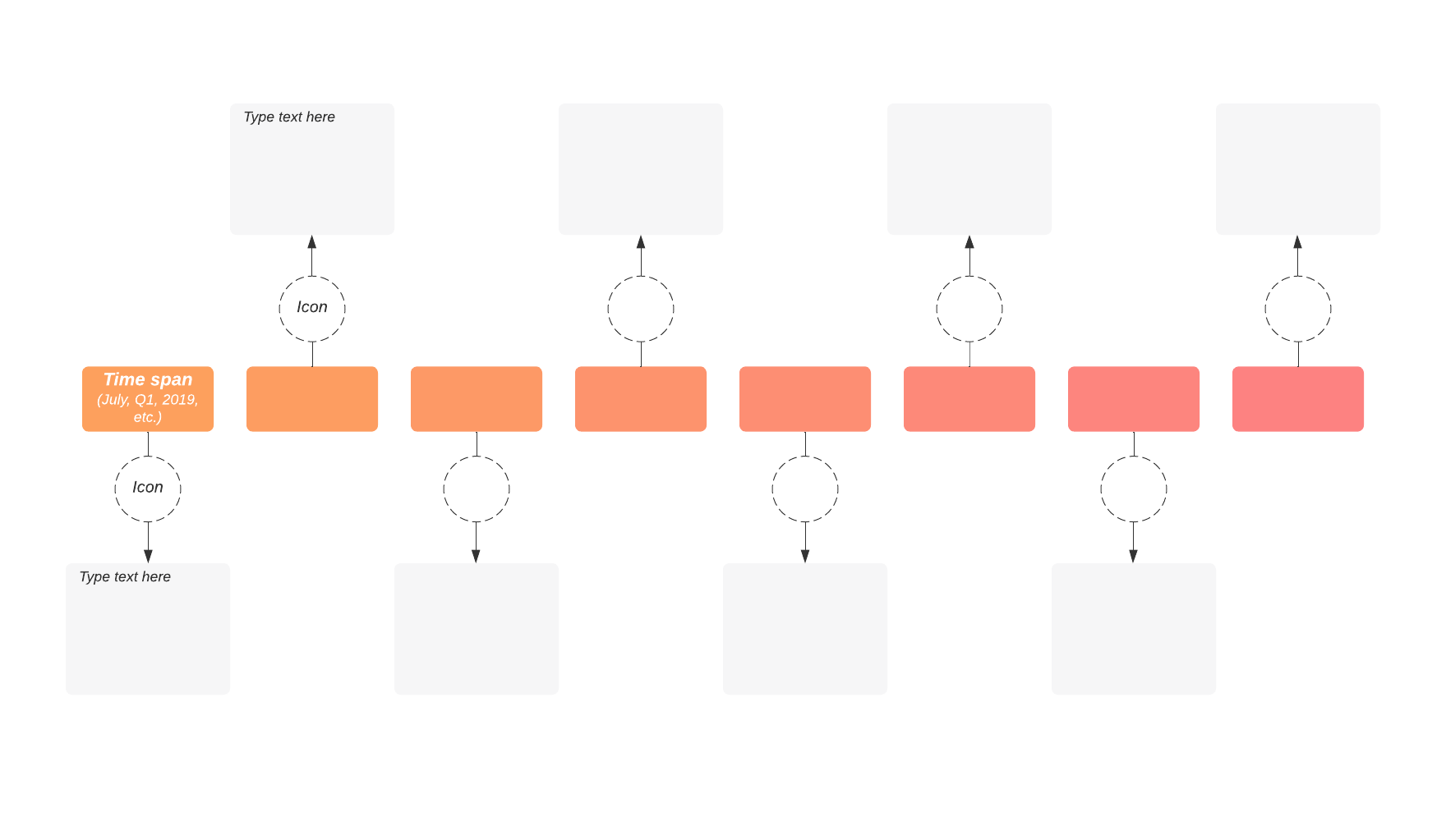
Nota: Lucidspark, nuestra pizarra virtual, simplifica aún más la creación del cronograma de tu proyecto con figuras dinámicas. Regístrate para obtener una prueba gratuita y planifica hitos clave y asignaciones con facilidad.
3. Personaliza tu cronograma
Crea un cronograma desde cero o ajusta las fechas de la plantilla para que se adecuen a tu proyecto.
4. Instala el complemento de Lucidchart para Microsoft Word
Puedes agregar Lucidchart desde Microsoft Store o Microsoft Word seleccionando Insertar > Complementos de Office. Ahí busca Lucidchart y haz clic en “Añadir” para instalarlo. El complemento aparecerá en Word como barra lateral derecha.
5. Inserta el gráfico del cronograma en Word
Conecta tu cuenta de Lucidchart, selecciona tu cronograma desde tus diagramas y haz clic en “Insertar” para agregar tu cronograma de forma directa a tu documento de Word. Desde el complemento, también podrás acceder al lienzo de Lucidchart para realizar cambios en tu documento. Solo recuerda volver a insertar tu diagrama después (solo tienes que hacer clic).
Cómo hacer un cronograma en Word directamente
¿Quieres intentar hacer un cronograma directamente en un documento de Microsoft Word? Sigue estos sencillos pasos para crear el gráfico de tu cronograma con las herramientas SmartArt de Word.
1. Para comenzar a crear tu cronograma de Word, selecciona Insertar > SmartArt.
2. En la galería Elegir un gráfico de SmartArt, selecciona Proceso. Aquí encontrarás varias opciones para tu cronograma (te recomendamos Cronograma básico). Selecciona la opción que corresponda con tu proyecto para continuar.
3. Se generará un cronograma básico en el documento. Posiciona el cronograma donde desees y no olvides dejar suficiente espacio en la parte superior e inferior para los datos de los hechos importantes.
4. Haz clic en [Texto] para comenzar a ingresar los datos de tu cronograma.
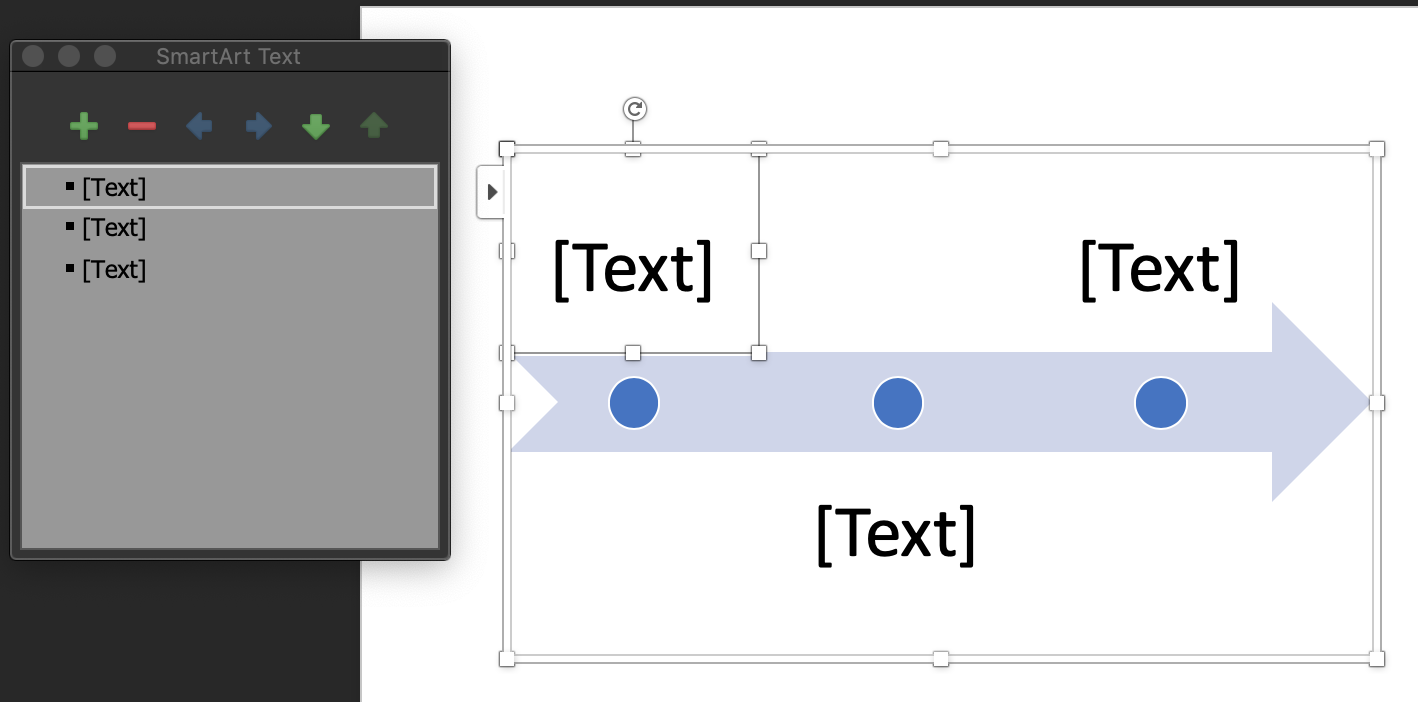
5. A partir de ahora, puedes usar la pestaña Diseño de herramientas de SmartArt, en la parte superior del editor, para personalizar aún más tu cronograma. Haz clic en cualquier parte de tu cronograma para acceder a esta pestaña. A continuación, podrás:
- Agregar más fechas a tu cronograma.
- Mover las fechas en tu cronograma.
- Cambiar a un diseño de cronograma diferente o a una combinación de colores.
Cambia el color, el degradado o la textura de los elementos individuales del cronograma haciendo clic con el botón derecho en el objeto que deseas editar. Puedes volver a posicionar la flecha del cronograma o bien, cambiar o modificar el tamaño de los marcadores de hechos importantes con las opciones que se encuentran en la pestaña Formato de herramientas de SmartArt.
Ten en cuenta que el cronograma puede verse diferente dependiendo de la versión de Word que utilices. Es posible que algunas funciones y capacidades no estén disponibles en todas las versiones.
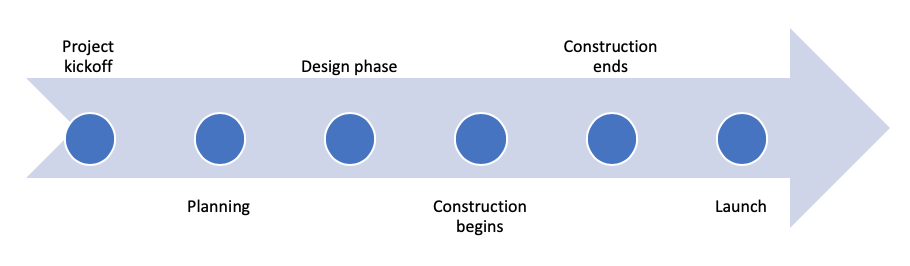
Crear cronogramas en Word vs. Lucidchart
Ahora que ya sabes cómo crear un cronograma en Word y en Lucidchart, deberás decidir qué plataforma es la que te parece mejor equipada para crear, editar y compartir rápida y fácilmente el gráfico de un cronograma. Esto es lo que encontramos:
Personalización
Aunque Word tiene algunos gráficos de SmartArt para elegir, la galería de plantillas de Lucidchart contiene una amplia selección de plantillas de cronogramas diseñadas para una mayor personalización. Además, la plataforma de Lucidchart está pensada para crear una amplia variedad de diagramas y elementos visuales, mientras que Word está diseñado para crear documentos que contienen principalmente texto.
Compartir
Los cronogramas de Word pueden enviarse como parte del archivo original. Sin embargo, si deseas utilizar el cronograma en otro documento, deberás exportarlo como una imagen, lo cual no permite que se edite y cambie su formato. Lucidchart permite compartir tu cronograma por correo electrónico, enlace publicado, así como Microsoft y Google, además de mantener los privilegios de visualización y edición.
Colaboración
Si usas Word y deseas colaborar con otras personas en la elaboración del cronograma, esto puede resultar difícil ya que el programa solo puede utilizarlo una persona a la vez. Aunque puedes utilizar el control de cambios y otras funciones, este proceso de colaboración puede prolongarse demasiado. En cambio, en Lucidchart la colaboración está integrada, incluyendo comentarios, charlas en línea y actualizaciones en tiempo real que permiten colaborar y hacer actualizaciones al instante.
¡Y listo! Puedes aprovechar nuestro espacio de trabajo visual intuitivo para crear, editar y compartir tu trabajo cuando y como quieras, ya sea para conseguir la aprobación de los plazos de un proyecto o para dar los últimos toques a un proyecto escolar.
Nuestro complemento de Microsoft te brinda aún más flexibilidad, porque te permite importar el cronograma directamente desde el lienzo de Lucidchart a tus documentos de Word. Con Lucidchart y Microsoft, puedes crear cronogramas informativos y de calidad profesional que se pueden compartir y usar en todas tus aplicaciones, documentos y presentaciones.

Las imágenes pueden aclarar fácilmente los plazos de los proyectos y alinear los equipos. Prueba Lucidchart y nuestra integración con Word ahora.
Crea una cuenta gratuitaAcerca de Lucidchart
Lucidchart, una aplicación de diagramación inteligente basada en la nube, es un componente central de la Suite de Colaboración Visual de Lucid Software. Esta solución intuitiva basada en la nube les permite a los equipos colaborar en tiempo real para crear diagramas de flujo, prototipos, diagramas UML, mapas de recorrido del cliente y más. Lucidchart impulsa a los equipos a desarrollar el futuro más rápido. Lucid se enorgullece de brindar sus servicios a las empresas más grandes de todo el mundo, incluidos clientes como Google, GE, NBC Universal y el 99 % de la lista Fortune 500. Lucid está asociada con líderes de la industria como Google, Atlassian y Microsoft. Desde su fundación, la empresa ha recibido numerosos premios por sus productos, prácticas comerciales y cultura corporativa. Para obtener más información, visita lucidchart.com/es.
Artículos relacionados
Plan de gestión de proyectos con línea de tiempo en 8 pasos
Las líneas del tiempo para gestionar proyectos ofrecen un resumen gráfico de los proyectos y aumentan la eficiencia del equipo. Conoce ocho pasos sencillos que te permitirán crear una línea del tiempo para la gestión de proyectos a la perfección.
Ventajas de un diagrama de Gantt
Los diagramas de Gantt sirven para visualizar todo un proyecto de principio a fin, facilitando así dar seguimiento a su avance, mejorar su eficacia y comunicarse claramente con el equipo del proyecto. Sigue los siete pasos a continuación para aprender a usar un diagrama de Gantt.