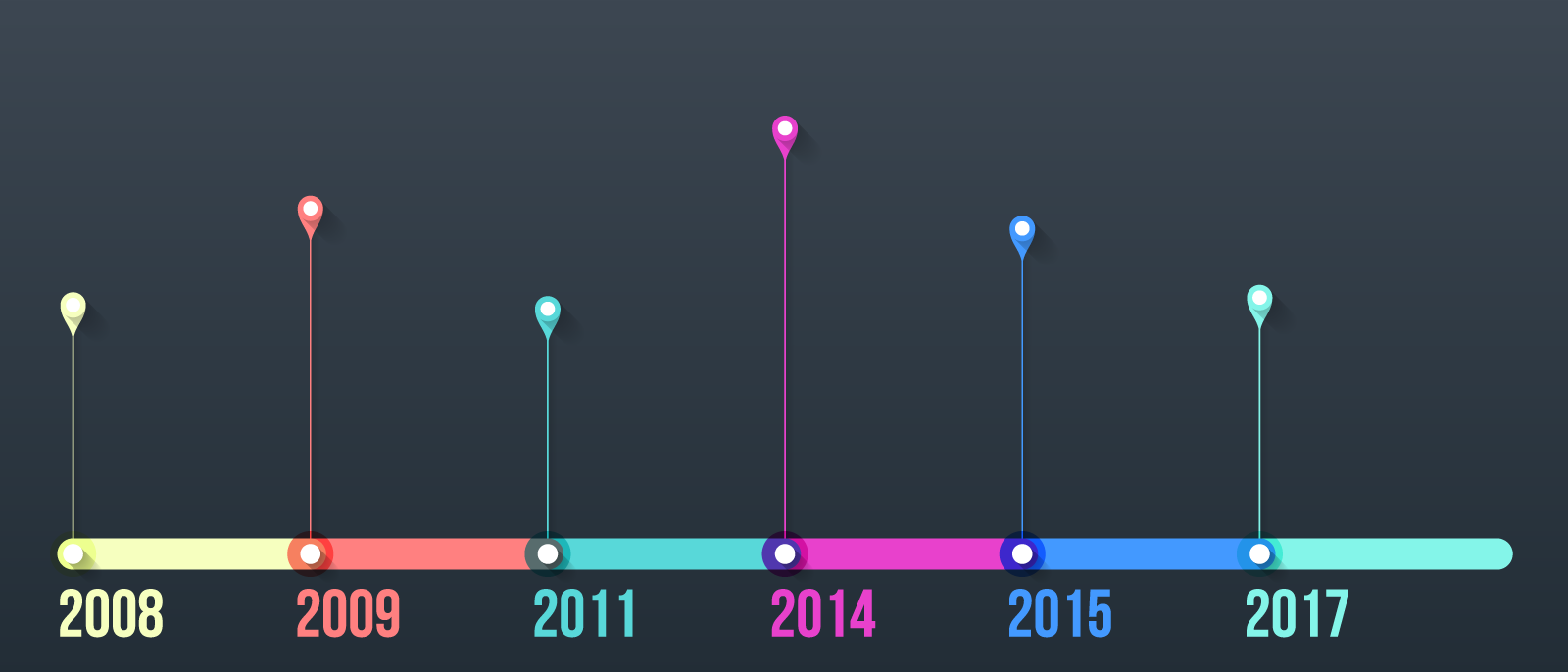Mit Zeitstrählen können Sie vergangene Events und Pläne für die Zukunft visuell und übersichtlich darstellen. Es kann jedoch auch vorkommen, dass Sie Ihren Zeitstrahl mit anderen Dokumenten verknüpfen müssen.
Vielleicht möchten Sie Ihren Angeboten einen Zeitstrahl beifügen, um potenziellen Kunden zu zeigen, wie lange die Implementierung und Einführung Ihrer Lösung dauert. Oder Sie möchten im Rahmen der Projektdokumentation darauf hinweisen, wann die einzelnen Teams mit ihren Aufgaben beginnen. Vielleicht möchten Sie auch einen Bericht über die Amerikanische Revolution verfassen und wichtige Daten wie die Unterzeichnung der Unabhängigkeitserklärung und die Schlacht bei Yorktown hervorheben.
Ein Zeitstrahl kann in langen Word-Dokumenten für Übersichtlichkeit sorgen, aber die Erstellung eines Zeistrahls in Programmen wie Microsoft Word ist für viele nicht immer ganz leicht.
Das ist jetzt vorbei. Mit Lucidchart erstellen Sie ganz einfach einen Zeitstrahl, sowie viele andere visuelle Darstellungen. Und weil sich Lucidchart in viele beliebte Apps integrieren lässt (etwa Microsoft Office), können Sie den Zeitstrahl mit anderen wichtigen Dokumenten kombinieren. Erfahren Sie, wie Sie einen Zeitstrahl in Word erstellen können – ganz einfach und sowohl direkt in Word als auch in Lucidchart.
So erstellen Sie einen Zeitstrahl in Word mit Lucidchart
Mit Lucidchart und seiner Integration zu Microsoft Office können Sie ganz einfach ausgefeilte, professionelle Zeitsträhle erstellen und Sie Ihrem Word-Dokument beifügen. Folgen Sie den folgenden Schritten, um loszulegen.
1. Melden Sie sich bei Lucidchart an
Wenn Sie Lucidchart noch nie verwendet haben, müssen Sie sich für ein Konto registrieren. Es ist kostenlos und Sie können damit auch andere visuelle Darstellungen als Zeitstrahlen erstellen.
2. Öffnen Sie eine Vorlage oder ein leeres Dokument
Öffnen Sieein neues Dokument in Lucidchart, oder verwenden Sie eine unserer Zeitstrahlenvorlagen für Word (siehe unten).
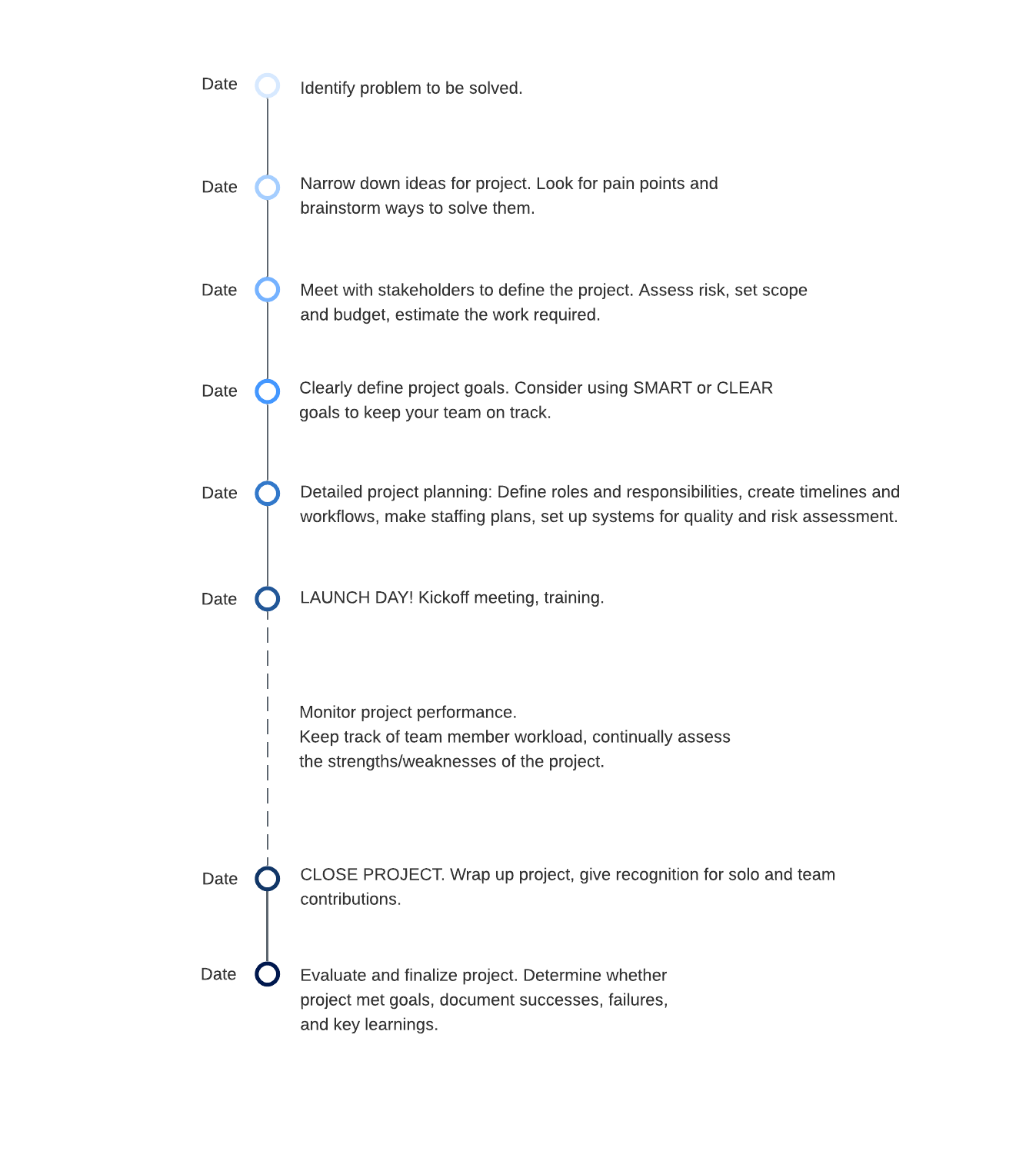
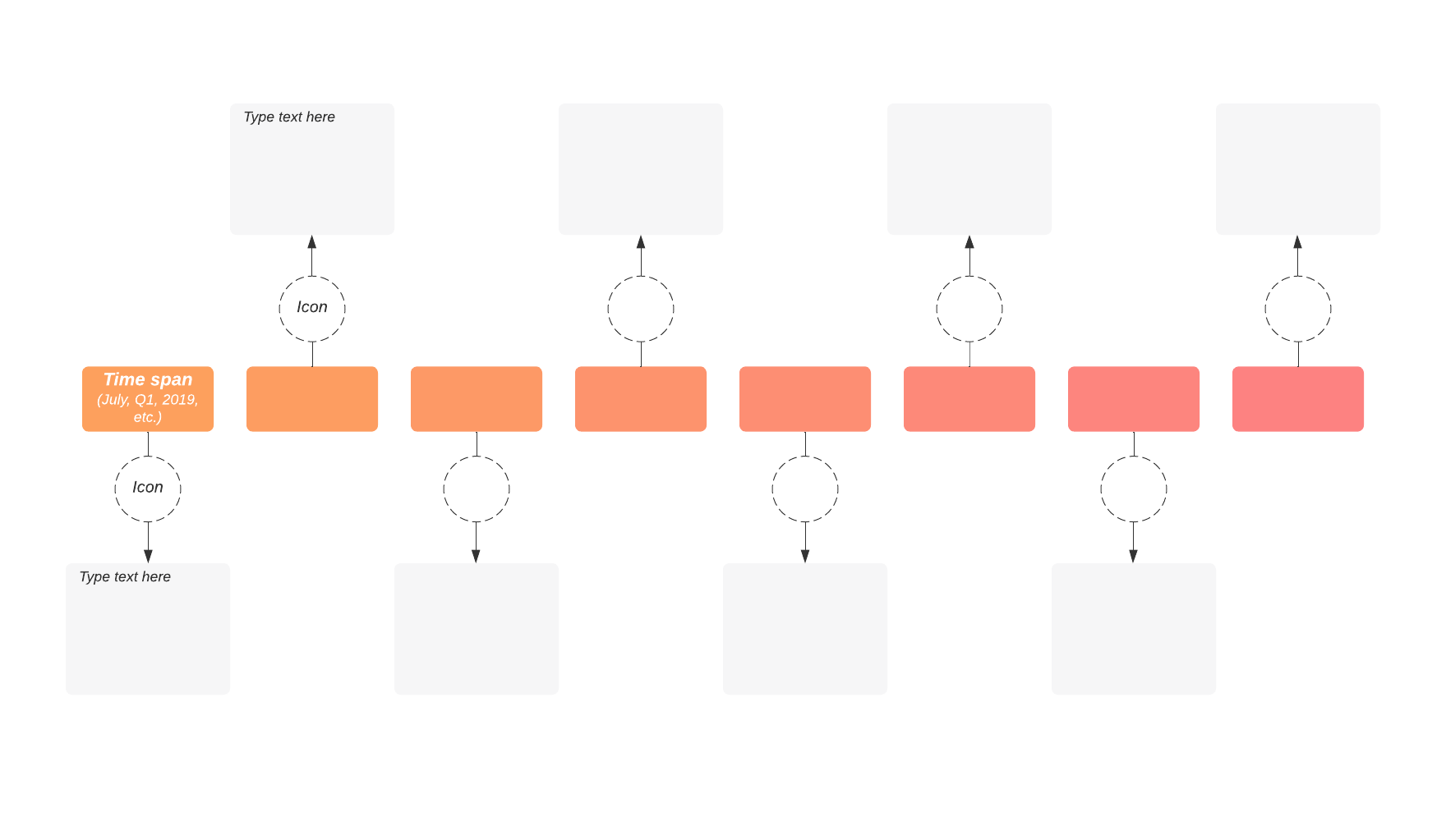
Achtung: Mit Lucidspark, unserem virtuellen Whiteboard, ist es noch einfacher, Projekt-Zeitstrahlen mit dynamischen Zeitstrahlformen zu erstellen. Melden Sie sich für eine kostenlose Testversion an und planen Sie ganz einfach wichtige Meilensteine mitsamt den dafür zuständigen Personen.
3. Passen Sie Ihren Zeitstrahl individuell an
Erstellen Sie Zeitstrahlen von Grund auf oder verwenden Sie eine Vorlage und passen Sie sie an Ihr Projekt an.
4. Installieren Sie das Lucidchart-Add-In für Microsoft Word
Sie können Lucidchart aus dem Microsoft Store wählen und hinzufügen oder über Microsoft Word hinzufügen, indem Sie Einfügen > Office Add-Ins auswählen. Sie müssen dann nach Lucidchart suchen und auf „Hinzufügen“ klicken, um die Installation zu starten. Das Add-In erscheint anschließend in Word als eine Seitenleiste an der rechten Seite.
5. Fügen Sie Ihr Zeitstrahldiagramm in Word ein
Verbinden Sie Ihr Konto von Lucidchart, wählen Sie Ihren Zeitstrahl aus einem bestehenden Diagramm aus und klicken Sie auf „Einfügen“, um Ihren Zeitstrahl direkt zu Ihrem Word-Dokument hinzuzufügen.Sie können über das Add-In auch auf die Arbeitsfläche von Lucidchart zugreifen und Änderungen an Ihrem Dokument vornehmen – denken Sie nur immer daran, das Diagramm anschließend wieder einzufügen (es ist nur ein Klick erforderlich!).
So erstellen Sie einen Zeitstrahl direkt in Word
Möchten Sie wissen, wie man direkt in einem Word-Dokument einen Zeitstrahl erstellt? Befolgen Sie diese fünf einfachen Schritte, um Ihr Zeitstrahldiagramm mit den SmartArt-Tools von Word zu erstellen.
1. Für einen Word-Zeitstrahl wählen Sie zunächst „Einfügen“ > „SmartArt“.
2. Wählen Sie im Fenster „SmartArt-Grafik auswählen“ links den Punkt „Prozess“ aus. Hier finden Sie mehrere Optionen für den Zeitstrahl (wir empfehlen „Einfache Zeitachse“). Wählen Sie die für Ihr Projekt am besten geeignete Option aus.
3. In dem Dokument entsteht nun ein einfacher Zeitstrahl. Positionieren Sie den Zeitstrahl an der gewünschten Stelle und achten Sie darauf, sowohl am oberen als auch am unteren Rand des Zeitstrahls Platz für Angaben zu den Meilenstein zu lassen.
4. Klicken Sie auf [Text], um dort die Daten für den Zeitstrahl einzugeben.
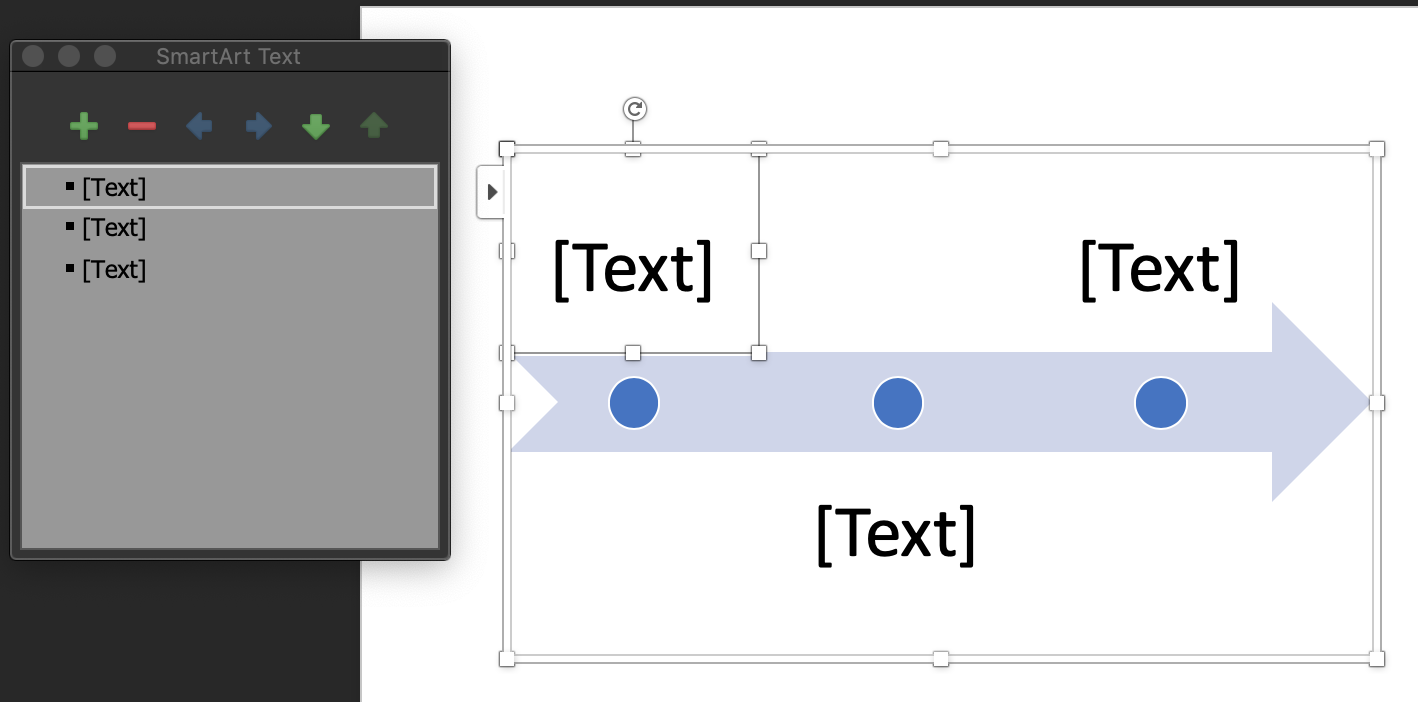
5. Jetzt können Sie den Zeitstrahl weiter anpassen – über den Punkt „SmartArt-Design“ auf der Registerkarte „SmartArt-Tools“. Damit diese Registerkarte erscheint, klicken Sie auf eine beliebige Stelle auf Ihrem Zeitstrahl. Dort können Sie dann:
- Dem Zeitstrahl weitere Daten hinzufügen
- Daten auf dem Zeitstrahl verschieben
- Das Layout oder die Farbkombination des Zeitstrahls ändern
Ändern Sie die Farbe, den Farbverlauf oder die Textur einzelner Elemente Ihres Zeitstrahls, indem Sie mit der rechten Maustaste auf das Objekt klicken, das Sie bearbeiten möchten. Sie können auch den Zeitstrahl-Pfeil neu positionieren oder die Meilensteinmarker bzw. ihre Größe anhand der Optionen unter dem Punkt „Format“ auf der Registerkarte „SmartArt-Tools“ ändern.
Ihr Zeitstrahl könnte abhängig von der verwendeten Word-Version anders aussehen. Manche Funktionen und Optionen sind möglicherweise nicht in allen Versionen verfügbar.
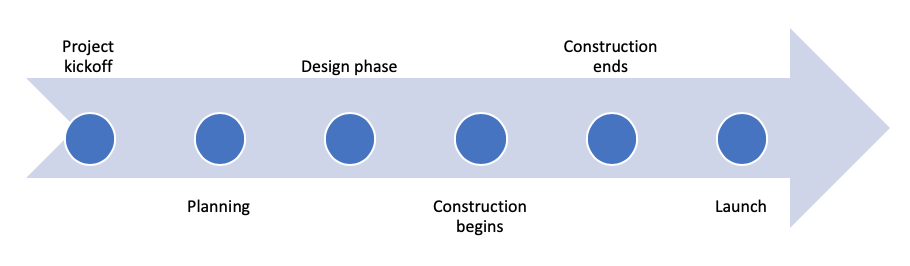
Die Zeitstrahl Erstellung – Word vs. Lucidchart
Jetzt wo Sie wissen, wie Sie in Word und Lucidchart einen Zeitstrahl erstellen können, müssen Sie sich entscheiden, welche Plattform für die einfache und schnelle Erstellung, Bearbeitung und Freigabe Ihres Zeitstrahlendiagramm am besten geeignet ist. Hier ist unsere Aufschlüsselung:
Individuelle Anpassung
In Word stehen einige SmartArt-Grafiken zur Auswahl, in der Vorlagengalerie von Lucidchart hingegen gibt es eine größere Auswahl an Zeitstrahlvorlagen, die individuell angepasst werden können. Die Plattform von Lucidchart wurde außerdem für die Erstellung verschiedenster Diagramme und visueller Darstellungen entwickelt. Word hingegen wurde hauptsächlich für die Erstellung von textbasierten Dokumenten konzipiert.
Teilen
Word-Zeitsträhle können als Teil der Originaldatei übermittelt werden. Wenn Sie Ihren Zeitstrahl jedoch in einem anderen Dokument verwenden möchten, müssen Sie ihn als Bild exportieren. Das schränkt die weitere Bearbeitung und Formatierung ein. Mit Lucidchart können Sie Ihren Zeitstrahl über E-Mail, mit einem veröffentlichten Link sowie über die Integrationen mit Microsoft und Google teilen und Ihre Anzeige- und Bearbeitungsrechte behalten.
Zusammenarbeit
Mit anderen an Ihrem Zeitstrahl zusammenzuarbeiten, kann sich in Word als schwierig erweisen, da es nicht dafür konzipiert ist, von mehreren Benutzern auf einmal verwendet zu werden. Sie können zwar die Änderungsnachverfolgung oder andere Funktionen aktivieren, die Zusammenarbeit mit anderen an Ihrem Zeitstrahl kann jedoch ein schwieriger Prozess sein. In Lucidchart sind Kollaborationsfunktionen in die Plattform eingebaut und Kommentare, Onlinechats und Updates in Echtzeit sorgen für eine sofortige Zusammenarbeit und Aktualisierung.
Und das war's auch schon. Egal, ob Sie Zustimmung für Projektdeadlines einholen oder ein Schulprojekt fertigstellen, Sie können unseren intuitiven, visuellen Arbeitsplatz nutzen, um Ihre Arbeit jederzeit nach Ihren Wünschen zu erstellen, zu bearbeiten und zu teilen.
Unser Microsoft-Add-In bietet ihnen noch mehr Flexibilität, denn Sie können Ihre Zeitstrahlen direkt von Ihren Lucidchart-Arbeitsflächen in Ihre Word-Dokumente importieren. Mit Lucidchart und Microsoft können Sie informative, professionelle Zeitstrahlen erstellen, die in all Ihren Anwendungen, Dokumenten und Präsentationen verwendet werden können.

Visualisierungen machen Zeitsträhle von Projektplänen besser lesbar und helfen beim Abstimmen von Teams. Testen Sie jetzt Lucidchart und unsere Word-Integration.
Legen Sie ein kostenloses Konto an.Über Lucidchart
Lucidchart, eine Cloud-basierte Anwendung für intelligente Diagrammerstellung, ist eine Kernkomponente der visuellen Kollaborationssuite von Lucid Software. Mit dieser intuitiven, Cloud-basierten Lösung können Teams in Echtzeit zusammenarbeiten, um Flussdiagramme, Mockups, UML-Diagramme, Customer Journey Maps und mehr zu erstellen. Lucidchart unterstützt Teams dabei, die Zukunft schneller zu gestalten. Lucid ist stolz darauf, dass Spitzenunternehmen auf der ganzen Welt seine Produkte nutzen, darunter Kunden wie Google, GE und NBC Universal sowie 99 % der Fortune 500. Lucid arbeitet mit branchenführenden Partnern wie Google, Atlassian und Microsoft zusammen. Seit seiner Gründung wurde Lucid mit zahlreichen Preisen für seine Produkte, Geschäftspraktiken und Unternehmenskultur gewürdigt. Weitere Informationen finden Sie unter lucidchart.com/de.
Verwandte Artikel
Zeitplan erstellen für Projektmanagement in 8 einfachen Schritten
Ein Projektmanagement Zeitstrahl bietet einen visuellen Überblick über Projekte und trägt zu einer Steigerung der Teameffizienz bei. Lernen Sie in 8 einfachen Schritte das Erstellen eines perfekten Projektmanagement Zeitplans.
Gantt-Diagramm-Beispiel zur Anwendung: So verwenden Sie den Zeitstrahl
Gantt Diagramme visualisieren ein gesamtes Projekt von Anfang bis Ende und erleichtern die Verfolgung des Fortschritts, die Verbesserung der Effizienz und die klare Kommunikation mit dem Projektteam. Folgen Sie diesen sieben Schritten, um zu erfahren, wie man ein Gantt Diagramm verwendet.