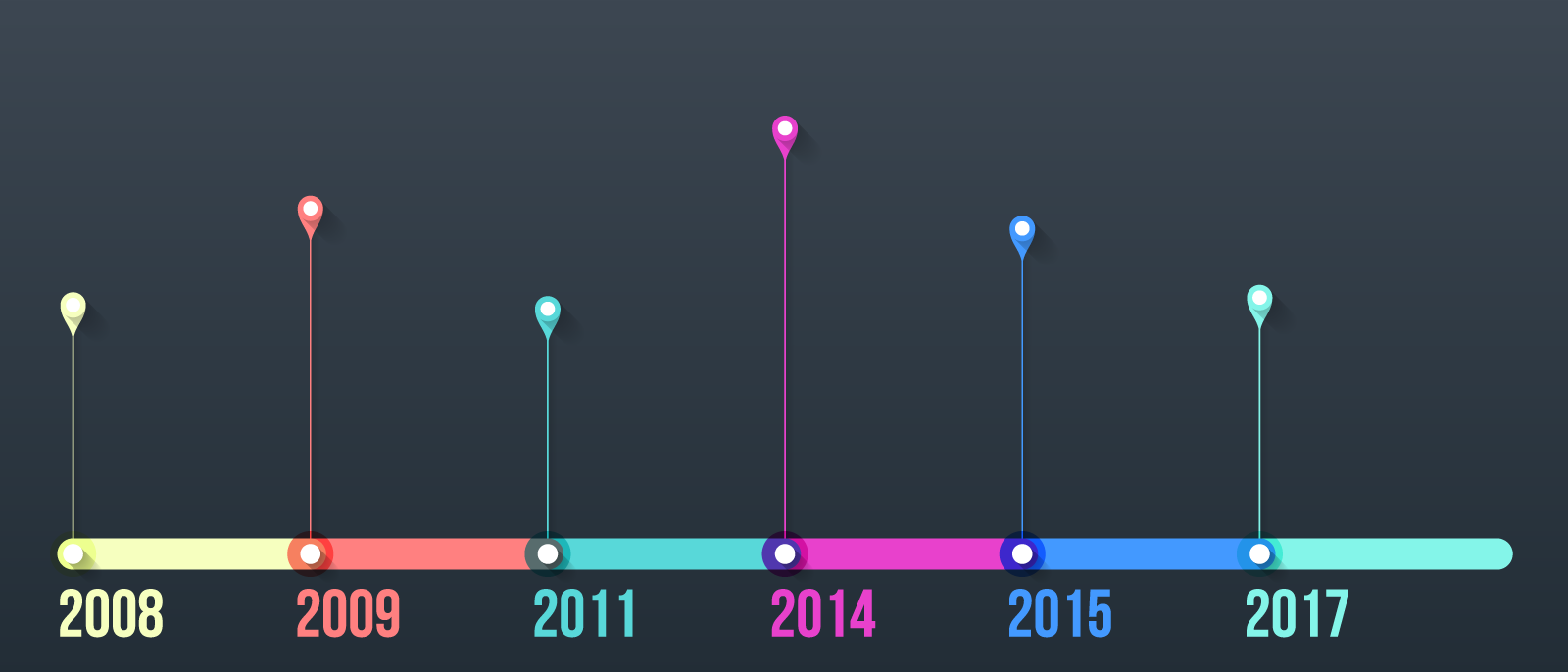タイムラインを使うことで、過去の出来事や将来の計画をビジュアルで俯瞰的に表すことができます。ただ、タイムラインを他の文書と組み合わせて活用するにはどんな方法があるでしょうか。
例えば、提案書にタイムラインを添付して自社のソリューションの導入から展開までの所要時間を見込み客に提示したり、プロジェクト文書化の一環として各チームがタスクを開始するタイミングを示したり、米国独立戦争に関するレポートの作成時に独立宣言書への署名やヨークタウンの戦いなどの重要なイベントを強調したりなど、さまざまな場面が考えられます。
長い Word 文書の合間にタイムラインを組み込むと分かりやすさが向上しますが、Microsoft Word などのソフトでタイムラインを作成する方法はあまり知られてはいません。
そんな場合には、Lucidchart を使えば、タイムラインなどのビジュアルを簡単に生成し、人気のアプリ多数と連携してタイムラインを他の重要な文書と組み合わせて手軽に活用できるようになります。この記事では、Word で直接、または Lucidchart を使用してタイムラインを作成する方法をご紹介します。
Lucidchart を使って Word でタイムラインを作成する方法
Lucidchart と Microsoft Office のインテグレーションを使えば、洗練されたプロフェッショナルなタイムラインを簡単に作成して Word 文書に追加できます。以下の手順で始めてみましょう。
1. Lucidchart に登録する
Lucidchart を初めて使う場合には、無料アカウントに登録します。タイムライン以外にもさまざまなビジュアルを無料で作成できます。
2. テンプレートを開くか白紙の文書から作成を開始する
Lucidchart で新しい文書を開くか、下の Word 用タイムラインテンプレートを使います。
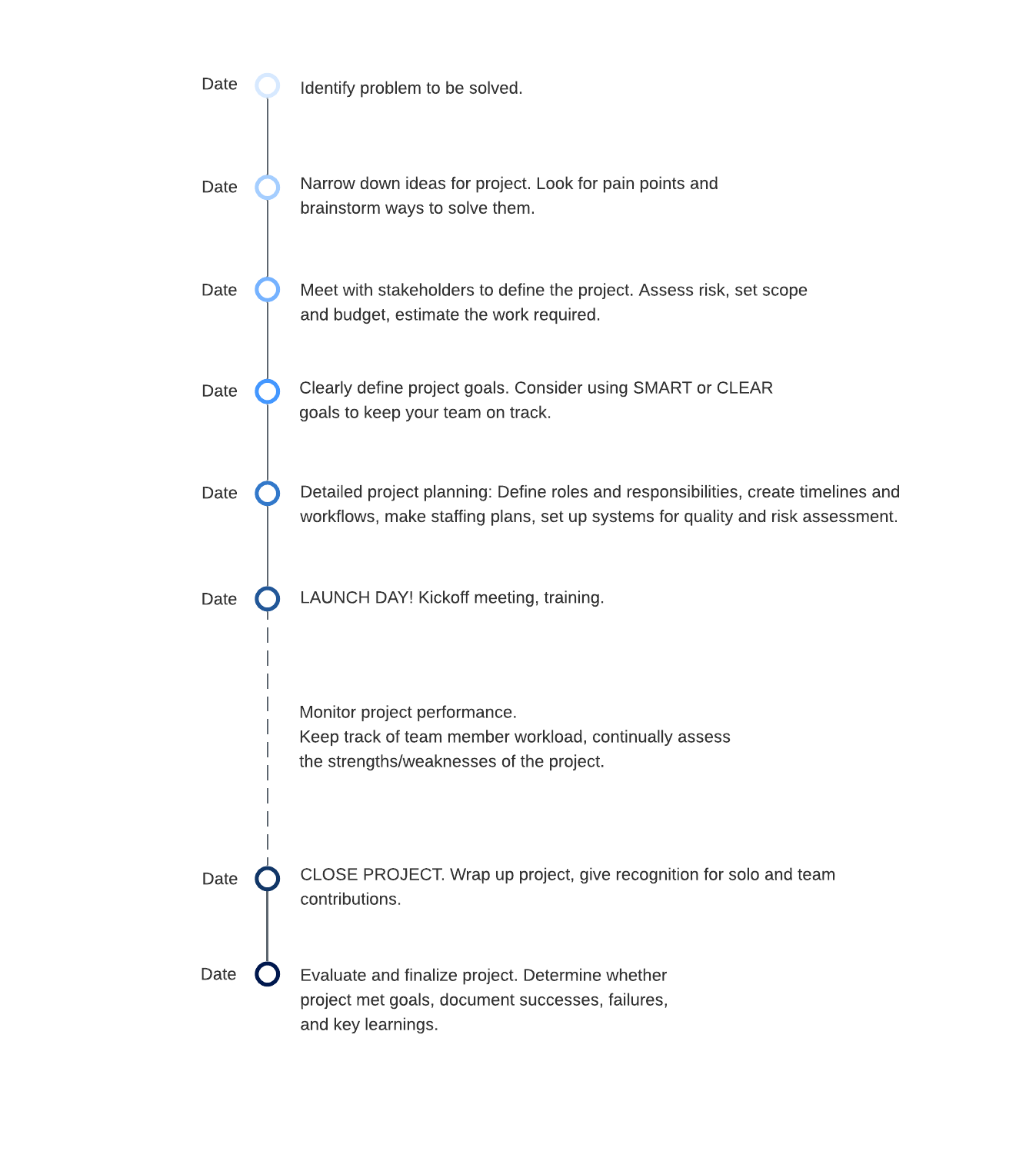
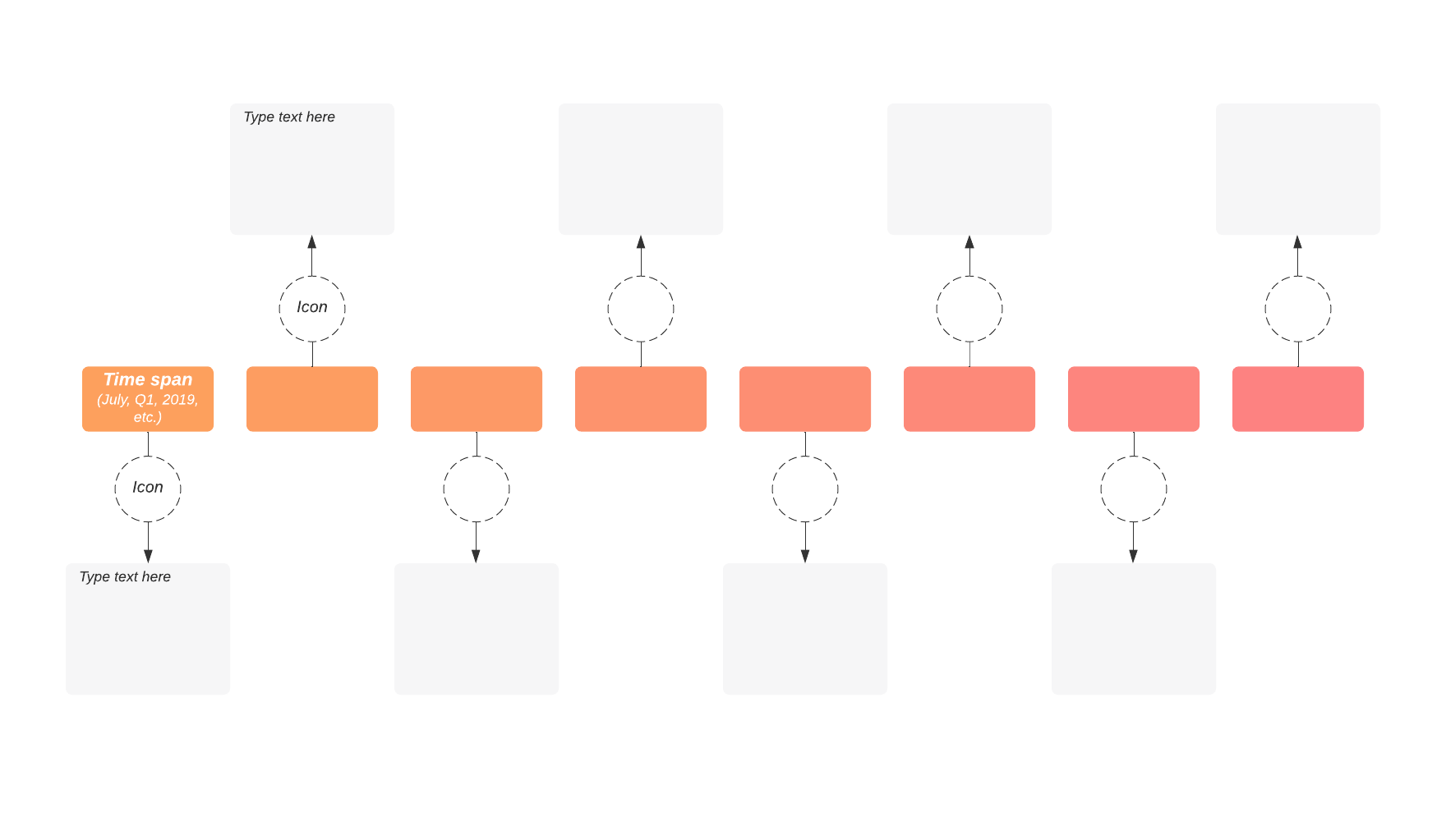
注 : バーチャルホワイトボード Lucidspark を使えばダイナミックなタイムライン図形でプロジェクトのタイムラインをより手軽に作成できます。重要なマイルストーンや担当者を簡単に計画するには無料のトライアルに登録しましょう。
3. タイムラインをカスタマイズする
最初からタイムラインを作成するか、プロジェクトに合わせてテンプレートの日付を調整します。
4. Microsoft Word の Lucidchart アドインをインストールする
Lucidchart を追加するには、Microsoft ストアへ移動するか、Microsoft Word 内で [挿入] > [Office アドイン] の順に選択して「Lucidchart」と検索し、[追加] をクリックしてインストールします。インストールされたアドインは Word の右サイドバーに表示されます。
5. 作成したタイムライン図を Word に挿入する
Lucidchart のアカウントに接続したら、既存の図からタイムラインを選択して [挿入] をクリックし、 Word 文書にタイムラインを直接追加します。アドインから Lucidchart のキャンバスにアクセスして文書に変更を加えることもできます。その後、ワンクリックで図を再挿入することを忘れずに。
Word で直接タイムラインを作成する方法
Microsoft Word で直接タイムラインを作成するには、Word の SmartArt ツールを使って以下の簡単な手順に従います。
1. Word のタイムラインの作成を開始するには、[挿入] > [SmartArt] の順に選択します。
2. [SmartArt グラフィックを選択] ギャラリーで [手順] を選択します。いくつかのタイムラインの選択肢からプロジェクトを進めるのに最適なオプションを選択します (「タイムライン」がおすすめです)。
3. 文書に簡単なタイムラインが表示されます。タイムラインの上下にマイルストーンのデータが入るスペースを確保して、タイムラインを好きな場所に配置します。
4. [テキスト] をクリックしてタイムラインにデータを入力します。
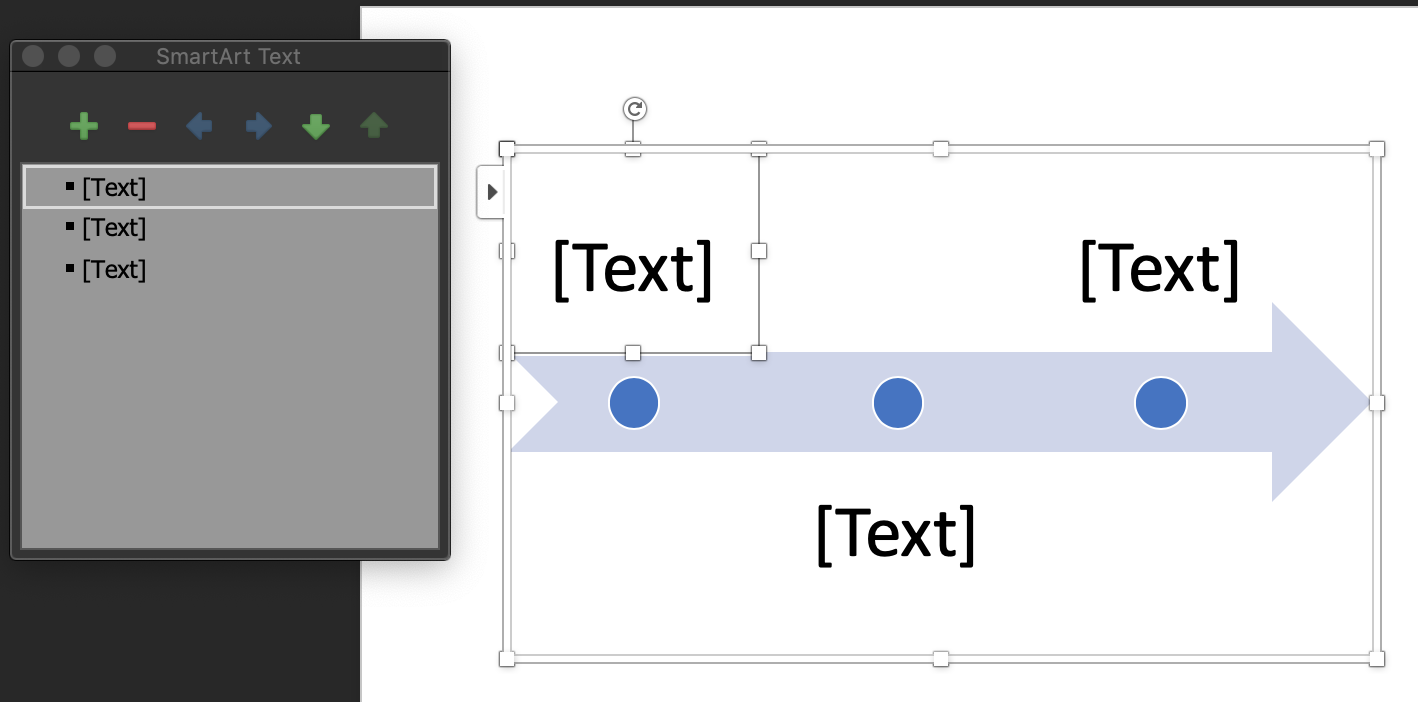
5. ここから、エディター上部の [SmartArt のデザイン] タブを使ってタイムラインをさらにカスタマイズできます。タイムライン上の任意の場所をクリックすると、このタブにアクセスして以下の操作が行えます。
- タイムラインに日付を追加
- タイムライン上の日付を移動
- タイムラインのレイアウトや色の組み合わせを変更
編集したいオブジェクトを右クリックして、タイムラインの要素の色、グラデーションやテクスチャを変更します。SmartArt ツールの [書式] タブのオプションでタイムラインの矢印の位置を変更したり、マイルストーンマーカーのサイズを変更することができます。
なお、お使いの Word のバージョンによってはタイムラインの表示が異なる場合や、一部の機能や性能が利用できない場合があります。
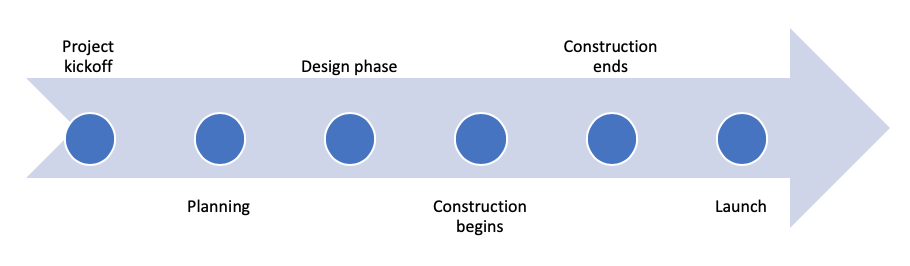
Word と Lucidchart、タイムラインを作成するならどっち?
Word と Lucidchart でタイムラインを作成する方法が理解できたところで、すばやく手軽に図を作成して編集し、共有するにはどちらのプラットフォームが適しているかをいくつかの観点から比べてみましょう。
カスタマイズ
Word の SmartArt にもいくつかグラフィックオプションがありますが、Lucidchart のテンプレートギャラリーにはカスタマイズが可能なタイムラインテンプレートがさらに多数揃っています。また、Lucidchart のプラットフォームは多彩な図やビジュアルを作成するための設計であるのに対し、Word は主に文章が主体の文書作成のためのツールです。
共有
Word で作成したタイムラインは文書の一部として送信できますが、別の文書でタイムラインを使用する場合には画像としてエクスポートする必要があり、その後は編集や書式設定が難しくなります。Lucidchart なら、メール、公開リンク、Microsoft や Google とのインテグレーションを使って閲覧や編集の権限を保ったままでタイムラインを共有できます。
コラボレーション
Word は単独での作業向けに設計されているため、タイムラインを他のユーザーと共同編集するのは難しく、変更履歴などの機能は使えますが、複数のユーザーでタイムラインを扱うのには手間がかかります。他方で、コラボレーションを念頭に設計された Lucidchart のプラットフォームなら、コメント、オンラインチャットやリアルタイムの更新機能で、コラボレーションや変更の反映もリアルタイムでスムーズです。
Lucidchart があれば、プロジェクトの締め切りについて承認を得たいときや学校のプロジェクトに最終調整を加える場合など、どんな状況でも、直感的なビジュアルワークスペースで作成したタイムラインを編集して好きな方法と場所で自由に共有することができます。
Lucidchart の Microsoft アドインを使えば、Lucidchart のキャンバスから直接 Word 文書へタイムラインを取り込め、柔軟性がさらに高まります。Lucidchart と Microsoft を組み合わせることで、役立つ情報が満載で質の高いタイムラインを作成し、アプリケーション、文書やプレゼンなどに共有して活用することができます。

ビジュアルの活用で、プロジェクトのタイムラインを明確にし、チームの調整がしやすくなります。今すぐ Lucidchart と Word インテグレーションを試してみましょう。
無料アカウント登録Lucidchart について
クラウドベースのインテリジェントな図作成アプリケーション、Lucidchart は、Lucid Software のビジュアルコラボレーションスイートのコアコンポーネントで、チームがリアルタイムで共同作業し、フローチャート、モックアップ、UML 図、カスタマージャーニーマップなどを作成できる直感的なクラウドベースのソリューションです。Lucidchart はチームが前進し、より迅速に将来を見据えて構築するための最高のツールとなります。Lucid は、Google、GE、NBC Universal などの顧客や、Fortune 500 企業の 99% を始めとする世界中の主要企業にサービスを提供しています。Lucid は、Google、Atlassian、Microsoft などの業界の主要企業と提携しており、創業以来、製品、事業内容と企業文化を称える各種の賞を多数受賞しています。詳細は lucidchart.com/ja を参照してください。
関連する記事
プロジェクト管理のタイムラインを作成する8つのステップ
プロジェクト管理のタイムラインを作成することで、プロジェクトを視覚的に把握し、チームの効率を向上させることができます。8つの簡単なステップでプロジェクトスケジュールの作り方を学びましょう。
ガントチャートの使い方とタスク管理の使用例
ガントチャートは、プロジェクトの開始から終了までの全体像を可視化し、進捗状況の把握、効率の向上、プロジェクトチームとの明確なコミュニケーションが実現しやすくなります。この記事では、ガントチャートの使い方を以下の7つのステップでご紹介します。