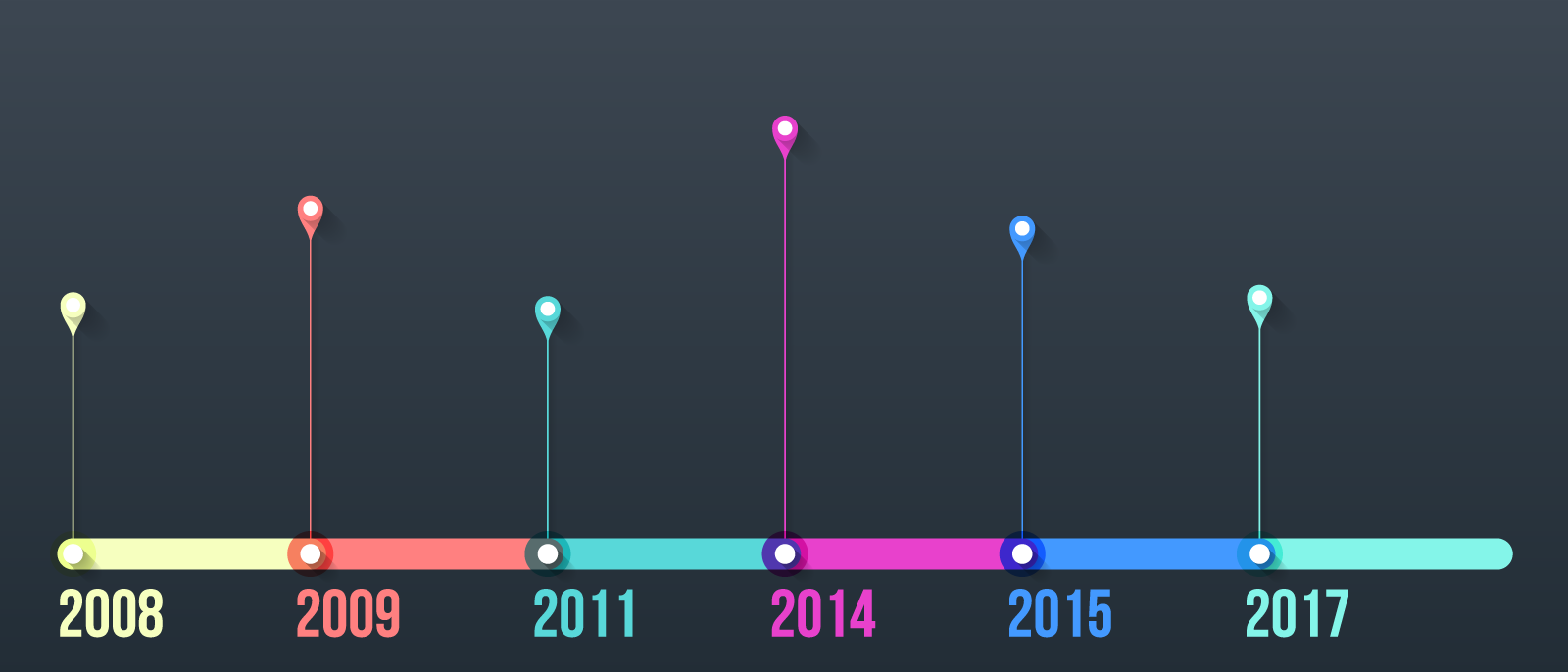Les frises chronologiques vous permettent de présenter des événements passés et des projets de manière visuelle et lisible. Bien souvent, il vous faut combiner ces diagrammes avec d’autres documents.
Peut-être souhaitez-vous inclure une frise chronologique dans vos propositions afin de montrer à un client potentiel combien de temps prendront la mise en œuvre et le déploiement de votre solution. Ou peut-être avez-vous besoin d’indiquer dans la documentation du projet à quel moment vos différentes équipes commencent leurs tâches. Ou encore, peut-être écrivez-vous une dissertation sur la Révolution française et souhaitez-vous mettre en évidence les dates importantes, telles que la prise de la Bastille et la Déclaration des droits de l’homme.
Une frise chronologique permet d’aérer et de clarifier les documents texte volumineux, mais il peut être difficile de créer ce type de diagramme dans des programmes comme Microsoft Word.
Rassurez-vous, Lucidchart peut vous aider à créer facilement des frises chronologiques et d’autres supports visuels. Et grâce à ses intégrations pour de nombreuses applications populaires telles que Microsoft Office, vous pouvez ensuite insérer vos diagrammes dans tous vos documents importants. Découvrez comment faire une frise chronologique directement sur Word ou grâce à Lucidchart.
Comment créer une frise chronologique sur Word à l’aide de Lucidchart
Grâce à Lucidchart et à son intégration pour Microsoft Office, vous pouvez facilement créer une frise chronologique professionnelle et soignée, puis l’ajouter à votre document Word. Suivez les étapes ci-dessous pour vous lancer.
1. Créer un compte Lucidchart
Si vous n’avez jamais utilisé Lucidchart, créez votre compte. L’inscription est gratuite et vous permettra également de générer une multitude d’autres visuels.
2. Sélectionner un modèle ou ouvrir un document vierge
Ouvrez un nouveau document dans Lucidchart ou utilisez l’un de nos modèles de frise chronologique Word ci-dessous.
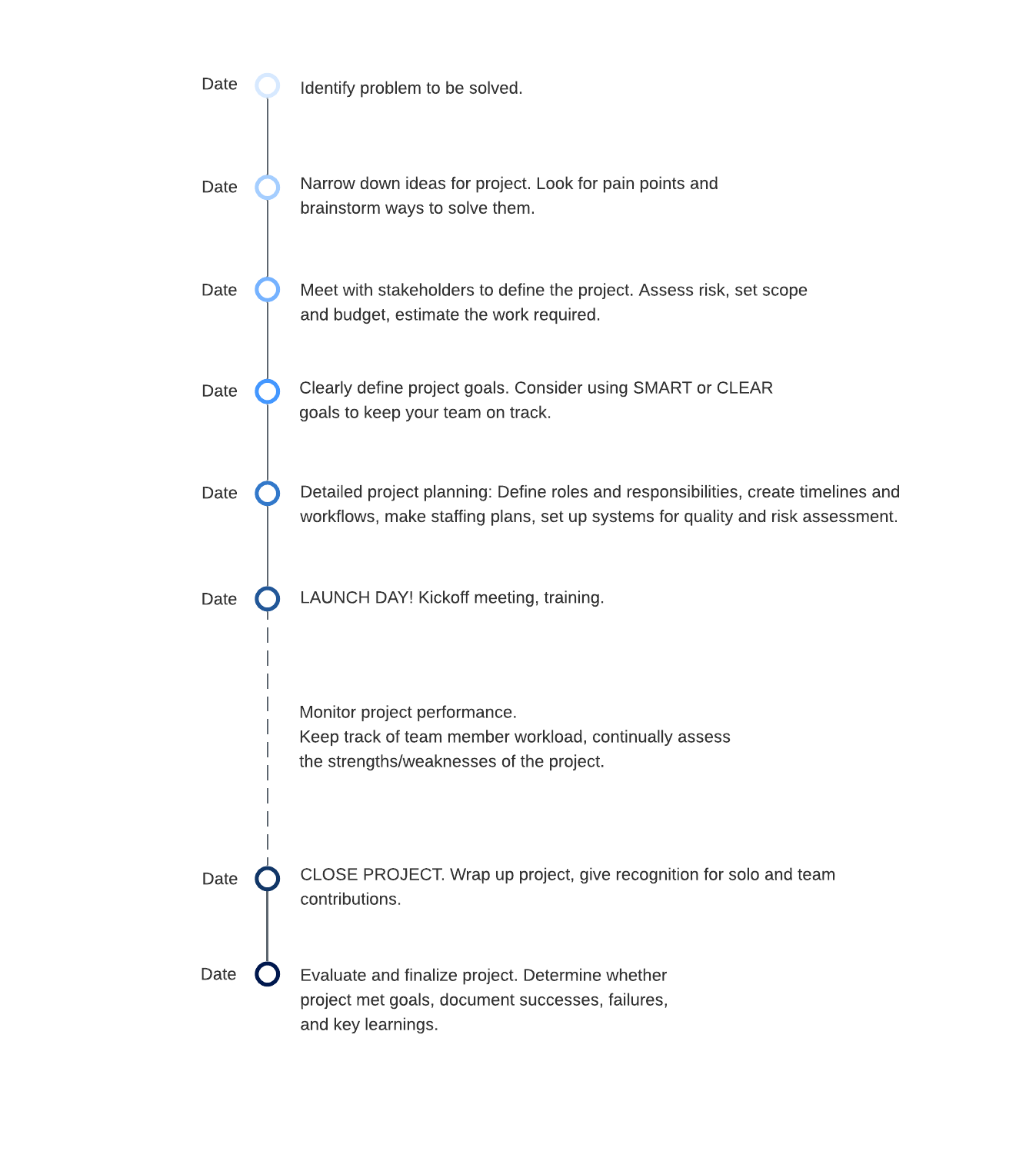
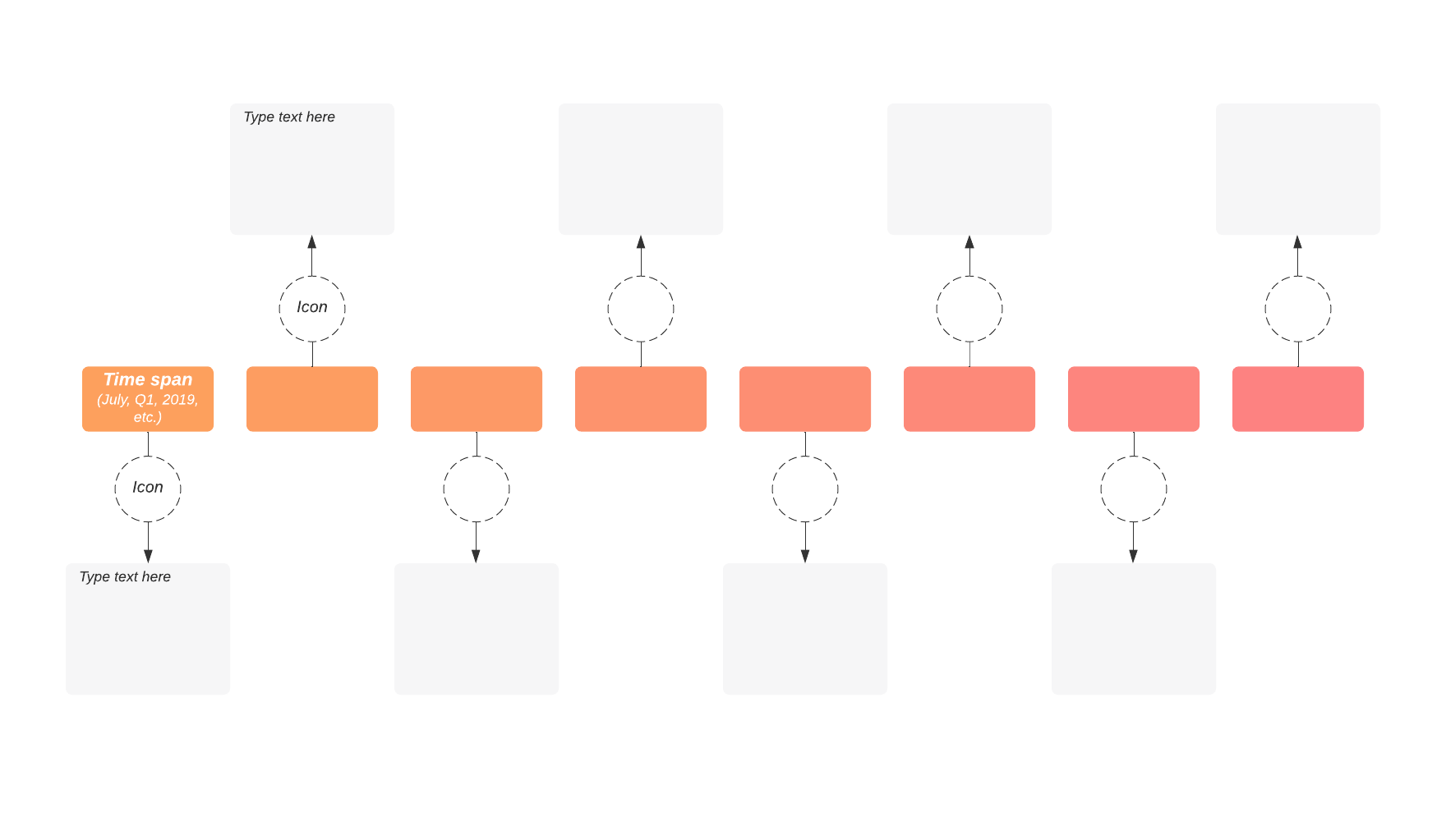
Remarque : Lucidspark, notre tableau blanc virtuel, simplifie encore davantage l’élaboration de votre chronologie de projet en proposant des formes dynamiques. Inscrivez-vous pour un essai gratuit et planifiez facilement les jalons clés et l’attribution des tâches.
3. Personnaliser votre frise chronologique
Créez une frise à partir de zéro ou ajustez les dates du modèle pour l’adapter à votre projet.
4. Installer le complément Lucidchart pour Microsoft Word
Vous pouvez ajouter Lucidchart à partir du Microsoft Store ou de Microsoft Word en sélectionnant Insérer > Compléments > Télécharger des compléments. Trouvez Lucidchart avec la fonction de recherche et cliquez sur Ajouter pour l’installer. Le complément apparaîtra dans Word sous forme de panneau latéral sur la droite.
5. Insérer une frise chronologique dans Word
Connectez votre compte Lucidchart, sélectionnez votre frise chronologique dans vos diagrammes existants, puis cliquez sur Insert (Insérer) pour l’ajouter à votre document Word.À partir du complément, vous pourrez également accéder à l’éditeur Lucidchart pour apporter des modifications à votre document. N’oubliez pas d’insérer à nouveau votre diagramme ensuite (il suffit d’un clic !).
Comment faire une frise chronologique directement sur Word
Vous souhaitez créer une frise chronologique directement dans un document Microsoft Word ? Suivez ces étapes simples pour y parvenir à l’aide des outils SmartArt de Word.
1. Pour commencer à créer une frise chronologique dans Word, sélectionnez Insertion > SmartArt.
2. Dans le menu déroulant, sélectionnez Processus. Vous y trouverez plusieurs options (nous vous recommandons le modèle intitulé Chronologie simple). Choisissez la plus adaptée à votre projet.
Une frise chronologique basique sera générée sur votre document. Disposez-la à l’endroit souhaité, en veillant à laisser de l’espace au-dessus et en dessous pour renseigner les informations correspondant aux jalons.
4. Cliquez sur [Texte] pour renseigner vos informations dans votre diagramme.
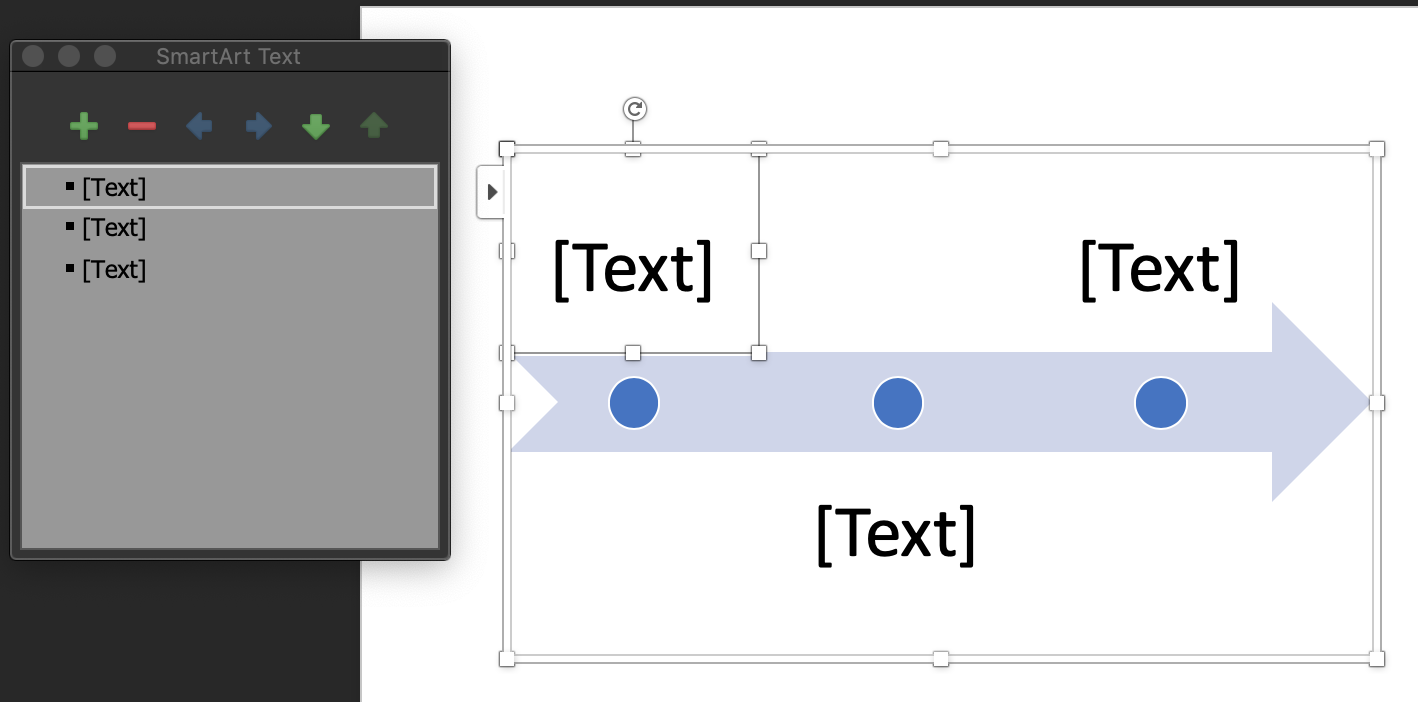
5. Ensuite, vous pouvez utiliser l’onglet Création de la section Outils SmartArt en haut de l’éditeur pour personnaliser davantage votre frise chronologique. Il vous suffit de cliquer sur votre diagramme pour voir apparaître cet onglet. Vous pourrez alors :
- ajouter des dates supplémentaires à votre frise chronologique ;
- déplacer les dates sur votre frise chronologique ;
- changer la disposition de la frise chronologique ou la palette de couleurs.
Personnalisez la couleur, le dégradé ou la texture des différents éléments de votre frise chronologique en cliquant avec le bouton droit de la souris sur l’objet que vous souhaitez modifier. Vous pouvez également déplacer la flèche de votre chronologie ou modifier ou redimensionner vos indicateurs de jalons à l’aide des options disponibles dans l’onglet Mise en forme de l’outil SmartArt.
N’oubliez pas que votre frise chronologique peut être différente selon la version de Word que vous utilisez. Certaines fonctionnalités et caractéristiques ne seront pas nécessairement disponibles dans toutes les versions.
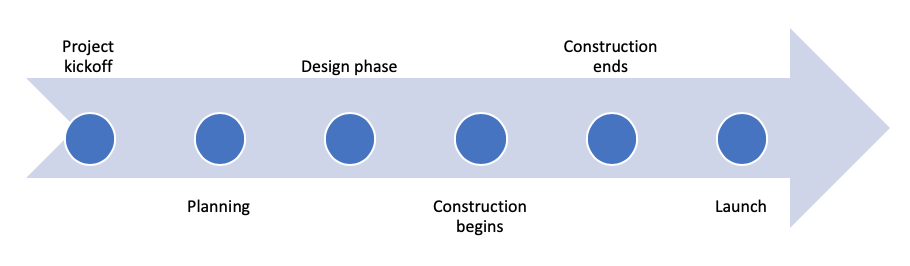
Faire une frise chronologique sur Word ou Lucidchart
Maintenant que vous savez comment dessiner une frise chronologique dans Word et dans Lucidchart, vous devez déterminer quelle plateforme est la plus adaptée pour créer, modifier et partager rapidement et facilement votre diagramme. Voici notre analyse :
Personnalisation
Même si Word propose quelques graphiques SmartArt, la galerie de modèles de Lucidchart contient une gamme plus étendue de frises chronologiques pouvant être davantage personnalisées. En outre, la plateforme de Lucidchart est capable de créer une grande diversité de diagrammes et de supports visuels, tandis que Word est essentiellement conçu pour créer des documents texte.
Partage
Les frises chronologiques Word peuvent être communiquées en partageant le fichier dans lequel elles se trouvent. Cependant, si vous souhaitez utiliser votre frise dans un autre document, vous devrez l’exporter au format image, ce qui restreint les possibilités de modification et de mise en forme. Lucidchart vous permet de partager votre frise chronologique par e-mail, par lien de publication ainsi qu’avec des intégrations pour les produits Microsoft et Google, tout en vous laissant gérer les autorisations d’accès et de modification.
Collaboration
Collaborer avec d’autres personnes sur votre frise chronologique peut s’avérer difficile avec Word, car il est conçu pour un seul utilisateur à la fois. Bien qu’il vous permette de suivre les modifications et offre certaines autres fonctionnalités, travailler à plusieurs sur votre diagramme peut se révéler chronophage. De son côté, la plateforme de Lucidchart a été développée pour favoriser le travail en équipe, notamment grâce aux commentaires, au chat intégré et à l’actualisation des diagrammes en temps réel.
Voilà, vous savez tout. Qu’il s’agisse d’obtenir l’adhésion des parties prenantes aux échéances d’un projet ou d’apporter la touche finale à un travail scolaire, vous pouvez tirer parti de notre espace de travail visuel intuitif pour créer, modifier et partager des diagrammes à tout moment et de la manière qui vous convient.
Notre complément Microsoft vous offre encore plus de souplesse, en vous permettant d’importer votre frise chronologique directement depuis l’éditeur Lucidchart dans vos documents Word. Avec Lucidchart et Microsoft, vous pouvez créer des frises chronologiques informatives, de qualité professionnelle, qui peuvent être partagées et utilisées dans tous vos documents, applications et présentations.

Les visuels permettent de clarifier facilement la chronologie des projets et de coordonner les équipes. Essayez Lucidchart et notre intégration Word dès maintenant.
Créer votre compte gratuitementÀ propos de Lucidchart
Lucidchart, une application de création de diagrammes intelligents basée sur le cloud, est un élément central de la suite de collaboration visuelle de Lucid. Cet outil intuitif, basé sur le cloud, permet aux équipes de collaborer en temps réel pour créer des logigrammes, des maquettes, des diagrammes UML, des cartes de parcours client, et bien plus encore. Lucidchart permet aux équipes d'aller de l'avant et de bâtir l'avenir plus rapidement. Lucid est fier de compter parmi ses clients des organisations de premier plan dans le monde entier, telles que Google, GE et NBC Universal, ainsi que 99 % des entreprises figurant au classement Fortune 500. Lucid travaille en partenariat avec les leaders du marché, notamment Google, Atlassian et Microsoft. Depuis sa création, la société a reçu de nombreuses récompenses pour ses produits, son fonctionnement et sa culture d'entreprise. Pour plus d'informations, rendez-vous sur lucidchart.com/fr.
Articles similaires
Comment faire un rétroplanning en 8 étapes :
Un rétroplanning (aussi appelé planning prévisionnel) offre une vue d’ensemble de votre projet et améliore l’efficacité de vos équipes. Découvrez comment faire un rétroplanning parfait en 8 étapes simples.
Comment utiliser un diagramme de Gantt en 7 étapes
Les diagrammes de Gantt représentent un projet de bout en bout, ce qui vous aide à suivre son avancement, à améliorer votre efficacité et à communiquer clairement avec l’équipe. Suivez ces sept étapes essentielles pour apprendre à les utiliser.