
6 tips for faster diagramming in Lucidchart
Annika Wildenradt
Reading time: about 4 min
Trying to become more productive at work? Struggling to convey your ideas fast enough? You’ve come to the right place! Whether you are a new diagrammer, a power user, or someone who is eager to learn about Lucidchart, check out these six tips from Lucidchart product experts to learn how to diagram more efficiently.
1. Build your diagram sequentially, without ever losing your place
Lucidchart has some handy shortcuts that allow you to add shapes to your diagram without manually dragging them out of the toolbox. After dragging out the first shape of your diagram, you can add a second shape by clicking on one of the red dots along the first shape’s border and selecting a shape from the auto-prompt menu. You can build out an entire process diagram using this method!
If you accidentally pick the wrong shape, no worries! You can always right-click on a shape and select “Change shape” to re-open the auto-prompt menu and select a different one.
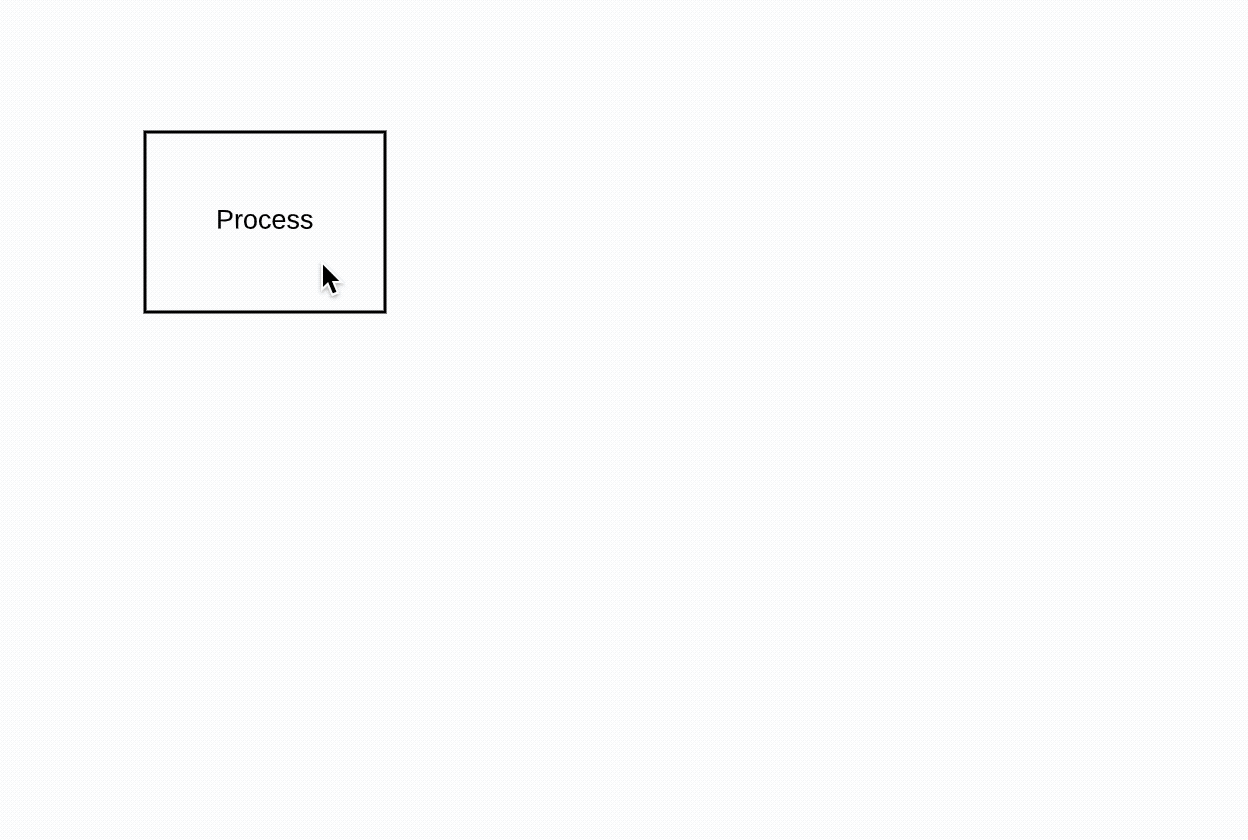
2. Duplicate shapes with one click
Do you find that you are using the same shape over and over again in a diagram and the copy/paste keyboard shortcut is becoming tedious? Then you are in luck because we have an even more efficient duplication method where you can create a copy and position it on your canvas in the same click.
To create a copy of any shape, hold down Alt/Option on your keyboard, then click and drag from the shape. A copy will emerge that you can place anywhere on the canvas.
3. Navigate quickly around your diagram
If you are constantly zooming in and out of your canvas and moving from one part of your diagram to another, you might be interested in these tips for easy navigation:
- If you are using a trackpad, you can use two fingers to scroll your canvas up and down or side to side.
- Additionally, while using a trackpad, you can pinch/spread your fingers to zoom in and out of the canvas.
- If you are using a mouse, you can scroll in any direction by right-clicking and dragging the canvas.
4. Mass format the shapes in your diagram
Add style, such as color, font changes, and line formatting, to the objects in your diagram en masse! Use Command + A or pick “All” from the “Select” menu to select all objects on your page. To make a more specific selection, choose “All Shapes” or “All Lines.” You can even select “Inverse” to select everything that is currently un-selected on your canvas.
To make a change to all shapes that have a feature in common with the shape that is currently selected (e.g., change the border color of all rectangular “Process” shapes in your flowchart), choose “Shapes with Same,” and then select a property from the offered list.

Once you have selected the objects you want to modify, you can apply mass changes using the options in the properties bar, just as you would with an individual shape.
5. Re-order the toolbox based on what shapes you are using the most
If you are using many shape libraries for the same diagram, you can rearrange them in your toolbox so that you can easily access the shapes you use the most. Move a library above or below another one by clicking and dragging by its name.
If there is a shape library in your toolbox that you no longer need, you can close it by clicking on the x in the top right corner. If you want to store it for future access, you can minimize it so that its name displays but its contents do not take up space in the panel.
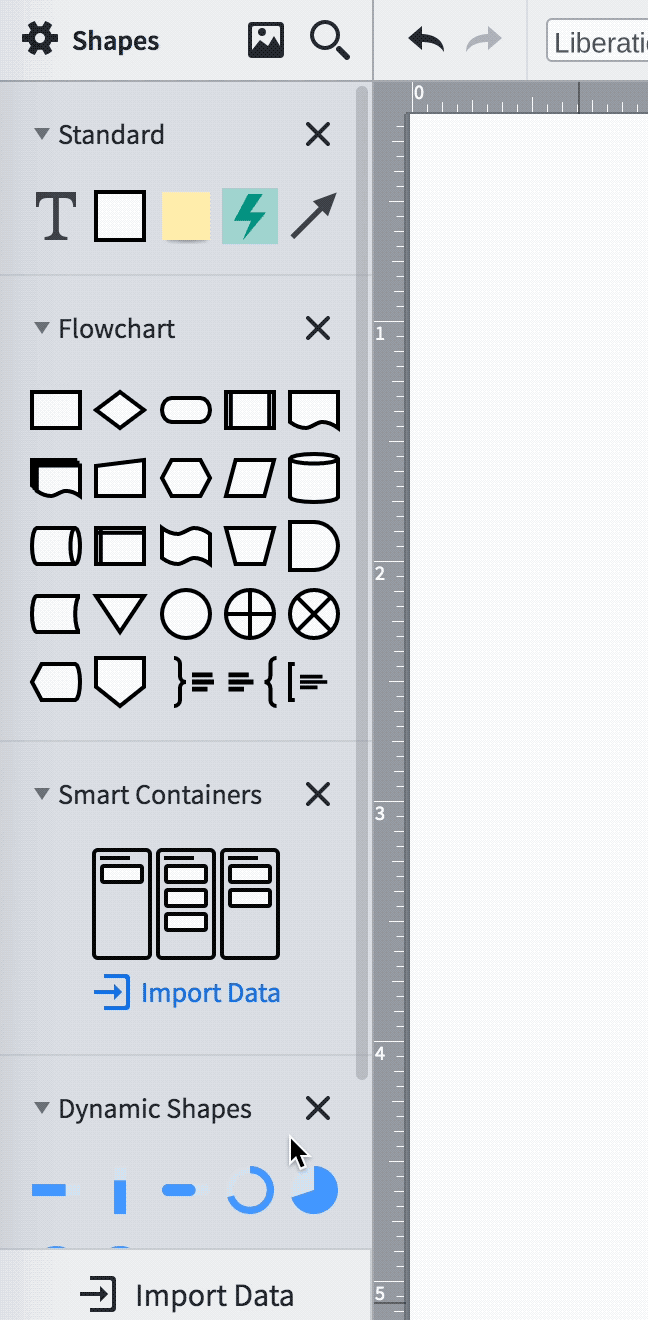
6. Align, distribute, and match size
You can easily reposition and resize objects on the canvas so that your diagram is consistently polished with Lucidchart’s layout shortcuts. Select the objects you want to match up, and Lucidchart will match their size, align them, or distribute them evenly across a space. Make sure that whatever shape you select last is the one you want them to match to!
What are you waiting for? Get back to your diagram now and work faster than ever by implementing these efficiency tips.
About the author

San Francisco native and recent English graduate of the University of Michigan, Annika Wildenradt is now working as a content specialist on the customer ops team at Lucid. Outside of work Annika likes to travel, bake pies, write stories for kids, and paint pictures of make-believe creatures and worlds.
About Lucidchart
Lucidchart, a cloud-based intelligent diagramming application, is a core component of Lucid Software's Visual Collaboration Suite. This intuitive, cloud-based solution empowers teams to collaborate in real-time to build flowcharts, mockups, UML diagrams, customer journey maps, and more. Lucidchart propels teams forward to build the future faster. Lucid is proud to serve top businesses around the world, including customers such as Google, GE, and NBC Universal, and 99% of the Fortune 500. Lucid partners with industry leaders, including Google, Atlassian, and Microsoft. Since its founding, Lucid has received numerous awards for its products, business, and workplace culture. For more information, visit lucidchart.com.
Related articles
What is intelligent diagramming?
Intelligent diagramming refers to both a more intelligent way to diagram, as well as to the diagrams themselves, which are more intelligent and interactive.
Create diagrams faster using automation features in Lucidchart
Working visually shouldn’t mean more work for you. Find out how to automate your diagramming with Lucidchart to help your teams do more faster.
Build smarter Lucidchart diagrams [+ free course!]
In this post, we’ll go over some of best tips to build smarter diagrams. Includes a free course to become an expert!
Creating formulas in Lucidchart
Learn how to leverage formulas in Lucid to make your documents more dynamic and intelligent.
