
6 tips om sneller diagrammen te maken in Lucidchart
Annika Wildenradt
Leestijd: ongeveer 4 min
Probeer je productiever te worden op je werk? Heb je moeite om je ideeën snel genoeg over te brengen? Dan ben je hier aan het juiste adres. Of je nu een newbie bent in het maken van diagrammen, een zelfverzekerde gebruiker of iemand die graag meer wil weten over Lucidchart: bekijk deze zes tips van Lucidchart-productexperts om efficiënter verschillende soorten diagrammen te maken.
Lucidchart tips voor diagrammen maken
1. Bouw je diagram sequentieel, zonder ooit de draad kwijt te raken
Lucidchart heeft een paar handige sneltoetsen waarmee je vormen aan je diagram kunt toevoegen zonder ze handmatig uit de toolbox te hoeven slepen. Online een diagram maken wordt hiermee efficiënter dan ooit. Nadat je de eerste vorm van je diagram naar zijn plek hebt gesleept, kun je een tweede vorm toevoegen door op een van de rode stippen langs de rand van de eerste vorm te klikken en een vorm te kiezen uit het auto-promptmenu. Je kunt op deze manier een heel procesdiagram bouwen.
Per ongeluk de verkeerde vorm gekozen? Geen probleem. Je kunt altijd met de rechtermuisknop op een vorm klikken en 'Verander vorm' selecteren om het auto-promptmenu te heropenen en een andere vorm te kiezen.
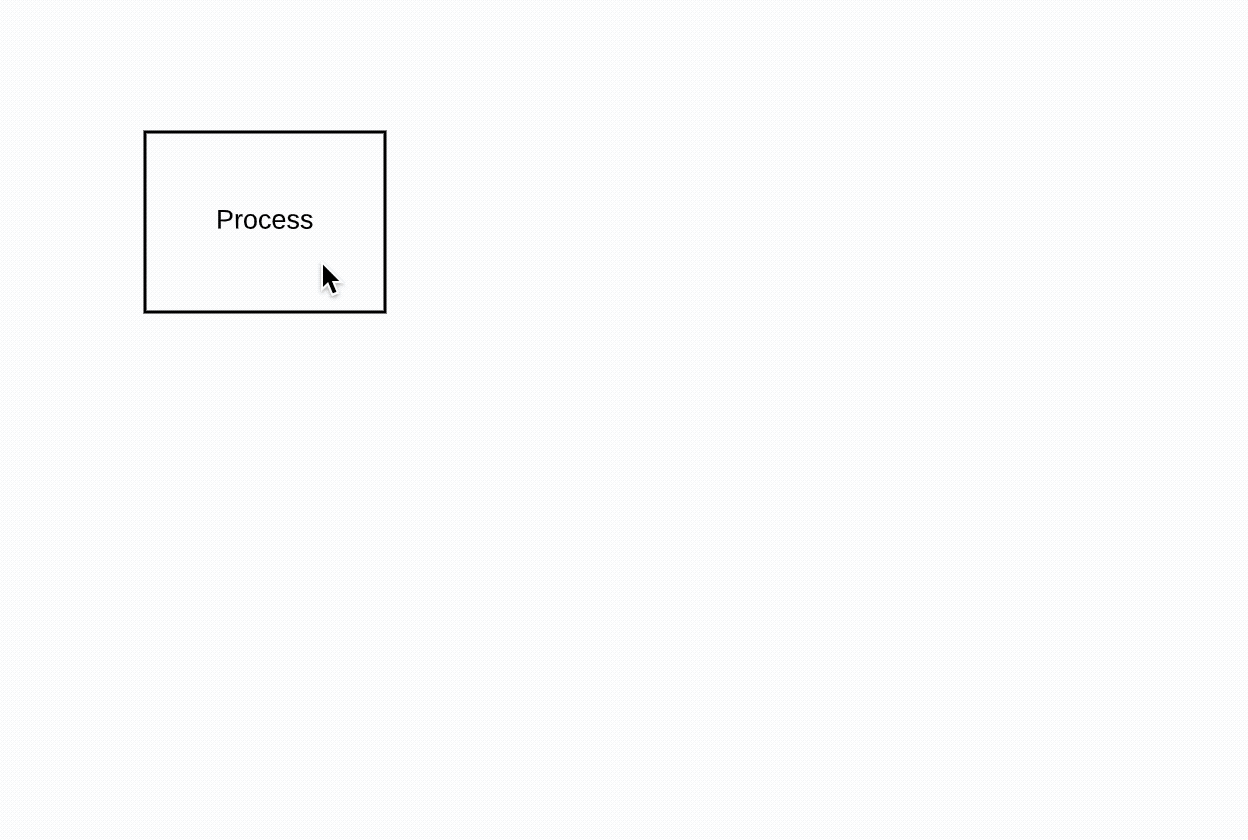
2. Kopieer vormen in een enkele klik
Merk je dat je in een diagram steeds weer dezelfde vorm gebruikt en dat de sneltoets voor kopiëren en plakken vermoeiend begint te worden? Dan heb je geluk, want wij hebben een nog efficiëntere kopieermethode, waarmee je een enkele klik een kopie kunt maken en op je canvas kunt plaatsen.
Om een kopie van een vorm te maken, houd je Alt/Option op je toetsenbord ingedrukt en klik en sleep je vervolgens vanuit de vorm. Er verschijnt een kopie die je op elke gewenste plek op je canvas kunt plaatsen. Dit helpt om nóg sneller diagrammen te maken.
3. Navigeer snel in je diagram
Als je constant aan het in- en uitzoomen bent op je canvas en daarbij van het ene deel van je diagram naar het andere gaat, ben je vast geïnteresseerd in deze tips voor eenvoudige navigatie:
- Als je een trackpad gebruikt, kun je met twee vingers je canvas van boven naar beneden en van links naar rechts scrollen.
- Daarnaast kun je op een trackpad je vingers knijpen/spreiden om in- en uit te zoomen op je canvas.
- Als je een muis gebruikt, kun je alle kanten op scrollen door met de rechtermuisknop te klikken en het canvas te slepen.
4. Maak de vormen in je diagram in bulk op
Voeg stijl, zoals kleur, lettertypen en lijnopmaak in bulk toe aan je diagram. Gebruik Command+A of kies 'Alles' uit het menu 'Selecteren' om alle objecten op de pagina te selecteren. Om een specifiekere selectie te maken, kies je 'Alle vormen' of 'Alle lijnen'. Je kunt zelfs 'Omgekeerd' selecteren om alles te selecteren wat nu niet geselecteerd is op je canvas.
Om een verandering aan te brengen bij alle vormen die een kenmerk gemeen hebben met de op dit moment geselecteerde vorm (om bijvoorbeeld de randkleur van alle rechthoekige 'Proces'-vormen in je stroomdiagram te veranderen) kies je 'Vormen met zelfde' en selecteer je vervolgens een eigenschap uit de lijst.

Wanneer je de objecten die je wilt wijzigen geselecteerd hebt, kun je veranderingen in bulk aanbrengen met behulp van de opties in de eigenschappenbalk, net zoals je zou doen met een individuele vorm. Diagrammen maken wordt hiermee in een handomdraai mogelijk.
5. Herschik de toolbox op basis van de vormen die je het meest gebruikt
Als je voor hetzelfde diagram veel vormbibliotheken gebruikt, kun je ze herschikken in je toolbox zodat je makkelijk bij de vormen komt die je het meest gebruikt. Verplaats een bibliotheek naar boven of beneden door op zijn naam te klikken en te slepen.
Als je een vormbibliotheek in je toolbox hebt die je niet langer nodig hebt, kun je hem sluiten door op de x in de rechterbovenhoek te klikken. Als je de vormbibliotheek wilt bewaren voor latere toegang, kun je hem minimaliseren zodat zijn naam wordt weergegeven, maar de inhoud geen ruimte inneemt in het paneel.
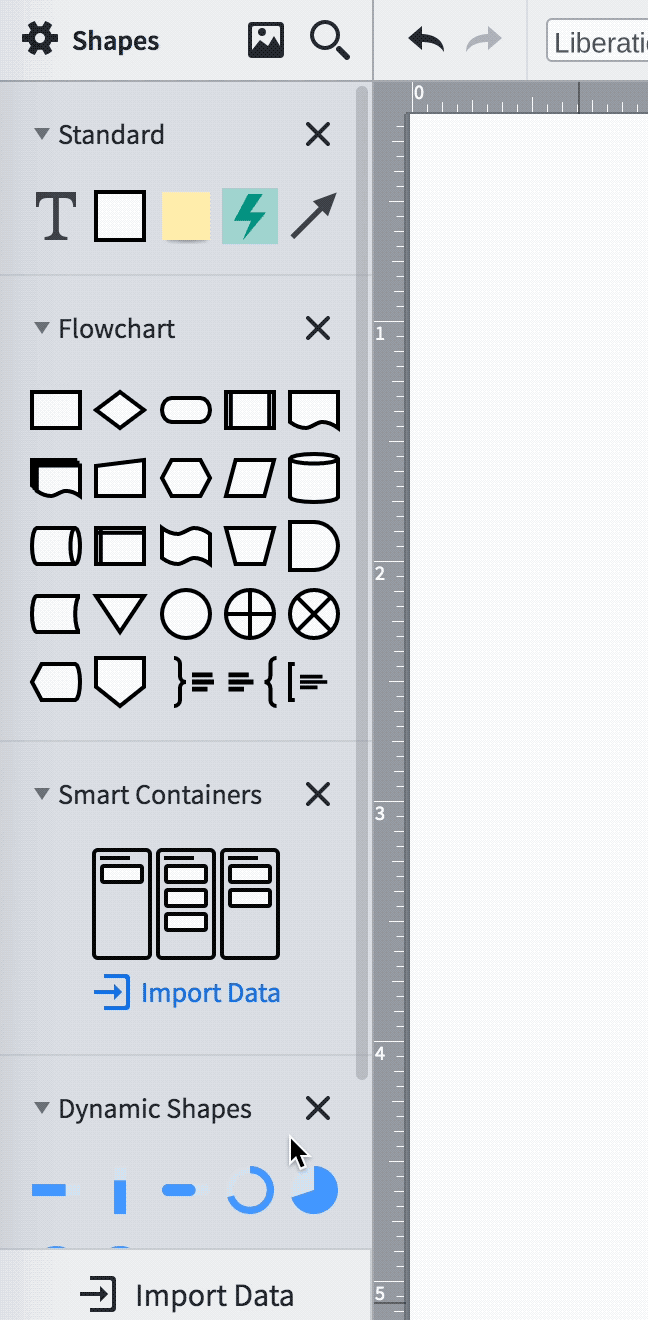
6. Uitlijnen, distribueren en maten afstemmen
Met de lay-outsnelkoppelingen van Lucidchart kun je objecten op het canvas eenvoudig verplaatsen en vergroten of verkleinen, zodat je diagram er consistent netjes uitziet. Selecteer de objecten die je wilt afstemmen, zodat Lucidchart hun grootte aanpast, de objecten uitlijnt of ze gelijkmatig over een ruimte verdeelt. Let erop dat de vorm die je het laatst selecteert degene is waar je ze mee wilt afstemmen.
Waar wacht je nog op? Met Lucidchart is diagrammen maken nóg efficiënter dankzij deze handigheden. Ga nu terug naar je diagram en werk sneller dan ooit door deze efficiënte Lucidchart tips toe te passen.
Over Lucidchart
Lucidchart, een slimme diagramapplicatie in de cloud, is een kernonderdeel van Lucid Software's pakket voor visuele samenwerking. Met deze intuïtieve cloudgebaseerde oplossing kunnen teams in realtime samenwerken om flowcharts, mockups, UML-diagrammen, kaarten van customer journeys en meer te maken. Lucidchart stuwt teams vooruit om sneller aan de toekomst te bouwen. Lucid is trots op zijn diensten aan belangrijke bedrijven over de hele wereld, waaronder klanten als Google, GE en NBC Universal, en 99% van de Fortune 500. Lucid werkt samen met brancheleiders, waaronder Google, Atlassian en Microsoft. Sinds de oprichting heeft Lucid talrijke onderscheidingen ontvangen voor zijn producten, bedrijfsvoering en werkcultuur. Ga voor meer informatie naar lucidchart.com/nl.
Gerelateerde artikelen
De Lucidchart basics uitgelegd – aan de slag met diagrammen
Wil je de basisprincipes leren van diagrammen maken in Lucidchart? Dan ben je hier aan het juiste adres. Neem 15 minuten de tijd om onze tutorials door te nemen en een Lucidchart-pro te worden.
Wat is slim diagrammen maken?
Slimme diagrammen zijn vernuftiger en interactiever, en op een slimmere manier gemaakt.
Maak sneller diagrammen door automatiseren met Lucidchart
Visueel werken hoeft niet meer werk te betekenen. Ontdek hoe je het maken van diagrammen kunt automatiseren met Lucidchart, zodat teams sneller meer kunnen doen.
