
Software für Diagramme: 6 Tipps für schnellere Diagrammerstellung in Lucidchart
Annika Wildenradt
Lesedauer: etwa 4 Min.
Wären Sie bei der Arbeit gern produktiver? Fällt es Ihnen schwer, Ihre Vorstellungen schnell genug umzusetzen? Dann sind Sie hier genau richtig! Egal, ob Sie sich als Neuling oder Power User in Sachen Diagrammerstellung bezeichnen oder einfach mehr über Lucidchart erfahren möchten – mit diesen sechs Profitipps lernen Sie, noch effizienter mit der Lucidchart-Software Diagramme zu erstellen.
1. Sequenzielle Diagrammerstellung ohne Umwege
Lucidchart bietet einige praktische Tricks, mit denen Sie Formen zu Ihrem Diagramm hinzufügen können, ohne sie manuell aus der Toolbox ziehen zu müssen. Nachdem Sie die erste Form Ihres Diagramms platziert haben, können Sie eine zweite hinzufügen, indem Sie auf einen der roten Punkte am Rand der ersten Form klicken. Daraufhin öffnet sich ein automatisches Auswahlmenü zum Einfügen der gewünschten Form. Mit dieser Methode lässt sich sogar ein vollständiges Prozessdiagramm erstellen.
Sie haben versehentlich die falsche Form ausgewählt? Keine Sorge: Klicken Sie einfach mit der rechten Maustaste auf die Form und wählen Sie „Form ändern“, um das automatische Auswahlmenü erneut zu öffnen und eine andere Form auszuwählen.
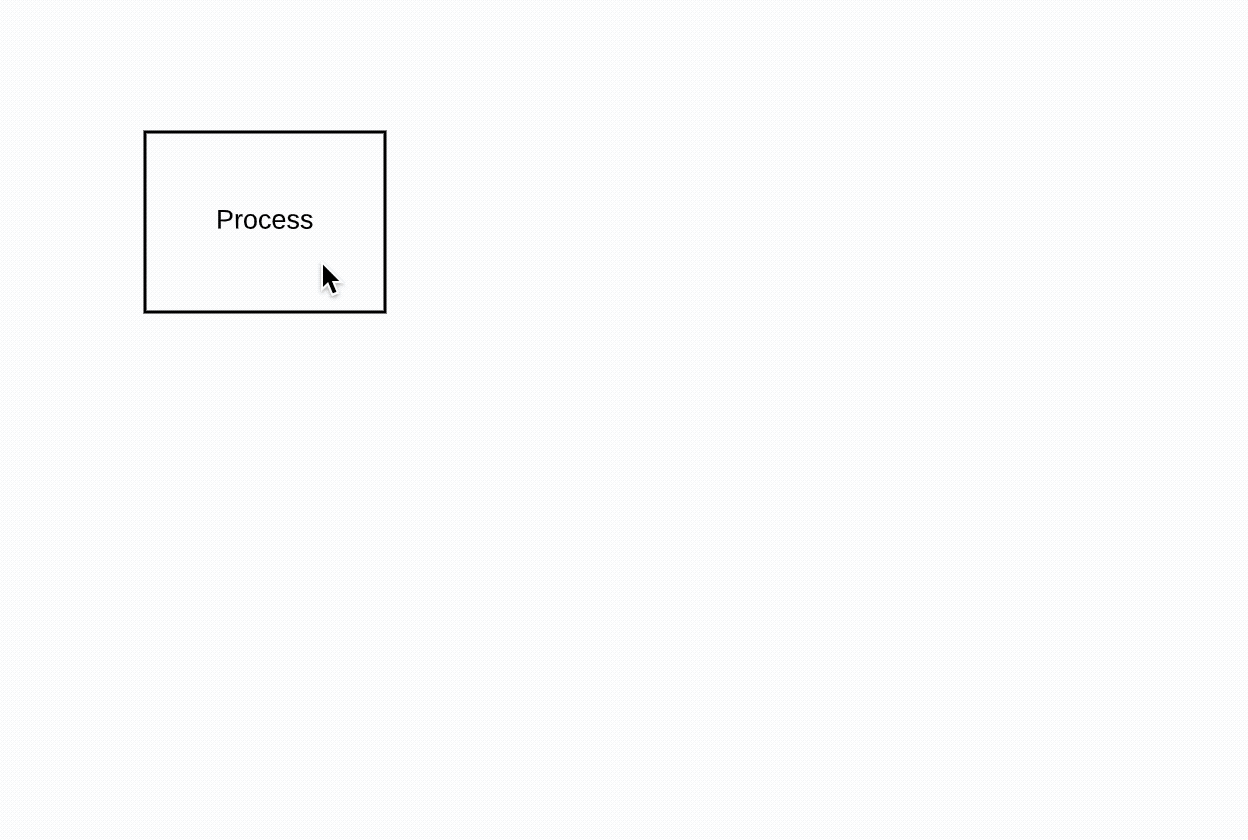
2. Duplizierung von Formen mit einem Klick
Kennen Sie das: Sie erstellen ein Diagramm, verwenden die gleiche Form immer und immer wieder und sind das ewige Kopieren und Einfügen per Tastenkombination langsam leid? Dann haben Sie Glück, denn unsere Software für Diagramme bietet eine noch effizientere Vervielfältigungsmethode, mit der Sie mit einem einzigen Klick eine Kopie erstellen und diese auf Ihrer Arbeitsfläche positionieren können.
Um eine Kopie einer beliebigen Form zu erstellen, halten Sie „Alt“/„Option“ auf Ihrer Tastatur gedrückt. Klicken Sie dann die Form an und ziehen Sie mit gedrückter Maustaste eine davon ausgehende Linie. Auf diese Weise erzeugen Sie eine Kopie, die sich an beliebiger Stelle auf der Arbeitsfläche platzieren lässt.
3. Schnelle Navigation durch das Diagramm
Wenn Sie Ihre Arbeitsfläche ständig vergrößern und verkleinern und von einem Teil Ihres Diagramms in einen anderen wechseln, sind diese Tipps zur einfachen Navigation womöglich interessant für Sie:
- Wenn Sie ein Trackpad verwenden, können Sie mit zwei Fingern auf Ihrer Arbeitsfläche nach oben oder unten oder von links nach rechts scrollen.
- Außerdem können Sie bei der Verwendung eines Trackpads Ihre Finger zusammen- oder auseinanderziehen, um die Leinwand zu vergrößern oder zu verkleinern.
- Wenn Sie eine Maus verwenden, können Sie sich in jede beliebige Richtung bewegen, indem Sie mit der rechten Maustaste auf die Arbeitsfläche klicken und ziehen.
4. Massenformatierung der Formen im Diagramm
Formatieren Sie buchstäblich im großen Stil und bearbeiten Sie beispielsweise Farben, Schriftarten und Linientypen der Objekte in Ihrem Diagramm. Verwenden Sie Befehlstaste + „A“ oder wählen Sie „Alles“ aus dem Menü „Auswählen“, um alle Objekte auf Ihrer Seite auszuwählen. Um eine genauere Auswahl zu treffen, wählen Sie „Alle Formen“ oder „Alle Linien“. Über die Option „Umkehren“ können Sie sogar alles auswählen, was derzeit auf Ihrer Arbeitsfläche nicht ausgewählt ist.
Um eine Änderung an allen Formen vorzunehmen, die in einer Eigenschaft mit der aktuell ausgewählten Form übereinstimmen (wenn Sie z. B. die Randfarbe aller rechteckigen Prozessformen in Ihrem Flussdiagramm bearbeiten möchten), können Sie über „Formen mit gleicher/m“ eine Liste mit Eigenschaften öffnen und dort die gewünschte auswählen.

Nachdem Sie die Objekte zur Bearbeitung ausgewählt haben, können Sie Massenänderungen mithilfe der Optionen in der Eigenschaftsleiste vornehmen, genau wie bei einer einzelnen Form.
5. Neuanordnung der Toolbox anhand Ihrer meistgenutzten Formen
Wenn Sie verschiedene Formenbibliotheken für dasselbe Diagramm verwenden, können Sie sie in der Toolbox neu anordnen, um problemlos auf die am häufigsten von Ihnen verwendeten Formen zuzugreifen. Verschieben Sie eine Bibliothek über oder unter eine andere, indem Sie auf ihren Namen klicken und sie an die gewünschte Position ziehen.
Wenn sich in Ihrer Toolbox eine Formenbibliothek befindet, die Sie nicht mehr benötigen, können Sie sie durch Anklicken des „x“-Symbols in der oberen rechten Ecke schließen. Um sie für einen späteren Zugriff zu speichern, können Sie die Bibliothek minimieren, sodass ihr Name weiter angezeigt wird, ihr Inhalt aber keinen Platz im Panel beansprucht.
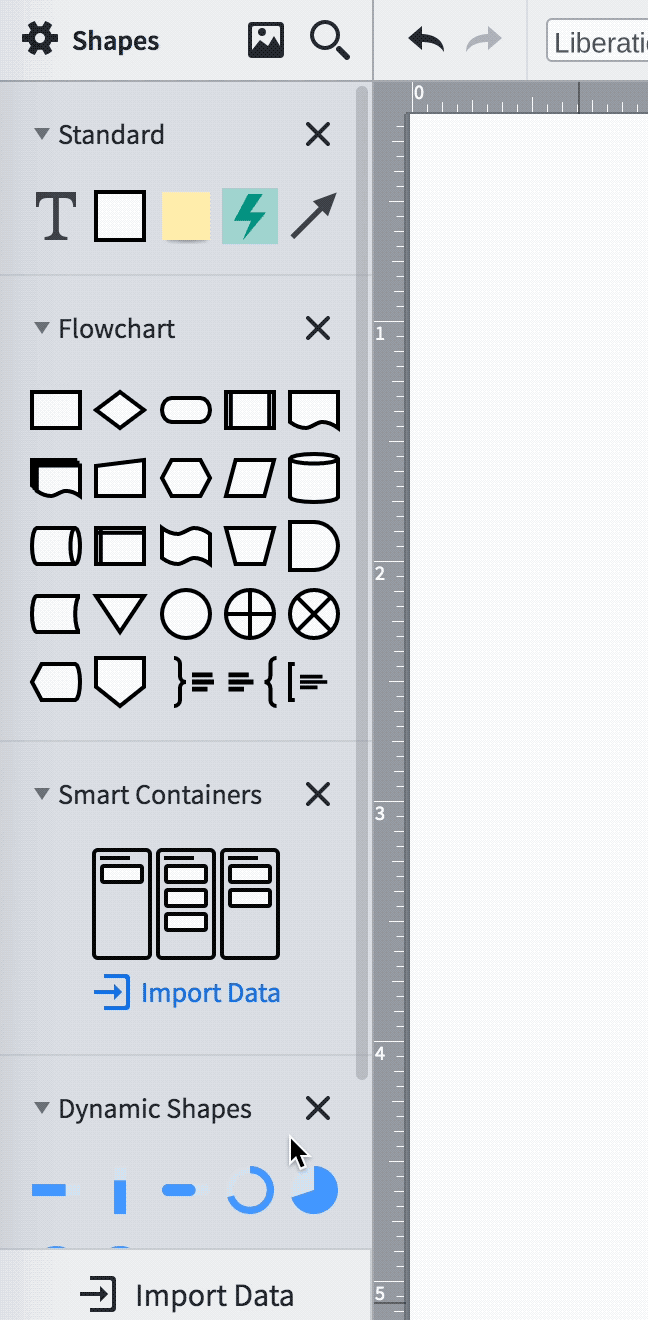
6. Ausrichtung, Verteilung und Anpassung der Größe
Mit den Shortcuts der Lucidchart-Software für Diagramme können Sie Objekte ganz einfach auf der Arbeitsfläche neu positionieren und skalieren, um die Einheitlichkeit Ihres Diagrammlayouts zu gewährleisten. Wählen Sie die Objekte aus, die Sie aufeinander abstimmen möchten, und Lucidchart passt ihre Größe oder Ausrichtung an oder sorgt für eine gleichmäßige Verteilung über eine bestimmte Fläche. Vergewissern Sie sich, dass die zuletzt ausgewählte Form diejenige ist, an der sich alle anderen orientieren sollen.
Worauf warten Sie noch? Kehren Sie zu Ihrem Diagramm zurück und arbeiten Sie mit diesen Tipps für mehr Effizienz schneller als je zuvor.
Über Lucidchart
Lucidchart, eine Cloud-basierte Anwendung für intelligente Diagrammerstellung, ist eine Kernkomponente der visuellen Kollaborationssuite von Lucid Software. Mit dieser intuitiven, Cloud-basierten Lösung können Teams in Echtzeit zusammenarbeiten, um Flussdiagramme, Mockups, UML-Diagramme, Customer Journey Maps und mehr zu erstellen. Lucidchart unterstützt Teams dabei, die Zukunft schneller zu gestalten. Lucid ist stolz darauf, dass Spitzenunternehmen auf der ganzen Welt seine Produkte nutzen, darunter Kunden wie Google, GE und NBC Universal sowie 99 % der Fortune 500. Lucid arbeitet mit branchenführenden Partnern wie Google, Atlassian und Microsoft zusammen. Seit seiner Gründung wurde Lucid mit zahlreichen Preisen für seine Produkte, Geschäftspraktiken und Unternehmenskultur gewürdigt. Weitere Informationen finden Sie unter lucidchart.com/de.
Verwandte Artikel
Was ist intelligente Diagrammerstellung?
Intelligente Diagrammerstellung bezieht sich sowohl auf eine intelligentere Art der Diagrammerstellung als auch auf die Diagramme selbst, die intelligenter und interaktiver sind.
Schnell und einfach Diagramme durch Automatisierungsfunktionen in Lucidchart erstellen
Visuell zu arbeiten, sollte nicht mehr Arbeit für Sie bedeuten. Wir zeigen Ihnen, wie Sie Ihre Diagrammerstellung mit Lucidchart automatisieren können, damit Ihre Teams schneller mehr erreichen.
5 Hacks in Lucidchart, die Sie vielleicht noch nicht kennen
Möchten Sie effizienter mit Lucidchart arbeiten? Schauen Sie sich Angies Top-5-Hacks aus ihrem Lucidchart-Livetraining an – darunter Tipps, wie Sie Ihr gesamtes Diagramm auf einmal bearbeiten können und wie Sie die perfekte Linie zeichnen.
