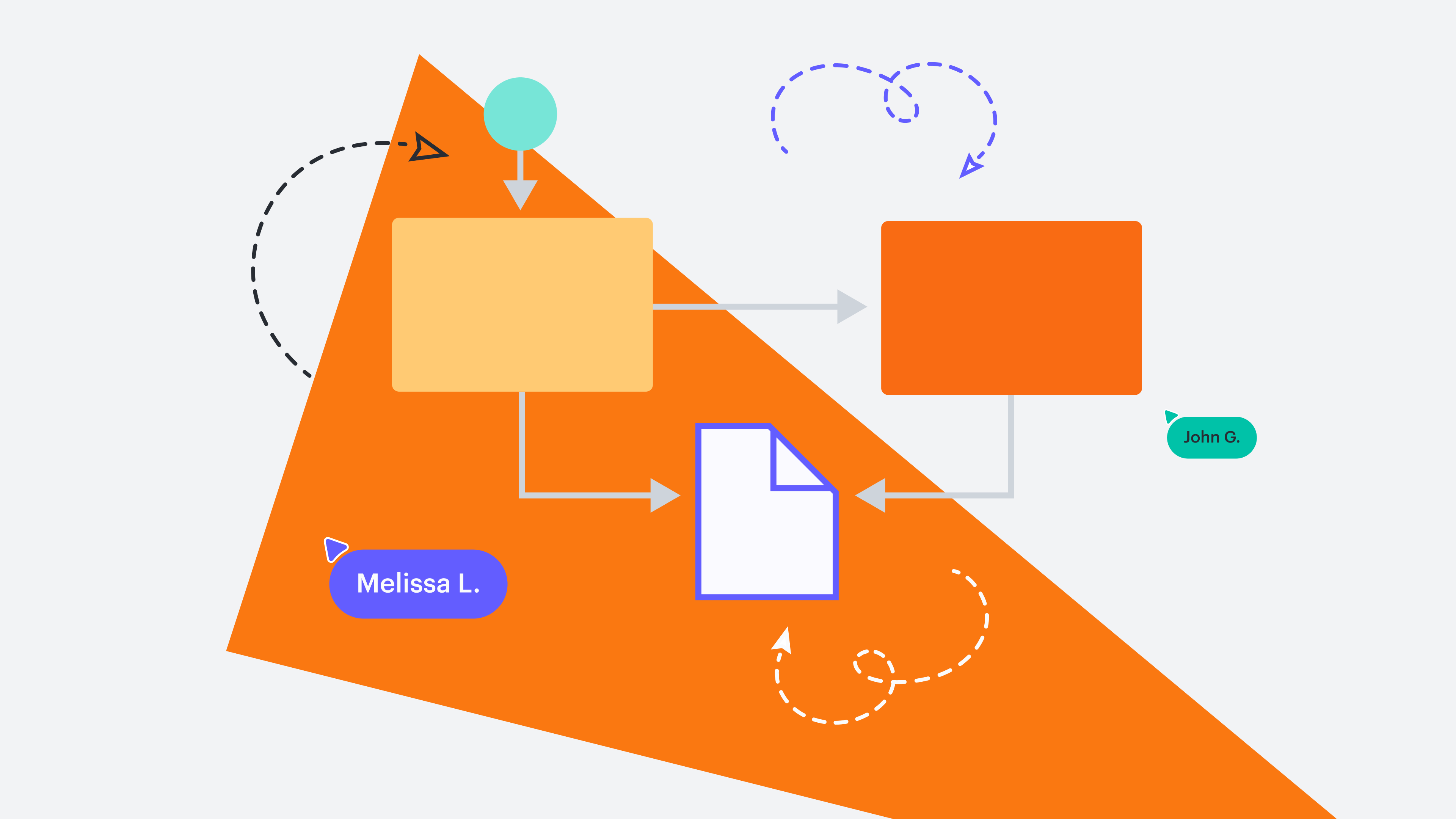Hey Lucidchart power user, are you ready to harness the full capabilities of intelligent diagramming? We’re talking data application to custom shapes, writing conditional formatting rules, and more to make diagramming more effieicent.
If so, then you’re in the right place! Our “Formulas in Lucid” training lab course explores how to leverage formulas in Lucid to make documents more dynamic and intelligent.
Check out our overview of the self-paced course below. Keep in mind, we won’t cover all the course’s content, so make sure to register today for free!
Benefit of Lucid formulas
Using formulas in Lucid allows you to take intelligent diagramming to the next level. There are multiple use cases for implementing formulas into your document from brainstorming, to building tables, to project management. The goal of using formulas is to help enhance productivity, efficiency, and collaboration within an organization. Plus, they save time and are easily replicable if you need formulas in multiple documents.
Formula basics
Formulas can be used in several places in a Lucidchart document. Before you start adding formulas, let’s review some terms to get familiar with where you can import, edit, and access data.
Generator shapes: Want to generate a diagram in seconds? Simply import data via an Excel sheet or CSV to automatically generate diagrams, like org charts or ERDs. The shapes that make up your new diagram are the generator shapes.
Data linking and conditional formatting: If you wish to connect data to your board without generating a diagram, import a file from Google Sheets, Excel, and CSVs to create powerful visualizations. Link data to a diagram or add conditional formatting to highlight important information, but not necessarily attach it.
Data panel: Access the data panel on the left-hand side of your document. Within the data panel, you’ll be able to view all of your data sets within Lucid as well as add new data sets.
Context panel: Click on a shape to highlight it, and click the Contextual Panel icon in the upper-right corner of your document. This will allow you to edit the shape layout and data.
Referencing data
Shapes are meant to move and interact with each other in Lucid. Therefore, we need different ways to reference data. There are different types of relationships within shapes, like a parent-child relationship.
A parent-child relationship explains a hierarchy between two or more shapes within a diagram. In other words, it is a shape within a shape. You can use a parent shape to reference child data and vice versa.
Line formulas
To conveniently create formulas based on lines, use line formulas. There are several different line formulas you can create. Here are two of them:
=connecteddeep: This formula allows you to get multiple generations of connections. It references everything connected to your specified shape.
=downstream: Use this formula to change the direction of the shapes. In a flowchart, this shows where shapes originated.
Container formulas
A container is a shape that will move objects within themselves. This makes it easy to move shapes around your document and visualize groups of shapes.
The =contained formula easily finds elements within a container. You tell the diagram what to look for, such as time or input.
Shape ID
Every object within your Lucid document has a unique shape ID. You can type in the =label formula to find these unique IDs. This is useful if, for example, you need to hardcode shapes and lines to prevent them from getting lost, moved, or deleted.
This course is jam-packed with more formulas, tips, and tutorials. Register for the self-paced course to access all of the content and master the skill of using formulas in Lucid.
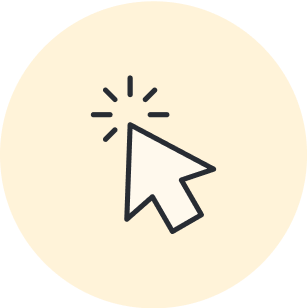
Register for the full course.
Sign up nowAbout Lucidchart
Lucidchart, a cloud-based intelligent diagramming application, is a core component of Lucid Software's Visual Collaboration Suite. This intuitive, cloud-based solution empowers teams to collaborate in real-time to build flowcharts, mockups, UML diagrams, customer journey maps, and more. Lucidchart propels teams forward to build the future faster. Lucid is proud to serve top businesses around the world, including customers such as Google, GE, and NBC Universal, and 99% of the Fortune 500. Lucid partners with industry leaders, including Google, Atlassian, and Microsoft. Since its founding, Lucid has received numerous awards for its products, business, and workplace culture. For more information, visit lucidchart.com.
Related articles
Creating basic diagrams in Lucidchart [+ course]
In this article, we’ll cover the basics of Lucidchart and give you tips to build dynamic diagrams that clarify complex business processes.
Build smarter Lucidchart diagrams [+ free course!]
In this post, we’ll go over some of best tips to build smarter diagrams. Includes a free course to become an expert!
How to create a dashboard in Lucidchart
Lucidchart makes it easier than ever to visualize your progress, determine if you’ve met performance goals or KPIs, and share insights with your managers and co-workers. Learn how to create a dashboard in our visual workspace.
Level up your diagramming with conditional formatting [+course]
Gain insight into your data in Lucidchart like never before with conditional formatting. Includes a free course!