
6 conseils pour des diagrammes faciles à créer avec Lucidchart
Annika Wildenradt
Temps de lecture : environ 4 min
Vous cherchez à renforcer votre productivité au travail ? Vous avez des difficultés à communiquer vos idées assez rapidement ? Nous avons ce qu’il vous faut ! Des diagrammes faciles à créer, que vous soyez novice, utilisateur expérimenté ou simplement curieux d’en savoir plus sur Lucidchart. Découvrez ces six conseils d’experts pour tirer le meilleur parti de notre logiciel.
1. Une construction séquentielle pour des diagrammes faciles sans jamais perdre votre rythme
Lucidchart dispose de plusieurs raccourcis pratiques pour vous permettre d’ajouter des formes à votre diagramme en ligne sans avoir à les faire glisser manuellement à partir de la boîte à outils. Après avoir fait glisser une première forme sur votre diagramme, vous pouvez en ajouter une deuxième en cliquant sur l’un des points rouges situés en bordure de celle-ci en effectuant votre sélection dans le menu déroulant. Vous pouvez élaborer un diagramme de processus complet en suivant cette méthode !
Si vous choisissez par erreur la mauvaise forme, ne vous inquiétez pas ! Vous pouvez toujours cliquer dessus avec le bouton droit de la souris et sélectionner Modifier la forme pour rouvrir automatiquement le menu contextuel et en choisir une autre.
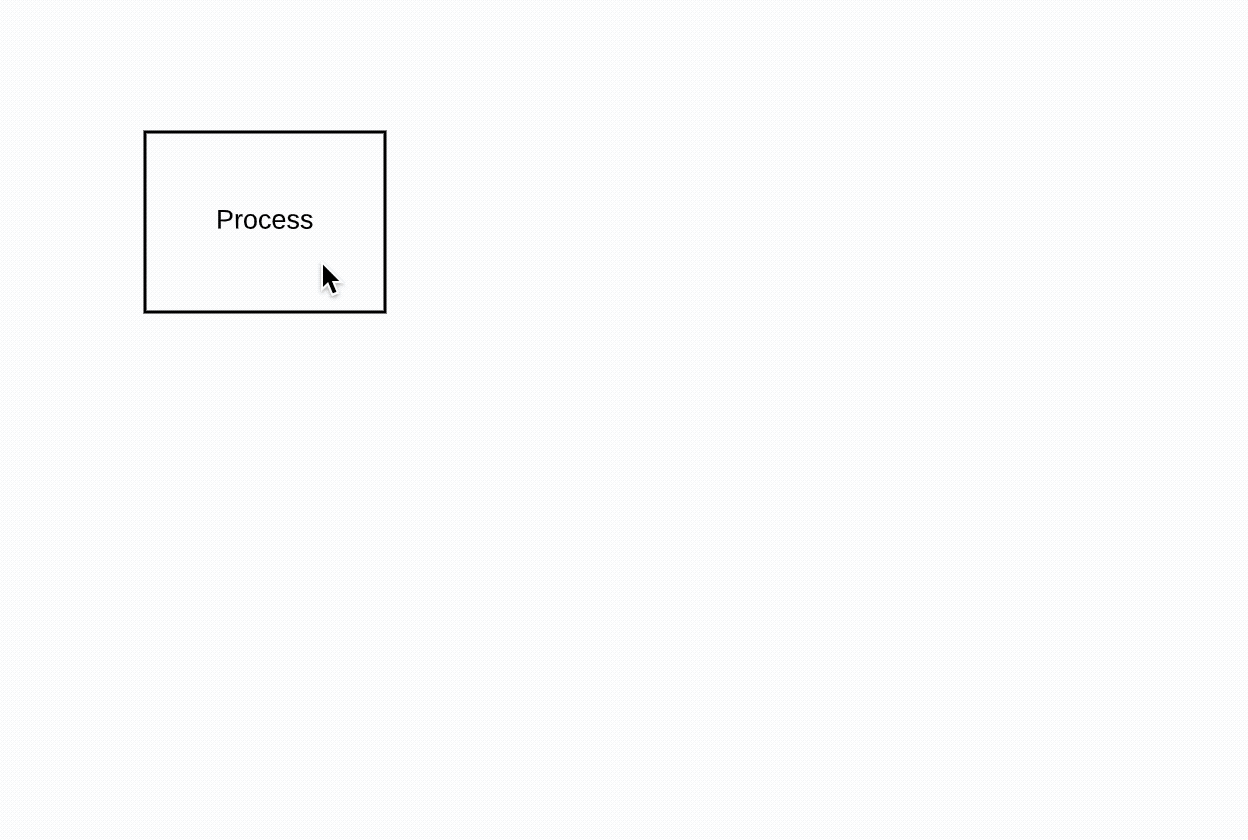
2. Dupliquer des formes en un clic
Vous utilisez souvent la même forme dans un diagramme et le raccourci clavier copier/coller devient pénible ? Dans ce cas, réjouissez-vous car nous avons une méthode de duplication encore plus efficace qui vous permet de créer une copie et de la placer sur votre zone de travail en un seul clic.
Pour copier une forme, maintenez la touche Alt/Option de votre clavier enfoncée, puis cliquez et faites glisser la forme. Un doublon, que vous pouvez positionner à l’endroit de votre choix, apparaît.
3. Parcourir facilement votre diagramme
Si vous passez votre temps à faire des zooms avant et arrière sur votre diagramme et à vous déplacer d’une section à l’autre, ces conseils pour faciliter la navigation pourraient vous intéresser :
- Si vous utilisez un pavé tactile, vous pouvez utiliser deux doigts pour faire défiler votre diagramme de haut en bas ou d’un côté à l’autre.
- Vous pouvez également pincer ou écarter vos doigts pour effectuer un zoom avant ou arrière sur la zone de travail.
- Si vous utilisez une souris, vous pouvez faire défiler votre vue en maintenant le clic droit appuyé et en glissant dans la direction souhaitée.
4. Personnaliser le style de l’ensemble de votre diagramme
Modifiez les réglages de style tels que la couleur, la police de caractères ou la mise en forme des lignes pour l’ensemble des éléments de votre diagramme ! Utilisez Command + A ou choisissez Tout sélectionner dans le menu Sélectionner pour prendre en compte tous les objets présents sur votre page. Pour une sélection plus spécifique, choisissez Toutes les formes ou Toutes les lignes. Vous pouvez également choisir l’option Inverse pour sélectionner tous les éléments qui ne le sont pas actuellement.
Pour modifier toutes les formes qui ont une caractéristique en commun avec la forme actuellement sélectionnée (par exemple, changer la couleur de bordure de toutes les formes rectangulaires « Processus » dans votre logigramme), choisissez Mêmes formes, puis sélectionnez une propriété dans la liste proposée.

Une fois que vous avez sélectionné les objets que vous souhaitez modifier, il vous suffit d’utiliser les options de la barre de propriétés comme vous le feriez avec une forme individuelle pour tous les modifier simultanément.
5. Réorganiser votre boîte à outils en fonction des formes que vous utilisez le plus
Si vous utilisez plusieurs bibliothèques de formes pour un même diagramme, vous pouvez les réorganiser dans votre boîte à outils afin d’accéder facilement à celles que vous employez le plus. Déplacez une bibliothèque au-dessus ou au-dessous d’une autre en cliquant sur son nom et en la faisant glisser.
Si votre boîte à outils contient une bibliothèque de formes dont vous n’avez plus besoin, vous pouvez la fermer en cliquant sur la croix dans le coin supérieur droit. Si vous souhaitez la conserver pour y accéder ultérieurement, vous pouvez la réduire afin que son nom apparaisse mais que son contenu ne prenne pas de place dans le panneau.
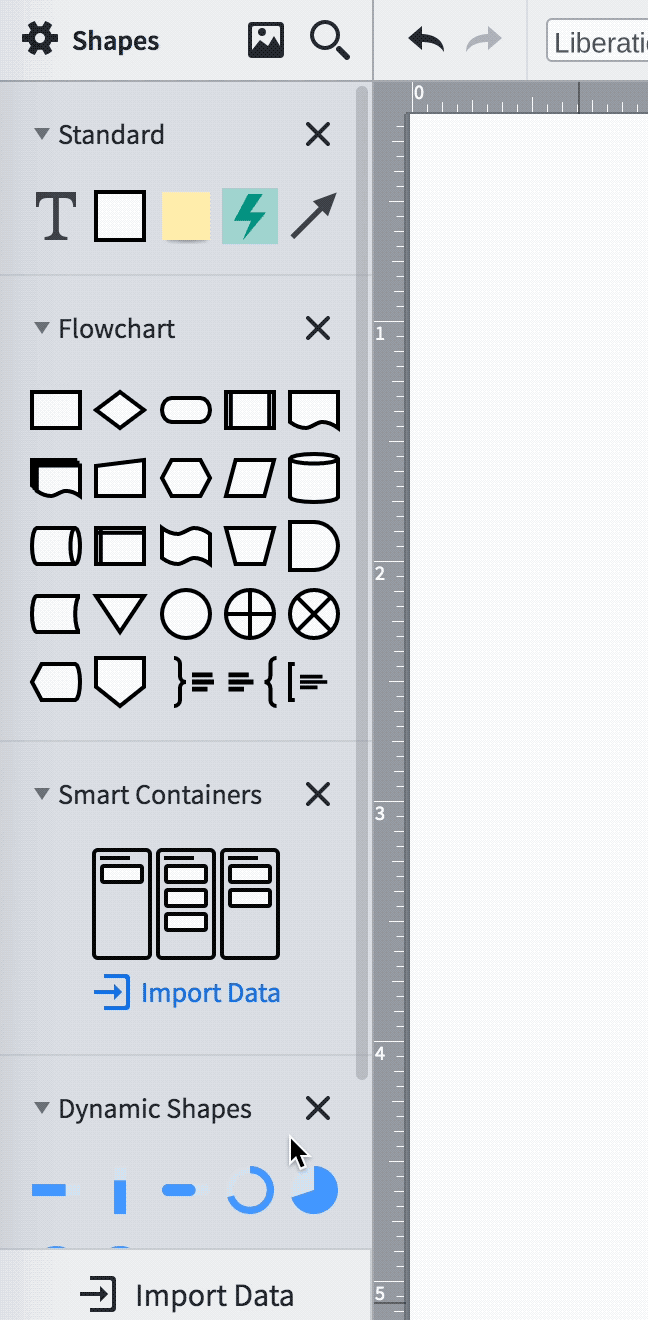
6. Aligner, répartir et associer en fonction de la taille
Grâce aux raccourcis de mise en page de Lucidchart, vous pouvez facilement repositionner et redimensionner des objets sur la zone de travail afin que votre diagramme soit toujours soigné. Sélectionnez les objets que vous souhaitez faire correspondre, et Lucidchart les associera en fonction de leur taille, les alignera ou les répartira uniformément dans un espace donné. Assurez-vous que la dernière forme que vous sélectionnez est celle à laquelle vous voulez faire correspondre les autres !
Saisissez votre chance de passer à la vitesse supérieure. Reprenez votre diagramme dès maintenant et travaillez plus vite que jamais en mettant en œuvre ces conseils pratiques.
À propos de Lucidchart
Lucidchart, une application de création de diagrammes intelligents basée sur le cloud, est un élément central de la suite de collaboration visuelle de Lucid. Cet outil intuitif, basé sur le cloud, permet aux équipes de collaborer en temps réel pour créer des logigrammes, des maquettes, des diagrammes UML, des cartes de parcours client, et bien plus encore. Lucidchart permet aux équipes d'aller de l'avant et de bâtir l'avenir plus rapidement. Lucid est fier de compter parmi ses clients des organisations de premier plan dans le monde entier, telles que Google, GE et NBC Universal, ainsi que 99 % des entreprises figurant au classement Fortune 500. Lucid travaille en partenariat avec les leaders du marché, notamment Google, Atlassian et Microsoft. Depuis sa création, la société a reçu de nombreuses récompenses pour ses produits, son fonctionnement et sa culture d'entreprise. Pour plus d'informations, rendez-vous sur lucidchart.com/fr.
Articles similaires
Qu’est-ce qu’un diagramme intelligent ?
La création de diagrammes intelligents désigne à la fois une manière plus intelligente de créer des diagrammes et les diagrammes eux-mêmes, qui sont plus intelligents et plus interactifs.
Guide Lucidchart pour la création de diagramme automatisée
Pourquoi les visuels devraient-ils forcement induire du travail supplémentaire ? Découvrez comment automatiser la création de vos diagrammes avec Lucidchart pour aider vos équipes à gagner en rapidité.
