
6 dicas para fazer um diagrama no Lucidchart de forma mais rápida
Annika Wildenradt
Tempo de leitura: cerca de 4 minutos
Tentando se tornar mais produtivo no trabalho? Está se esforçando para transmitir suas ideias com a rapidez necessária? Pois bem, você está no lugar certo! Seja você um usuário experiente ou não, ou alguém que está ansioso para aprender sobre o Lucidchart, confira estas seis dicas de especialistas em produtos Lucidchart para aprender a fazer diagramas com mais eficiência.
1. Construa seu diagrama no Lucidchart sequencialmente, sem nunca perder seu lugar
O Lucidchart tem alguns atalhos úteis que permitem a você adicionar formas ao seu diagrama sem arrastá-las manualmente para fora da caixa de ferramentas. Depois de arrastar a primeira forma do diagrama, você pode adicionar uma segunda forma clicando em um dos pontos vermelhos ao longo da borda da primeira forma e selecionando uma forma no menu de solicitação automática. Você pode criar um diagrama de todo o processo usando esse método!
Se você acidentalmente escolher a forma errada, não se preocupe! Você sempre pode clicar com o botão direito do mouse em uma forma e selecionar “Alterar forma” para reabrir o menu de solicitação automática e selecionar uma diferente.
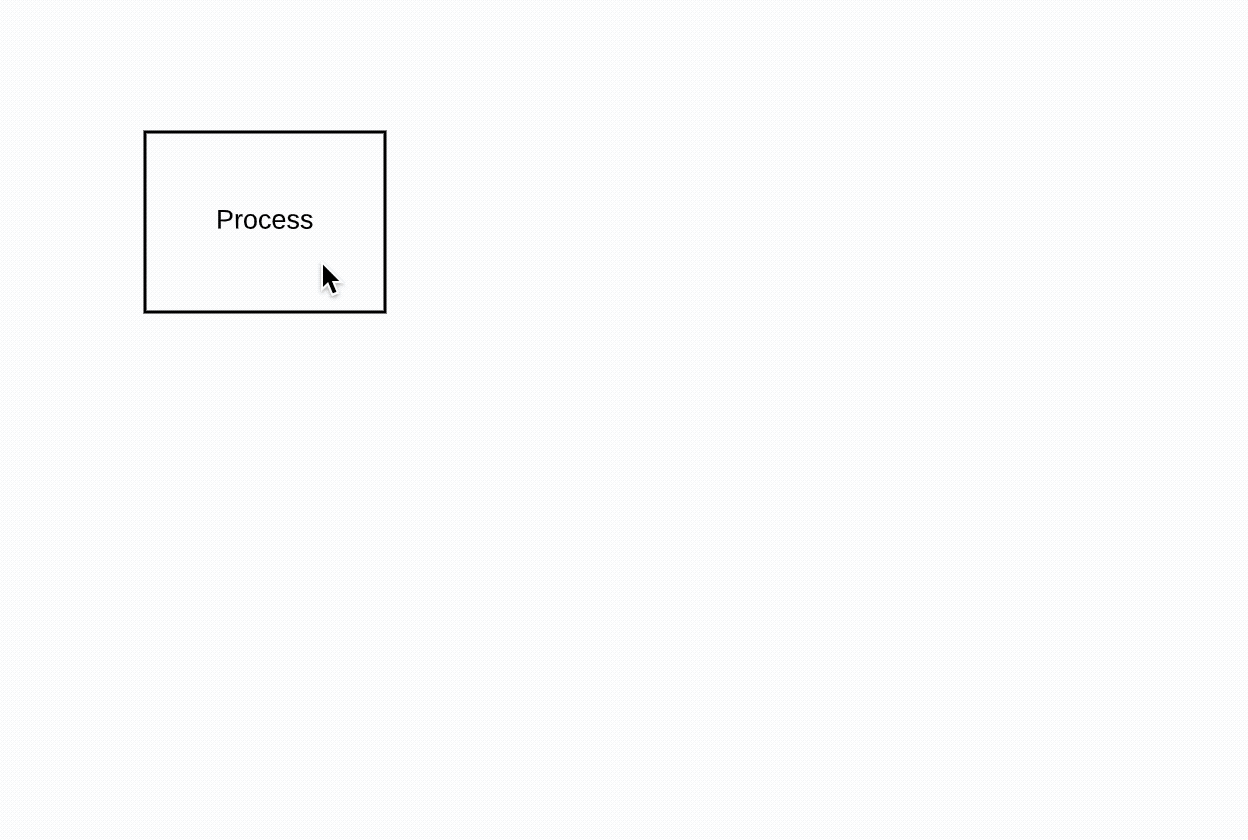
2. Duplique formas com um clique
Você acha que está usando a mesma forma repetidamente em um diagrama e o atalho de teclado copiar/colar está ficando tedioso? Então você está com sorte, pois temos um método de duplicação ainda mais eficiente, onde você pode criar uma cópia e posicioná-la em sua tela com o mesmo clique.
Para criar uma cópia de qualquer forma, mantenha a tecla Alt/Option do teclado pressionada e, em seguida, clique e arraste a forma. Surgirá uma cópia que você pode colocar em qualquer lugar da tela.
3. Navegue rapidamente pelo diagrama
Se você está constantemente ampliando e diminuindo a tela e passando de uma parte do diagrama para outra, talvez se interesse por estas dicas para facilitar a navegação:
- Se você estiver usando um trackpad, poderá usar dois dedos para rolar a tela para cima e para baixo ou de um lado para o outro.
- Além disso, ao usar um trackpad, você pode separar/juntar os dedos para aumentar e diminuir o zoom da tela.
- Se você estiver usando um mouse, poderá rolar em qualquer direção clicando com o botão direito do mouse e arrastando a tela.
4. Formatar em massa as formas em seu diagrama
Adicione estilo (como cor, alterações de fonte e formatação de linha) aos objetos em seu diagrama em massa! Use Command + A ou escolha “Todos” no menu “Selecionar” para selecionar todos os objetos em sua página. Para fazer uma seleção mais específica, escolha “Todas as formas” ou “Todas as linhas”. Você pode até escolher “Inverso” para selecionar tudo o que não está atualmente selecionado em sua tela.
Para fazer uma alteração em todas as formas que têm um recurso em comum com a forma atualmente selecionada (por exemplo, alterar a cor da borda de todas as formas retangulares “Processo” em seu fluxograma), escolha “Formas com o(a) mesmo(a)” e selecione uma propriedade da lista oferecida.

Depois de selecionar os objetos que deseja modificar, você pode aplicar alterações em massa usando as opções na barra de propriedades, do mesmo jeito que faria com uma forma individual.
5. Reorganize a caixa de ferramentas com base nas formas que você está usando mais
Se você estiver usando muitas bibliotecas de formas para o mesmo diagrama, poderá reorganizá-las em sua caixa de ferramentas para acessar facilmente as formas que mais usa. Mova uma biblioteca para cima ou para baixo de outra clicando e arrastando pelo nome.
Se houver uma biblioteca de formas em sua caixa de ferramentas de que você não precisa mais, pode fechá-la clicando no x no canto superior direito. Se você quiser guardá-la para acesso futuro, pode minimizá-la para que seu nome seja exibido, mas seu conteúdo não ocupe espaço no painel.
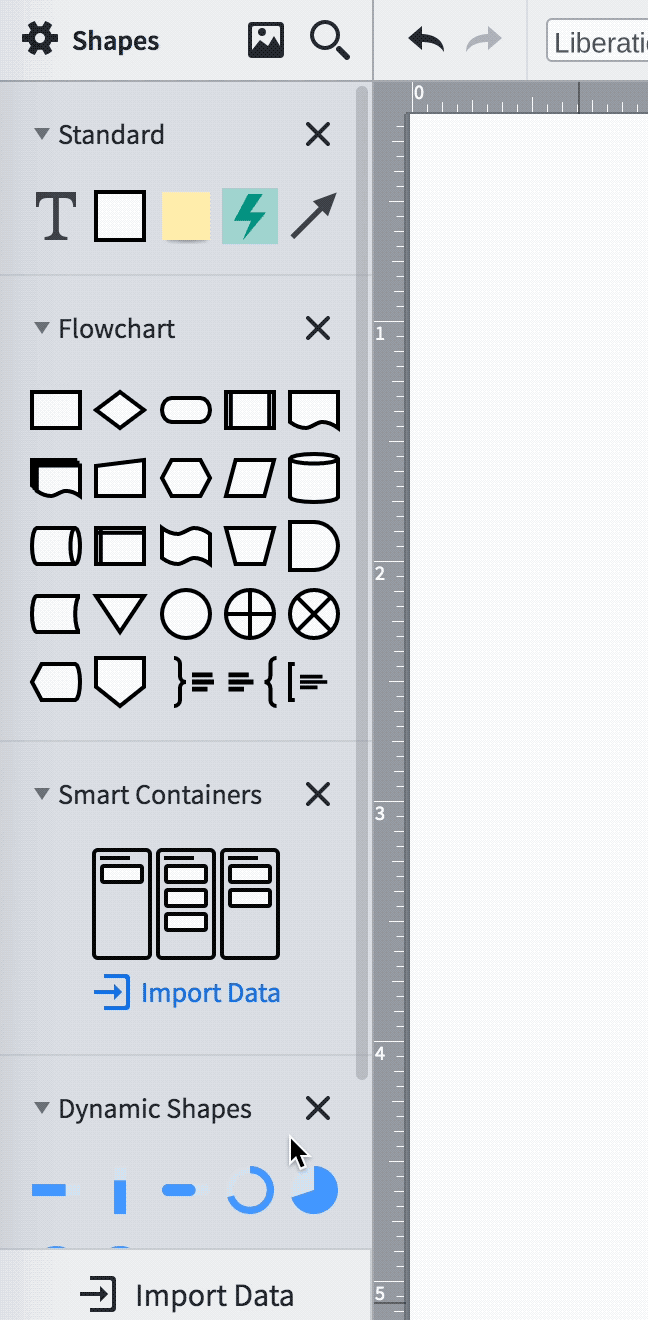
6. Alinhar, distribuir e combinar tamanho
Você pode facilmente reposicionar e redimensionar objetos na tela para que seu diagrama seja aprimorado de forma consistente com os atalhos de layout do Lucidchart. Selecione os objetos que você deseja combinar e o Lucidchart equiparará o tamanho deles, os alinhará ou os distribuirá uniformemente em um espaço. Certifique-se de deixar para selecionar a forma que você quer que seja seguida por último!
O que você está esperando? Volte ao seu diagrama agora e trabalhe mais rápido do que nunca implementando essas dicas de eficiência.
Sobre: Lucidchart
O Lucidchart, um aplicativo de diagramação inteligente que roda na nuvem, é um componente central da Suíte de colaboração visual da Lucid Software. Essa solução intuitiva de nuvem oferece às equipes a possibilidade de colaborar em tempo real para criar fluxogramas, mockups, diagramas UML, mapas de jornada do cliente e muito mais. O Lucidchart impulsiona as equipes para uma construção mais ágil do futuro. A Lucid tem orgulho de atender às principais empresas de todo o mundo, incluindo clientes como Google, GE e NBC Universal, e 99% das empresas da Fortune 500. A Lucid faz parceria com líderes do setor, como Google, Atlassian e Microsoft. Desde a inauguração, a Lucid recebeu vários prêmios por seus produtos e negócios e pela cultura no local de trabalho. Veja mais informações em lucidchart.com/pt.
Artigos relacionados
Lucidchart: como usar nossos recursos básicos
Pronto para aprender as noções básicas de diagramação no Lucidchart? Você está no lugar certo. Bastam 15 minutos para assistir aos nossos tutoriais e se tornar um profissional do Lucidchart.
O que é diagramação inteligente?
A diagramação inteligente refere-se tanto a uma forma mais inteligente de diagramar, quanto aos próprios diagramas, que são mais inteligentes e interativos.
Como criar diagramas no Lucidchart usando nossos recursos de automação
Trabalhar de forma visual não precisa ser mais trabalhoso. Descubra como automatizar a criação dos seus diagramas com o Lucidchart e ajude suas equipes a produzirem mais, com mais rapidez.
