As empresas usam diagramas de fluxo de dados todos os dias para analisar os sistemas existentes e ver onde há barreiras, bem como para criar novos processos de negócios. Um diagrama de fluxo de dados (DFD) ilustra o fluxo e a transformação de dados para um determinado processo de negócios. É uma representação visual de como os dados fluem através de um sistema, então você pode ver claramente de onde os dados vêm, para onde eles vão, e como eles serão armazenados. Saiba como fazer um DFD com o Lucidchart em apenas 10 passos.
Leitura de 6 minuto(s)
Quer criar seu próprio diagrama de fluxo de dados (DFD)? Experimente o Lucidchart. É rápido, fácil e completamente gratuito.
Componentes utilizados em um diagrama de fluxo de dados
Para começar, você precisará criar um diagrama de contexto (também chamado de nível 0), que representa todo o sistema. Pense nisso como a visão geral que praticamente qualquer pessoa—engenheiros, clientes e executivos—pode usar para entender como funciona um processo. Depois de criar um DFD, é possível adicionar níveis que incluem mais informações sobre um processo. Você pode continuar a adicionar camadas ao DFD, mas é bom mantê-lo simples. Para saber mais sobre os diagramas de fluxo de dados, confira nosso guia aqui.
Há símbolos de diagrama de fluxo de dados padrão usados para representar diferentes partes do sistema. Por exemplo, você usará uma forma para representar uma entidade externa e outro símbolo para um processo. Para saber mais sobre símbolos de diagrama de fluxo de dados, confira nosso guia aqui. Aqui estão os símbolos que você precisará usar para fazer um DFD:
 | Processossão um círculo ou um quadrado com uma linha horizontal na parte superior. Um processo é uma atividade comercial onde a manipulação e a transformação de dados ocorrem. Algo acontece com os dados durante o processo. |
 | Setasrepresentam como os dados fluem. Use o tipo de dados que está se movendo através do sistema como o nome para a seta. |
 | Entidade externaé mostrada como um quadrado. Uma entidade externa pode ser uma pessoa, sistema ou aplicação. É onde os dados começam ou terminam. |
 | Armazenamentos de dadossão retângulos (às vezes têm uma linha vertical no símbolo) e mostram onde os dados necessários ou produzidos relacionados ao processo são armazenados. |
Quer criar seu próprio diagrama de fluxo de dados (DFD)? Experimente o Lucidchart. É rápido, fácil e completamente gratuito.
Crie um DFD10 passos simples para desenhar um diagrama de fluxo de dados on-line com o Lucidchart
Agora que você sabe o que compõe um diagrama de fluxo de dados, vamos ver como é fácil fazer um usando nossa poderosa ferramenta on-line. Oferecemos muitos templates para usar como ponto de partida. Neste tutorial, vamos criar um DFD de nível 0 para uma experiência de compra on-line. Entre na sua conta (se você não tiver uma, cadastre-se para experimentar o Lucidchart gratuitamente por uma semana) e siga os passos abaixo para fazer um DFD.
1. Selecionar um template de diagrama de fluxo de dados
Na seção Documentos, clique no botão laranja +Documento e dê um duplo clique sobre o Diagrama ER em Branco e Fluxo de Dados.
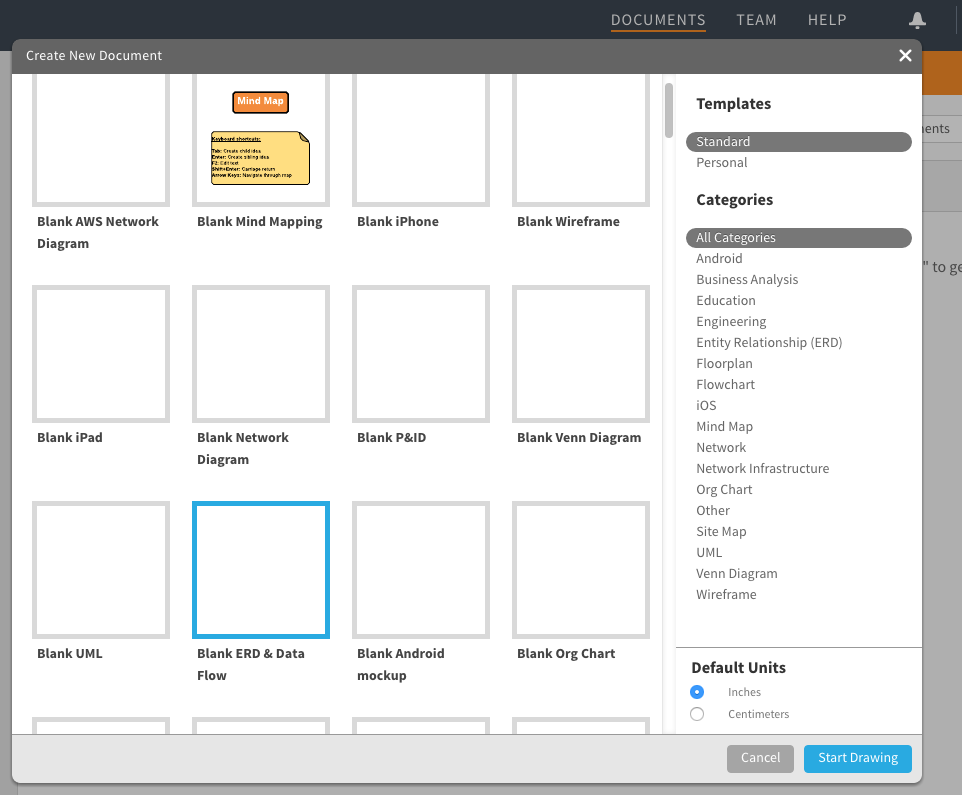
2. Nomear o diagrama de fluxo de dados
Clique sobre o cabeçalho do Diagrama ER em Branco e Fluxo de Dados no canto superior esquerdo da tela. Uma tela pop-up é aberta, digite o nome do diagrama na caixa de texto e clique em OK. O nome do DFD aparece no canto superior esquerdo da tela.
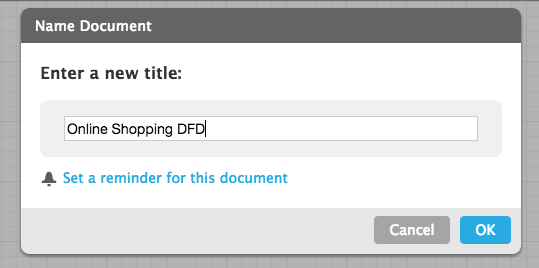
3. Adicionar uma entidade externa que inicia o processo
Na coluna à esquerda da tela, você notará um monte de formas e símbolos. Nós já criamos os quatro símbolos de que você precisará para fazer um DFD. Você também pode adicionar imagens ao diagrama. Percorra a lista de símbolos até chegar ao fim e veja o cabeçalho Fluxo de Dados.
Estes são todos os símbolos DFD de que você precisará. (Observação: passe o mouse sobre cada forma para ver o que elas representam: processos, armazenamento de dados, fluxo de dados e entidades externas). Temos símbolos para os métodos Yourdon e Coad, Yourdon e DeMarco, e Gane e Sarson. Clique e segure sobre a Entidade Externa, e arraste-a para o espaço de trabalho.
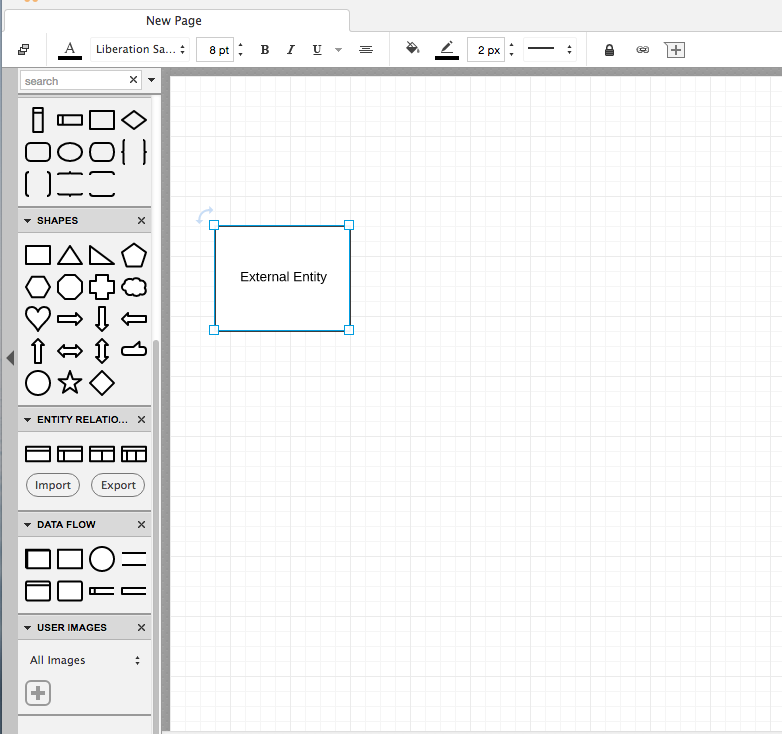
Clique sobre o texto realçado na caixa e digite o nome da entidade externa. Para nosso exemplo, estamos digitando "cliente". Você pode usar a seta curvada no canto superior esquerdo do quadrado para girar o símbolo. Exclua um símbolo clicando sobre ele e pressionando Delete no teclado.
4. Adicionar um processo ao DFD
Clique e segure sobre um símbolo de processo, e arraste-o para onde quiser na área de trabalho. Digite o nome do processo. Estamos chamando este processo de "adicionar produto ao carrinho".
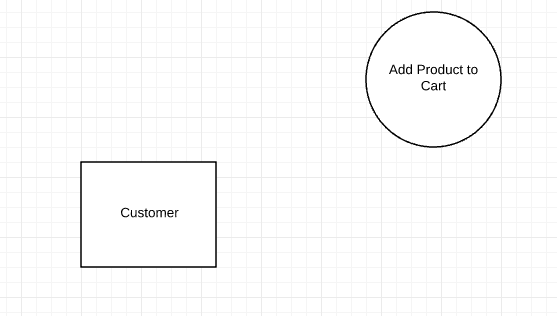
5. Adicionar um armazenamento de dados ao diagrama
Clique e segure sobre um símbolo de armazenamento de dados, e arraste-o para onde quiser na área de trabalho. Digite o nome do armazenamento de dados. Estamos chamando o nosso de "carrinho de compras".
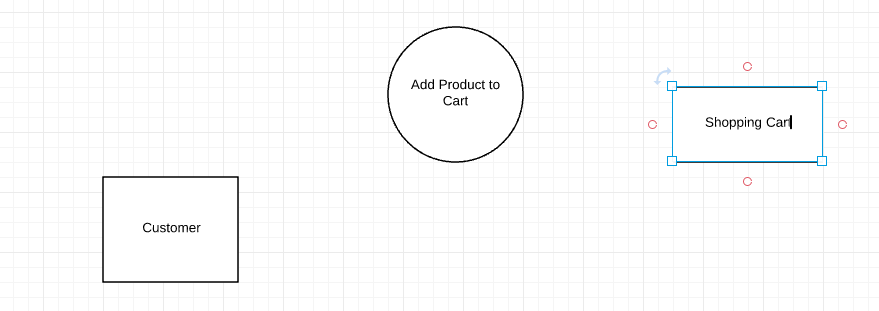
6. Continuar a adicionar itens ao DFD
Arraste e solte os símbolos apropriados para adicionar todas as entidades externas, os processos e armazenamentos de dados ao diagrama. Mova os símbolos clicando e segurando sobre eles e, em seguida, arraste-os para um novo local. Clique sobre um símbolo para redimensioná-lo e, em seguida, clique e segure sobre a caixa azul em um dos cantos e arraste o canto para aumentar ou diminuir a forma. Use a grade de fundo como um guia para alinhamento e dimensionamento.
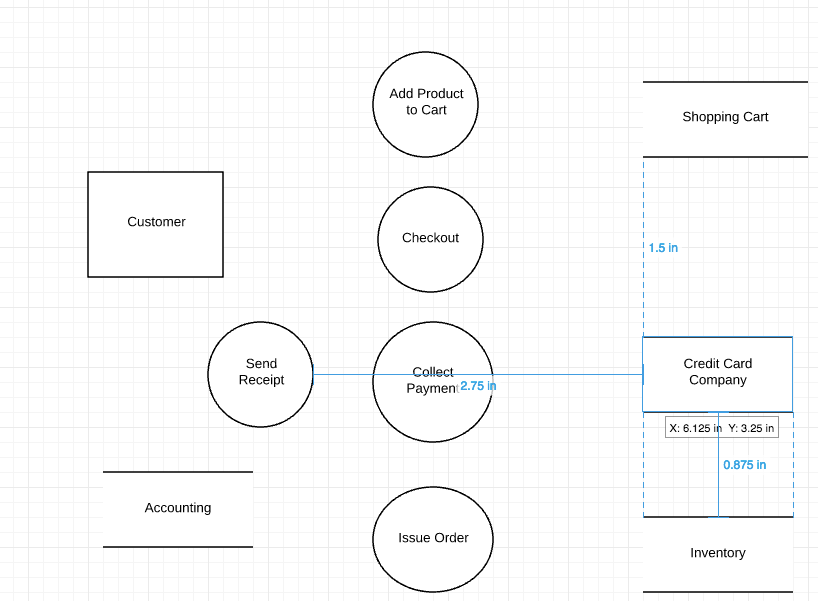
7. Adicionar o fluxo de dados ao DFD
Clique duas vezes em uma entidade, um processo ou armazenamento de dados e, em seguida, clique e segure sobre um dos círculos laranja e arraste a linha até o símbolo adequado.
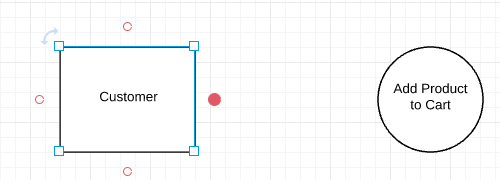
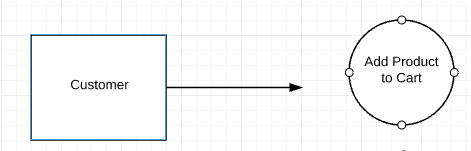
Dica: se você preferir criar o processo de fluxo de dados à medida que completa o diagrama, clique em um armazenamento de dados, processo ou entidade, e então clique e segure sobre um dos círculos laranja, e arraste a linha para desenhar uma seta. Solte o botão do mouse e uma caixa com símbolos de DFD será exibida. Clique sobre a forma que você deseja adicionar e ela será automaticamente criada.
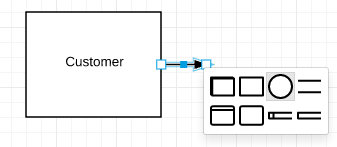
8. Nomear o fluxo de dados
Adicione um nome para descrever o fluxo de dados clicando duas vezes sobre a linha da seta. Uma opção para digitar o texto será exibida. Digite o nome do fluxo de dados.

9. Personalizar o DFD com cores e fontes
Depois de terminar o projeto básico do diagrama, é possível adicionar cores aos símbolos, alterar fontes e ajustar as setas. Eis como fazer isso:
- Adicionar cores aos símbolos: clique sobre um símbolo no diagrama, clique no ícone de preenchimento de cor e escolha uma cor.
Dica: para fazer vários símbolos da mesma cor, clique no primeiro item e, em seguida, segure a tecla shift e clique nas formas restantes. Depois, clique no ícone de preenchimento de cor e escolha uma cor.
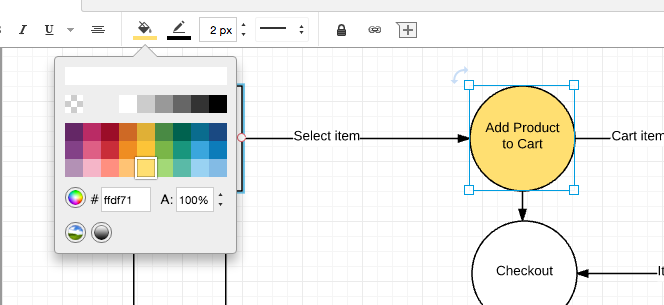
- Alterar a fonte: escolha Selecionar Tudo na opção Editar no menu. Clique na caixa da fonte, escolha uma nova fonte e clique nela. Todo o texto no diagrama será atualizado. Você pode usar os outros atalhos (cor da fonte, tamanho, negrito, itálico, sublinhado e alinhamento) para personalizar ainda mais a fonte.
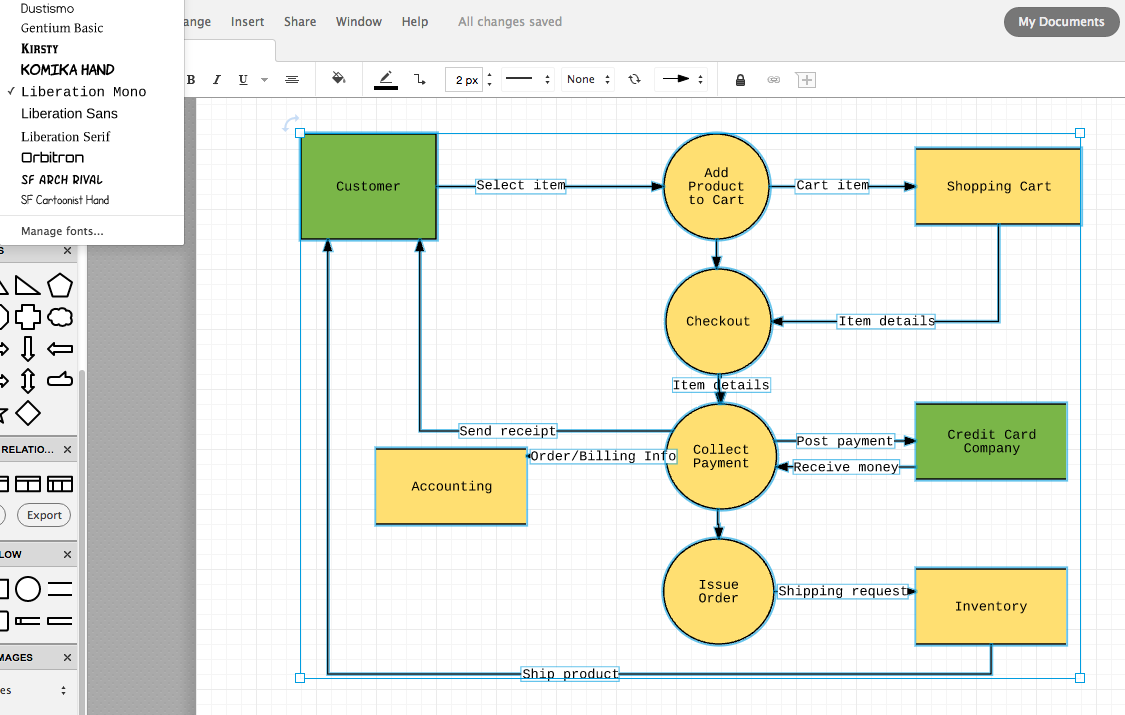
- Ajustar o estilo de seta: clique em uma seta para selecioná-la. Em seguida, clique no ícone de seta na barra de menu e escolha um dos nove outros estilos.
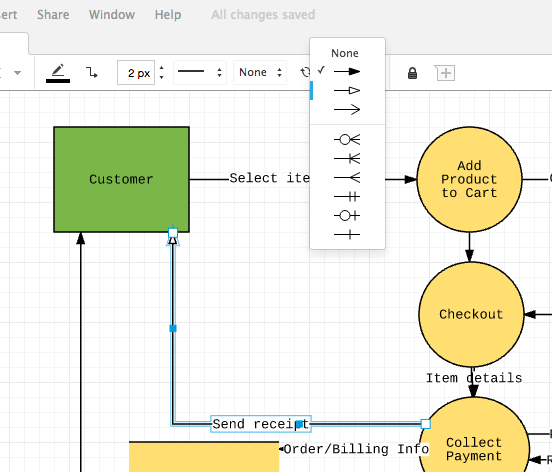
Dica: para alterar o estilo de todas as setas, escolha Selecionar tudo no menu Editar.
10. Adicionar um título e compartilhar o diagrama de fluxo de dados
No topo da coluna de símbolos, você verá uma grande letra T. Clique nela e arraste-a para onde você deseja adicionar um título ao diagrama. Digite o título e, se quiser, ajuste o tamanho e o tipo da fonte usando as teclas de atalho na parte superior da tela.
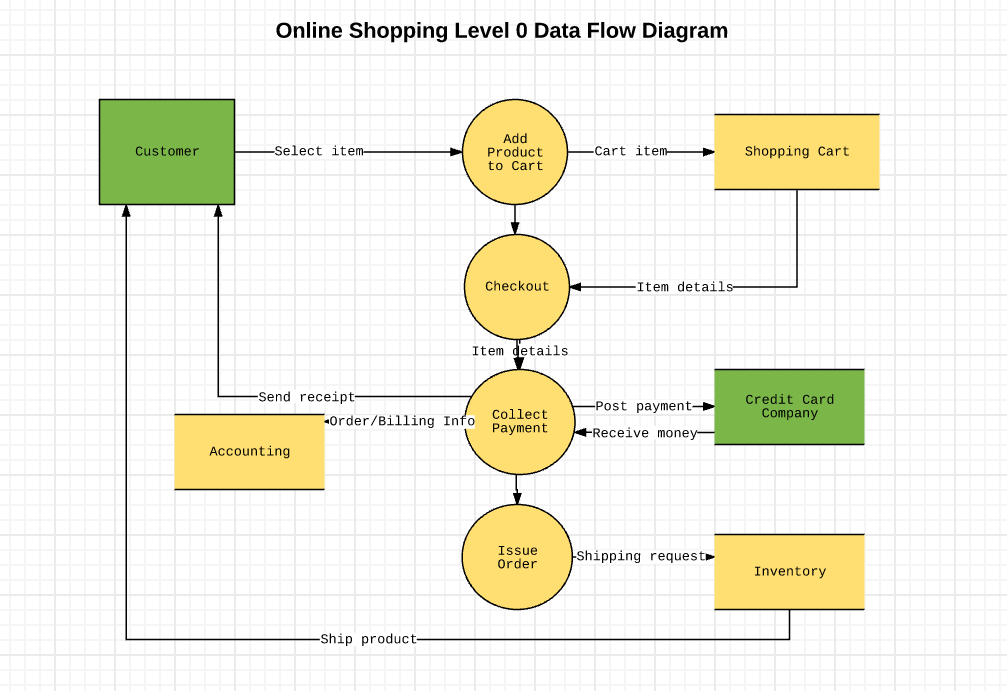 Você pode facilmente compartilhar seu DFD com outras pessoas por e-mail, link, mídia social (Facebook, Twitter, Google+ e LinkedIn) ou incorporá-lo em um site.Clique no botão azul Compartilhar no canto superior direito da tela e uma pop-up aparecerá. Escolha como você gostaria de compartilhar o DFD e digite as informações apropriadas.
Você pode facilmente compartilhar seu DFD com outras pessoas por e-mail, link, mídia social (Facebook, Twitter, Google+ e LinkedIn) ou incorporá-lo em um site.Clique no botão azul Compartilhar no canto superior direito da tela e uma pop-up aparecerá. Escolha como você gostaria de compartilhar o DFD e digite as informações apropriadas.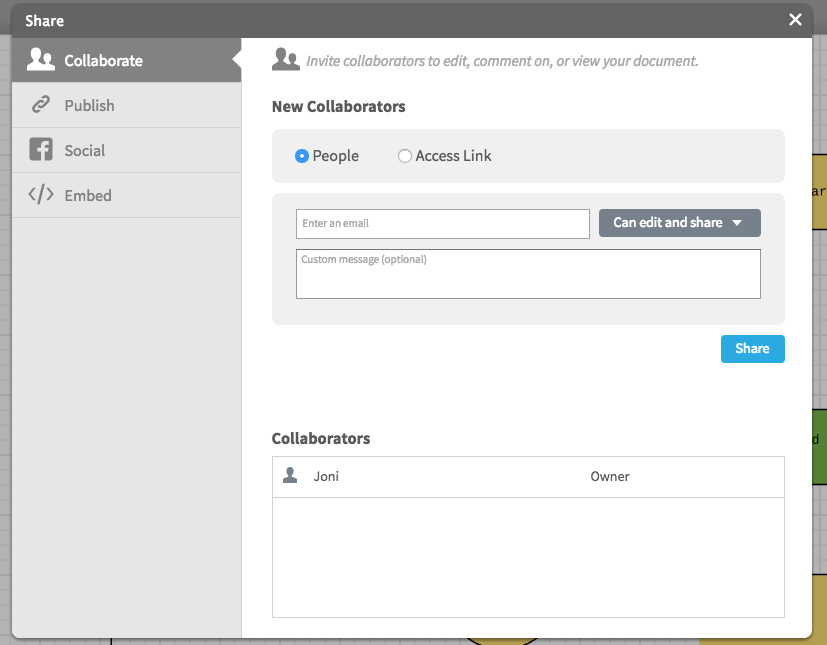 Ao adicionar um colaborador enviando um link para o DFD por e-mail, ambos podem trabalhar no diagrama de fluxo de dados simultaneamente e usar o recurso de bate-papo (o ícone de diálogo amarelo no canto superior direito da tela) para conversar.
Ao adicionar um colaborador enviando um link para o DFD por e-mail, ambos podem trabalhar no diagrama de fluxo de dados simultaneamente e usar o recurso de bate-papo (o ícone de diálogo amarelo no canto superior direito da tela) para conversar.A maneira mais fácil de fazer um diagrama de fluxo de dados on-line
Aí está, a maneira mais fácil de fazer um diagrama de fluxo de dados on-line. Como o Lucidchart é um aplicativo baseado na web, seu diagrama é salvo automaticamente e você pode acessá-lo praticamente de qualquer lugar que tenha uma conexão com a Internet. Ao compartilhar o DFD com colegas, você nunca mais precisará se preocupar se eles conseguem ou não abrir e acessar o arquivo. E o melhor de tudo: se você der permissão de edição, eles poderão fazer alterações ao DFD e adicionar comentários. Cadastre-se para uma versão gratuita e veja como é fácil usar o Lucidchart.