Ein Datenflussdiagramm (DFD) stellt den Fluss und die Umwandlung von Daten für einen bestimmten Geschäftsprozess dar. Es ist eine visuelle Darstellung des Flusses der Daten durch ein System, in der Sie deutlich erkennen können, wo die Daten herkommen, wo sie hingehen und wie sie gespeichert werden. Erfahren Sie, wie Sie ein DFD mit Lucidchart in nur 10 Schritten erstellen können.
Lesedauer: 8 Minute(n)
Möchten Sie ein DFD erstellen? Testen Sie Lucidchart - schnell, einfach und kostenlos.
Elemente eines Datenflussdiagramms
Als erstes benötigen Sie ein Kontextdiagramm (auch Ebene 0 genannt), welches das gesamte System repräsentiert. Stellen Sie sich das Kontextdiagramm als die Vogelperspektive vor, anhand der beinahe jeder – ob Ingenieur, Kunde oder Führungskraft – verstehen kann, wie ein Prozess funktioniert. Sobald Sie ein DFD erstellt haben, können Sie zusätzliche Ebenen hinzufügen, die detailliertere Informationen über den Prozess enthalten. Dies könnten Sie beinahe endlos fortsetzen, wir empfehlen Ihnen jedoch, die Anzahl der Ebenen auf ein Minimum zu beschränken. Weitere Informationen über Datenflussdiagramme finden Sie hier in unserem Leitfaden.
Es gibt Standardsymbole für Datenflussdiagramme, die zur Darstellung der verschiedenen Elemente eines Systems verwendet werden. Sie verwenden beispielsweise eine bestimmte Form für eine externe Entität und eine andere Form für einen Prozess. Weitere Informationen über Symbole in Datenflussdiagrammen finden Sie hier in unserem Leitfaden. Nachfolgend sind die Symbole dargestellt, die Sie für die Erstellung eines DFD benötigen:
 | Prozessewerden als Kreis oder Quadrat mit einer horizontalen Linie dargestellt. Ein Prozess ist eine geschäftliche Aktivität, bei der die Daten bearbeitet und/oder umgewandelt werden. Während eines Prozesses geschieht etwas mit den Daten. |
 | Pfeilestellen den Fluss der Daten dar. Verwenden Sie als Bezeichnung für den Pfeil die Art der Daten, die durch das System fließen. |
 | Externe Entitätenwerden als Quadrat dargestellt. Eine externe Entität kann eine Person, ein System oder eine Anwendung sein. Sie stellt den Ausgangs- oder Endpunkt der Daten dar. |
 | Datenspeicherwerden als Rechtecke (teilweise mit einer vertikalen Linie) dargestellt und repräsentieren den Ort, an dem die für den Prozess erforderlichen oder durch den Prozess produzierten Daten gespeichert werden. |
Möchten Sie ein DFD erstellen? Testen Sie Lucidchart - schnell, einfach und kostenlos.
Erstellen Sie ein DFD10 einfache Schritte zur Erstellung eines Datenflussdiagramms mit Lucidchart
Jetzt, da Sie wissen, aus welchen Elementen ein Datenflussdiagramm besteht, wollen wir Ihnen zeigen, wie einfach es ist, ein solches Diagram mit unserem leistungsstarken Onlinetool zu erstellen. Als Ausgangspunkt stellen wir Ihnen zahlreiche Vorlagen zur Verfügung. In dieser Anleitung erstellen wir ein DFD der Ebene 0 für ein Online-Shopping-Erlebnis. Melden Sie sich bei Ihrem Konto an (oder registrieren Sie sich für ein kostenloses einwöchiges Lucidchart-Probeabo) und führen Sie die nachfolgenden Schritte aus, um ein DFD zu erstellen.
1. Wählen Sie eine Datenflussdiagrammvorlage aus.
Klicken Sie im Bereich Documents (Dokumente) auf die orangefarbene Schaltfläche +Document (+Dokument) und führen Sie anschließend einen Doppelklick auf Blank ERD & Data Flow (Leeres ERD & Datenfluss) aus.
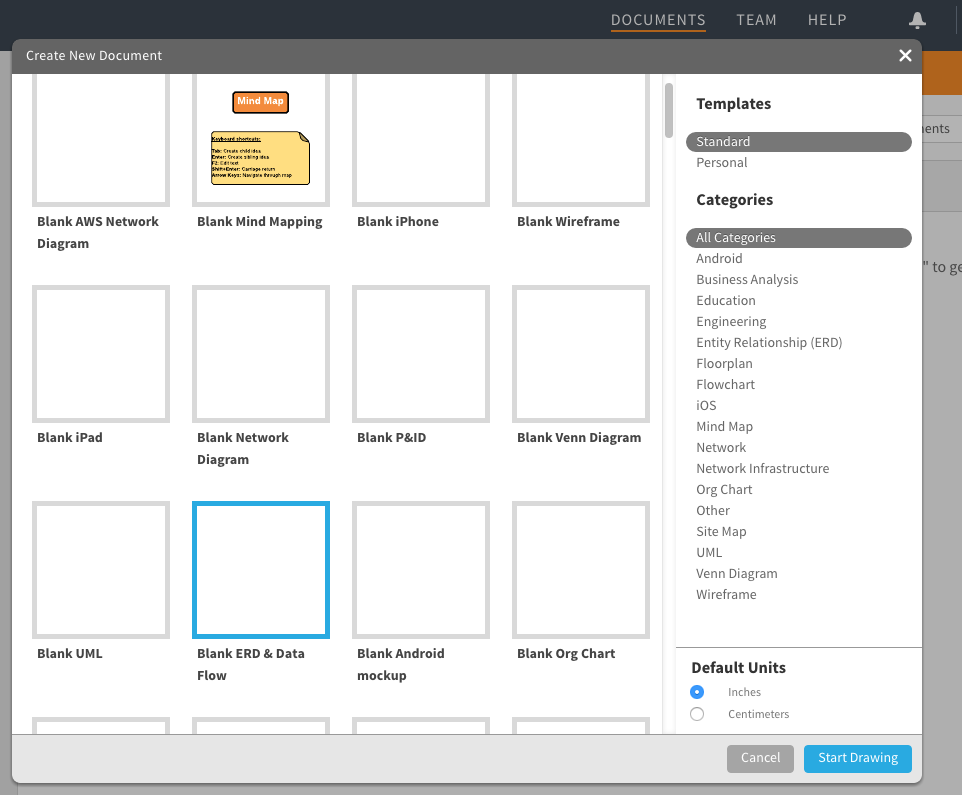
2. Geben Sie dem Datenflussdiagramm einen Namen.
Klicken Sie oben links auf dem Bildschirm auf die Überschrift Blank ERD & Data Flow (Leeres ERD & Datenfluss). Es wird ein Pop-up-Fenster geöffnet, in dessen Textfeld Sie den Namen Ihres Diagramms eingeben können. Klicken Sie anschließend auf OK. Der Name Ihres DFD wird oben links auf dem Bildschirm angezeigt.
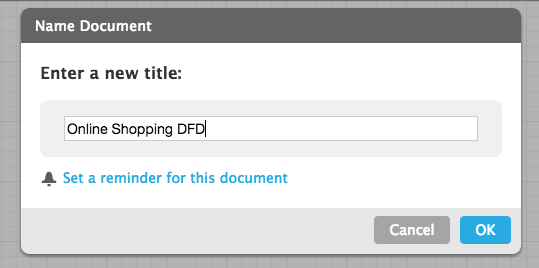
3. Fügen Sie eine externe Entität hinzu, die den Prozess auslöst.
In der linken Spalte finden Sie auf dem Bildschirm eine Vielzahl von Formen und Symbolen. Wir haben bereits die vier Symbole bereitgestellt, die Sie für die Erstellung Ihres Datenflussdiagramms benötigen. Sie können auch Bilder zum Diagramm hinzufügen. Scrollen Sie durch die Liste der Symbole, bis Sie zum Bereich Data Flow (Datenfluss) kommen.
Hier sehen Sie alle DFD-Symbole, die Sie brauchen. (Hinweis: Fahren Sie mit der Maus über jede Form, um sich anzeigen zu lassen, was sie darstellt: Prozess/process, Datenspeicher/data store, Datenfluss/data flow und externe Entität/external entity). Wir haben Symbole für die Methoden Yourdon und Coad, Yourdon und DeMarco sowie Gane und Sarson. Klicken Sie External Entity (Externe Entität) an, halten Sie die Maustaste gedrückt und ziehen Sie das Symbol in den Arbeitsbereich.
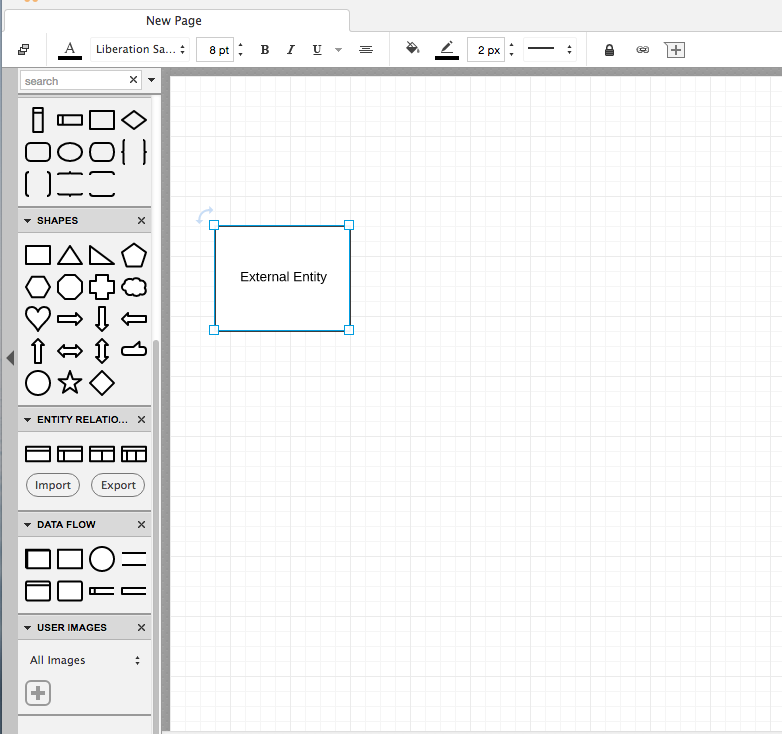
Klicken Sie auf den hervorgehobenen Text im Kasten und geben Sie den Namen der externen Entität ein. In unserem Beispiel geben wir „Customer“ (Kunde) ein. Mit dem gebogenen Pfeil oben links in der Ecke des Quadrats können Sie das Symbol drehen. Falls Sie ein Symbol löschen möchten, klicken Sie es an und drücken auf Ihrer Tastatur die Taste Entf.
4. Fügen Sie dem DFD einen Prozess hinzu.
Klicken Sie ein Prozesssymbol an, halten Sie die Maustaste gedrückt und ziehen Sie es an die gewünschte Stelle im Arbeitsbereich. Geben Sie den Namen des Prozesses ein. Wir nennen diesen Prozess „Add Product to Cart“ (Produkt in den Einkaufswagen legen).
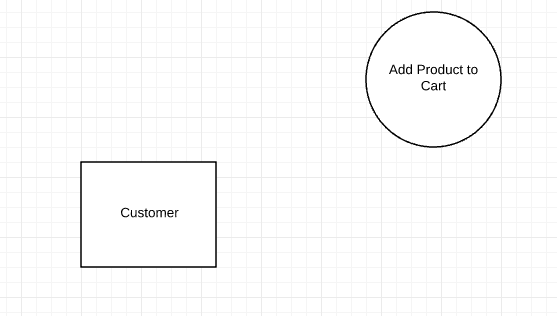
5. Ergänzen Sie das Diagramm um einen Datenspeicher.
Klicken Sie ein Datenspeichersymbol an, halten Sie die Maustaste gedrückt und ziehen Sie es an die gewünschte Stelle im Arbeitsbereich. Geben Sie den Namen des Datenspeichers ein. Wir nennen unseren Datenspeicher „Shopping Cart“ (Einkaufswagen).
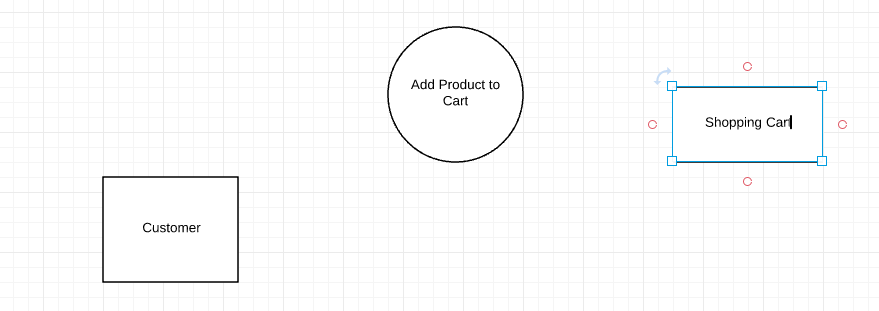
6. Fügen Sie dem DFD weitere Elemente hinzu.
Ergänzen Sie Ihr Diagramm per Drag & Drop um die gewünschten Symbole, um alle erforderlichen externen Entitäten, Prozesse und Datenspeicher darzustellen. Durch Anklicken, Halten und Ziehen können Sie die Position Ihrer Symbole verändern. Falls Sie die Größe eines Symbols ändern möchten, klicken Sie es an. Klicken Sie anschließend auf eines der blauen Kästchen in den Ecken und bewegen Sie es in die entsprechende Richtung, um die das Symbol zu vergrößern oder zu verkleinern. Das Raster im Hintergrund dient als Orientierung zur Ausrichtung und Größenanpassung.
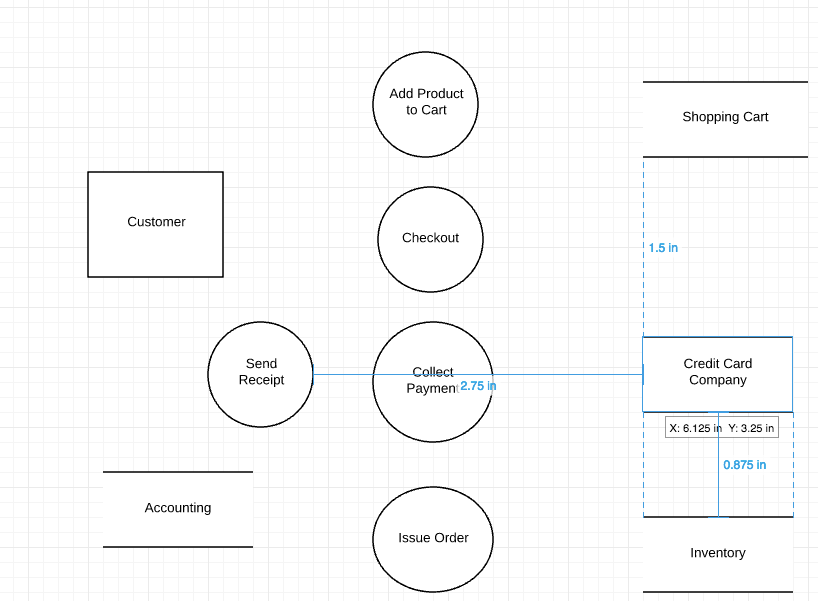
7. Fügen Sie dem DFD den Datenfluss hinzu.
Doppelklicken Sie auf eine Entität, einen Prozess oder einen Datenspeicher. Klicken Sie anschließend auf einen der orangefarbenen Kreise, halten Sie die Maustaste gedrückt und ziehen Sie sie, um eine Linie von dort zum entsprechenden Symbol zu zeichnen.
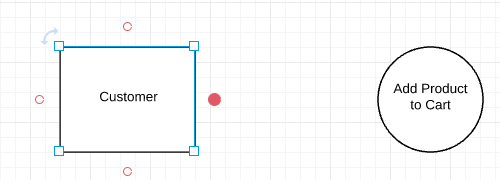
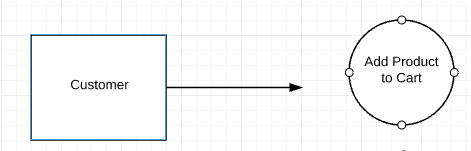
Tipp: Falls Sie den Datenfluss lieber während der Erstellung des Diagramms einfügen möchten, klicken Sie auf eine Entität, einen Prozess oder Datenspeicher. Klicken Sie anschließend auf einen der orangefarbenen Kreise, halten Sie die Maustaste gedrückt und ziehen Sie in die gewünschte Richtung, um einen Pfeil zu zeichnen. Sobald Sie die Maustaste loslassen, erscheint ein Feld mit DFD-Symbolen. Klicken Sie auf das gewünschte Symbol und es wird an dieser Stelle automatisch eingefügt.
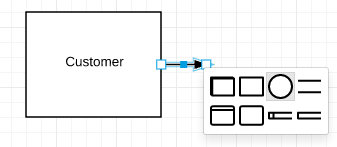
8. Geben Sie dem Datenfluss einen Namen.
Fügen Sie einen Namen hinzu, der den Datenfluss beschreibt. Führen Sie dazu zunächst einen Doppelklick auf den Pfeil aus. Es öffnet sich ein Textfeld, in das Sie den Namen eintragen können.

9. Passen Sie das DFD mit Farben und Schriftarten individuell an.
Sobald das Grundgerüst Ihres Diagramms steht, können Sie die Symbole farbig gestalten, die Schriftart ändern und die Pfeilform anpassen. Das geht so:
- Symbole farbig gestalten: Klicken Sie im Diagramm auf ein Symbol und anschließend auf das Symbol für Schattierungen. Wählen Sie eine Farbe aus.
Tipp: Falls Sie mehrere Symbole in der gleichen Farbe schattieren möchten, klicken Sie auf das erste Element, halten die Umschalttaste gedrückt und klicken die übrigen Symbole an. Klicken Sie anschließend auf das Symbol für Schattierungen und wählen Sie eine Farbe aus.
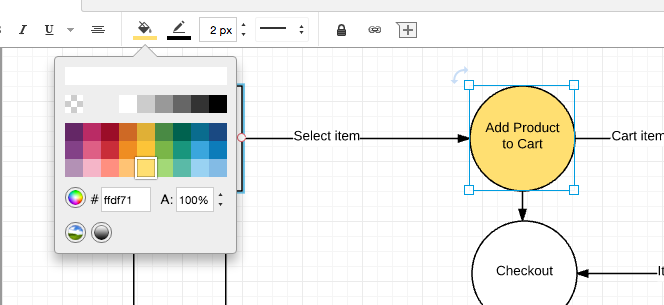
- Schriftart ändern: Gehen Sie im Menü unter Edit (Bearbeiten) auf Select All (Alle auswählen). Klicken Sie auf das Feld Schriftarten, wählen Sie eine neue Schriftart aus und klicken Sie darauf. Alle Textfelder im Diagramm werden aktualisiert. Mit Hilfe der anderen Symbole am oberen Bildschirmrand (Schriftfarbe, Größe, Fett, Kursiv, Unterstrichen und Ausrichtung) können Sie das Schriftbild noch weiter anpassen.
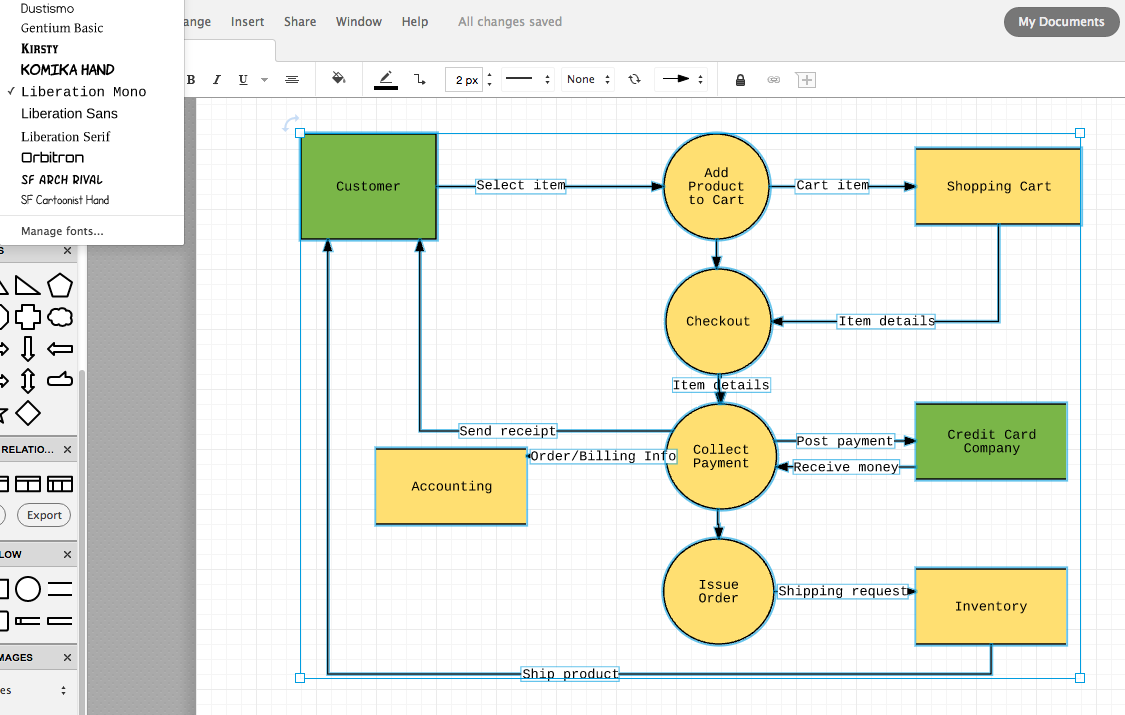
- Pfeilform anpassen: Wählen Sie einen Pfeil aus, indem sie ihn mit der Maus anklicken. Klicken Sie anschließend in der Menüleiste auf das Pfeilsymbol und wählen Sie eine der neun anderen Formen aus.
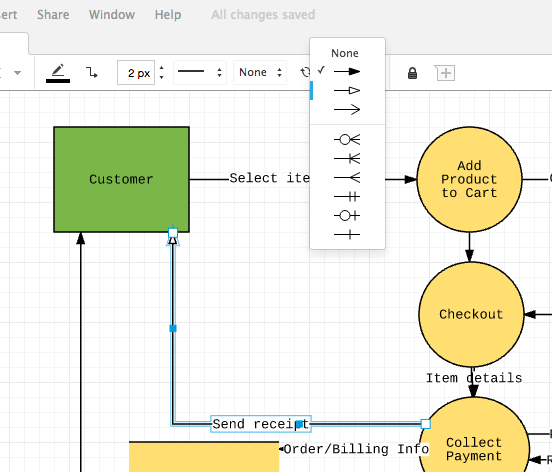
Tipp: Falls Sie die Form aller Pfeile im Diagramm ändern möchten, gehen Sie im Menü unter Edit (Bearbeiten) auf Select All (Alle auswählen).
10. Fügen Sie einen Titel hinzu und teilen Sie Ihr Datenflussdiagramm.
Oben in der Symbolspalte sehen Sie ein großes T. Klicken Sie es an und ziehen Sie es an die Stelle, an der Sie den Titel Ihres Diagramms einfügen möchten. Geben Sie den Titel ein und passen Sie bei Bedarf die Schriftart und Schriftgröße mithilfe der entsprechenden Symbole am oberen Bildschirmrand an.
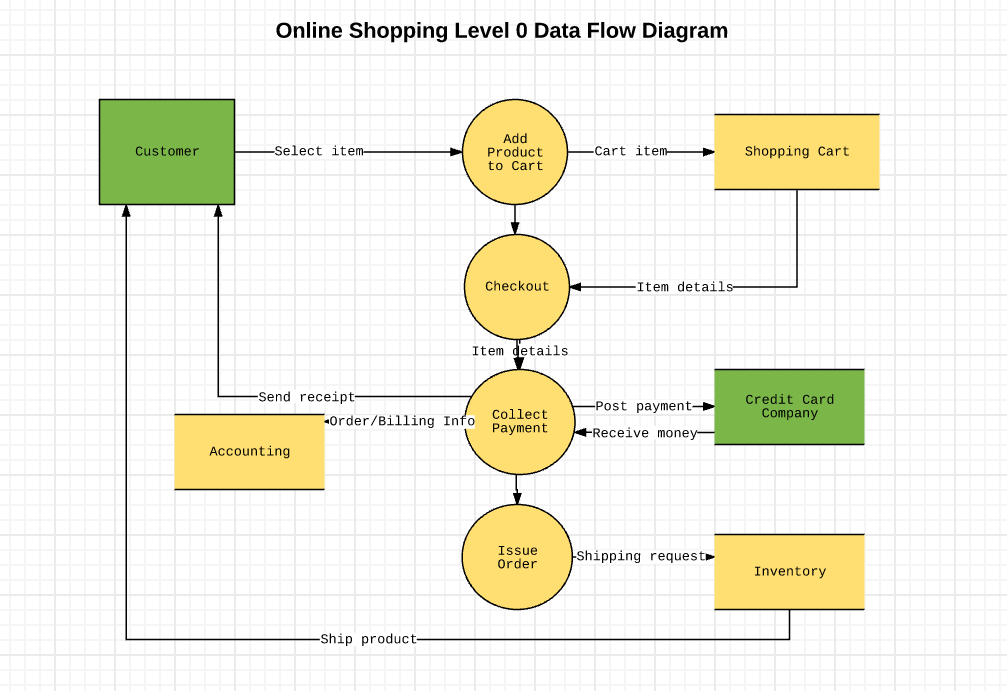 Sie können Ihr DFD ganz leicht mit anderen per E-Mail, Link, über soziale Medien (Facebook, Twitter, Google+ und LinkedIn) teilen oder es in eine Website einbetten.Klicken Sie auf die blaue „Teilen“-Schaltfläche oben rechts auf dem Bildschirm, um ein Pop-up-Fenster aufzurufen. Wählen Sie aus, wie Sie Ihr DFD teilen möchten, und machen Sie die erforderlichen Angaben.
Sie können Ihr DFD ganz leicht mit anderen per E-Mail, Link, über soziale Medien (Facebook, Twitter, Google+ und LinkedIn) teilen oder es in eine Website einbetten.Klicken Sie auf die blaue „Teilen“-Schaltfläche oben rechts auf dem Bildschirm, um ein Pop-up-Fenster aufzurufen. Wählen Sie aus, wie Sie Ihr DFD teilen möchten, und machen Sie die erforderlichen Angaben.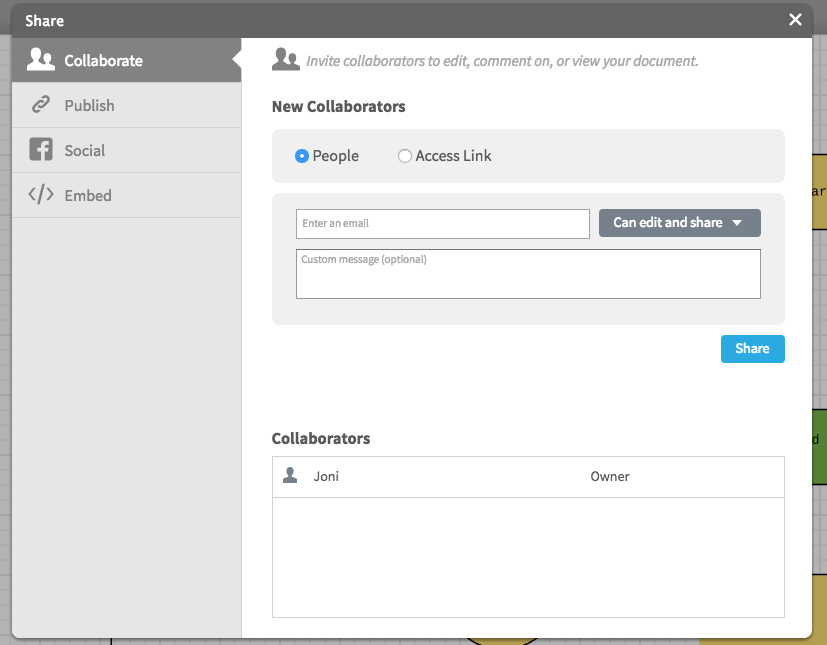 Durch den Versand eines E-Mail-Links können Sie Mitwirkende zu Ihrem DFD hinzufügen. Dann können Sie gleichzeitig an dem Datenflussdiagramm arbeiten und sich über die Chat-Funktion (das gelbe Symbol für Anführungszeichen oben rechts auf dem Bildschirm) austauschen.
Durch den Versand eines E-Mail-Links können Sie Mitwirkende zu Ihrem DFD hinzufügen. Dann können Sie gleichzeitig an dem Datenflussdiagramm arbeiten und sich über die Chat-Funktion (das gelbe Symbol für Anführungszeichen oben rechts auf dem Bildschirm) austauschen.Die einfachste Möglichkeit, Datenflussdiagramme online zu erstellen
Das war es auch schon. Sie haben die einfachste Möglichkeit kennengelernt, Datenflussdiagramme online zu erstellen. Da Lucidchart eine webbasierte App ist, wird Ihr Diagramm automatisch gespeichert und Sie können praktisch überall dort darauf zugreifen, wo Sie eine Internetverbindung haben. Falls Sie Ihr DFD mit Kollegen teilen, müssen Sie sich nie wieder fragen, ob alle die Datei öffnen oder darauf zugreifen können. Und das Beste: Erteilen Sie Ihren Kollegen eine Berechtigungen zur Bearbeitung und schon können sie Änderungen am DFD vornehmen und Kommentare ergänzen. Melden Sie sich für ein kostenloses Probeabonnement an und erleben Sie, wie einfach die Verwendung von Lucidchart ist.