Firmy codziennie używają diagramów przepływu danych do analizowania istniejących systemów, żeby zobaczyć, gdzie występują przeszkody, oraz do tworzenia nowych procesów biznesowych. Diagram przepływu danych ilustruje przepływ i transformację danych dla konkretnego procesu biznesowego. Jest to wizualna reprezentacja przepływu danych przez system, dzięki której możesz zobaczyć, skąd pochodzą dane, dokąd trafiają i jak są przechowywane. Dowiedz się, jak możesz stworzyć DPD za pomocą Lucidchart w zaledwie 10 krokach.
7 minuta czytania
Chcesz stworzyć własny DPD? Wypróbuj Lucidchart. To szybkie, łatwe i całkowicie bezpłatne.
Elementy diagramu przepływu danych
Żeby zacząć, musisz stworzyć diagram kontekstowy (zwany też poziomem 0), który przedstawia cały system. Pomyśl o tym, że jest to widok z lotu ptaka, na który może spojrzeć każdy — inżynierowie, klienci i kadra menedżerska — aby zrozumieć, jak działa dany proces. Kiedy już utworzysz DPD, możesz dodać poziomy, które zawierają więcej informacji o procesie. Możesz kontynuować dodawanie kolejnych warstw do DPD, ale staraj się ograniczyć je do minimum. Więcej informacji o diagramach przepływu danych znajdziesz w naszym przewodniku tutaj.
Istnieją standardowe symbole diagramu przepływu danych używane do reprezentowania różnych części systemu. Na przykład, możesz użyć jednego kształtu do reprezentowania podmiotów zewnętrznych, a innego symbolu do reprezentowania procesu. Aby dowiedzieć się więcej o symbolach diagramu przepływu danych, zapoznaj się z naszym przewodnikiem tutaj. Oto symbole, których musisz użyć, by stworzyć DPD:
 | Procesymają kształt koła lub kwadratu z poziomą linią na górze. Proces jest działaniem biznesowym, w którym dochodzi do przetwarzania i przekształcania danych. Podczas procesu dochodzi do przetwarzania danych. |
 | Strzałkiprzedstawiają, jak przepływają dane. Użyj typu danych, które przechodzą przez system, jako nazwy strzałki. |
 | Podmiot zewnętrznyjest przedstawiony jako kwadrat. Podmiotem zewnętrznym może być osoba, system lub aplikacja. To miejsce, na którym dane się zaczynają lub kończą. |
 | Magazyny danychto prostokąty (czasem mają pionową linię w symbolu), które pokazują, gdzie przechowywane są wymagane lub wytwarzane dane związane z procesem. |
Chcesz stworzyć własny DPD? Wypróbuj Lucidchart. To szybkie, łatwe i całkowicie bezpłatne.
Stwórz DPDSkorzystaj z 10 prostych kroków, aby narysować diagram przepływu danych online z Lucidchart
Wiesz już, z czego składa się diagram przepływu danych, zobaczmy więc, jak łatwo można go stworzyć za pomocą naszego zaawansowanego narzędzia online. Udostępniamy mnóstwo szablonów, które możesz wykorzystać jako punkt wyjścia. W tym poradniku stworzymy DPD poziomu 0 na potrzeby zakupów online. Zaloguj się na swoje konto (jeśli go nie masz, zarejestruj się, by wypróbować Lucidchart bezpłatnie przez tydzień) i wykonaj poniższe kroki, by stworzyć DPD.
1. Wybierz szablon diagramu przepływu danych
W sekcji Dokumenty kliknij pomarańczowy przycisk +Dokument i kliknij dwukrotnie opcję Pusty diagram ER i przepływu danych.
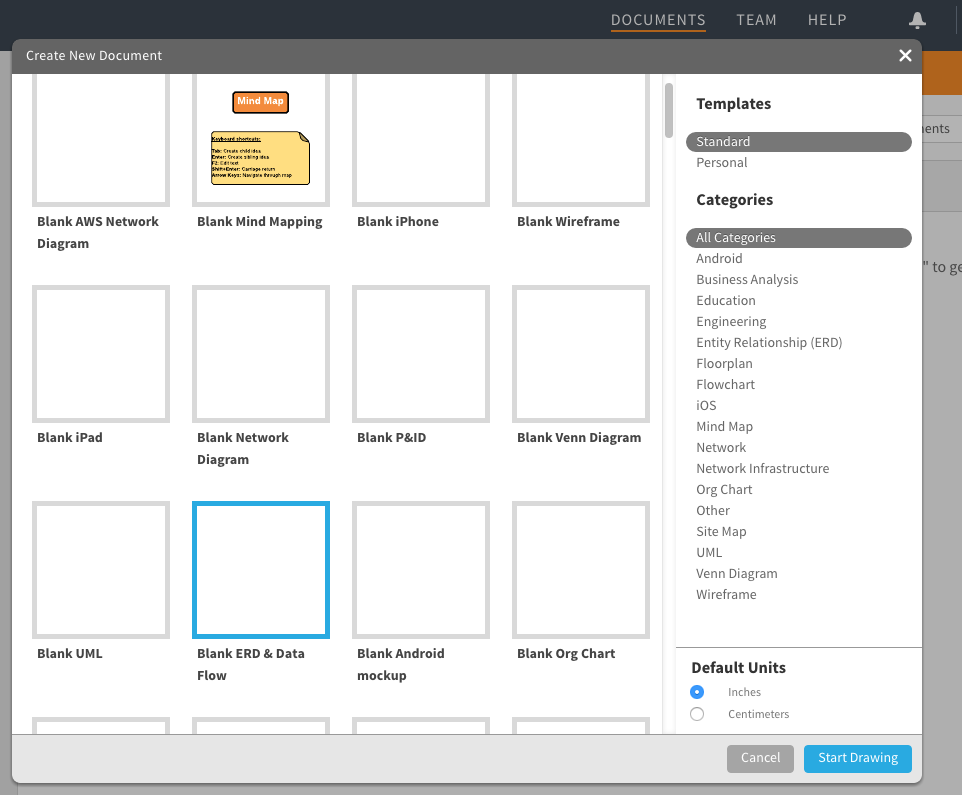
2. Nazwij diagram przepływu danych
Kliknij nagłówek Pusty diagram ER i przepływu danych w lewym górnym rogu ekranu. Otworzy się okienko, w którym należy wpisać nazwę diagramu w polu tekstowym i kliknąć OK. Nazwa Twojego DPD pojawi się w lewym górnym rogu ekranu.
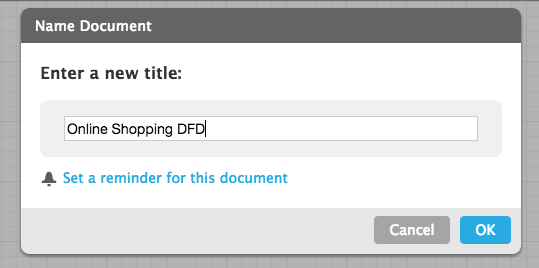
3. Dodaj podmiot zewnętrzny, która uruchamia proces
W lewej kolumnie ekranu zauważysz wiele kształtów i symboli. Stworzyliśmy już cztery symbole, które będą potrzebne do stworzenia DPD. Do diagramu możesz też dodawać obrazy. Przewiń listę symboli, aż dotrzesz na sam dół i zobaczysz nagłówek Przepływ danych.
Znajdziesz tam wszystkie symbole DPD, których potrzebujesz. Uwaga: najedź kursorem na każdy kształt, aby zobaczyć, co reprezentuje: proces, magazyn danych, przepływ danych i zewnętrzne encje. Dostępne są symbole dla metod Yourdona i Coada, Yourdona i DeMarco oraz Gane’a i Sarson. Kliknij i przytrzymaj Podmiot zewnętrzny i przeciągnij ją na obszar roboczy.
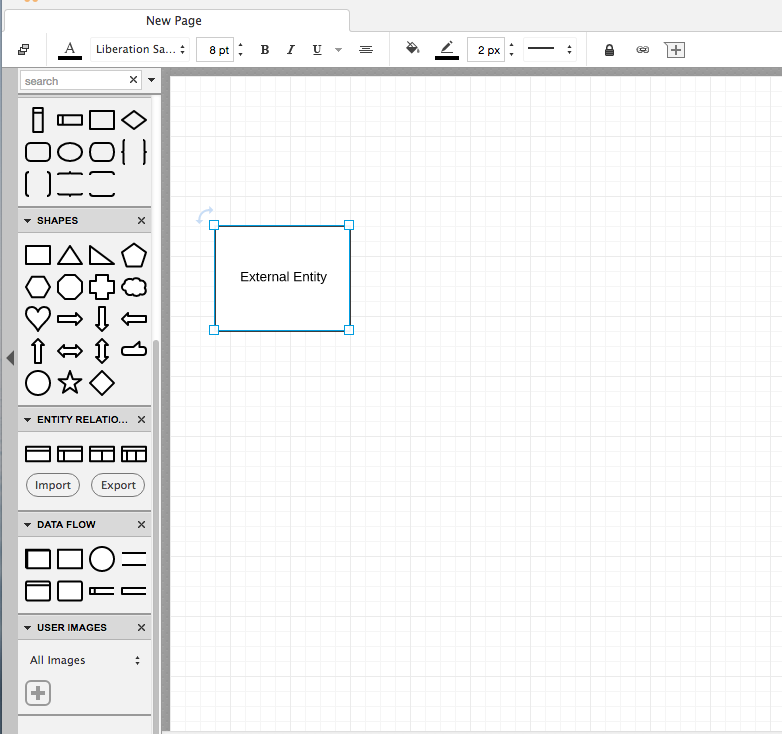
Kliknij podświetlony tekst w polu i wpisz nazwę podmiotu zewnętrznego. W naszym przykładzie wpiszemy „klient”. Możesz użyć zakrzywionej strzałki w lewym górnym rogu kwadratu, aby obrócić symbol. Usuń symbol, klikając go i naciskając klawisz Delete na klawiaturze.
4. Dodaj proces do DPD
Kliknij i przytrzymaj symbol procesu, a następnie przeciągnij go w miejsce, w którym chcesz go umieścić na obszarze roboczym. Wpisz nazwę procesu. Nazwijmy ten proces „dodanie produktu do koszyka”.
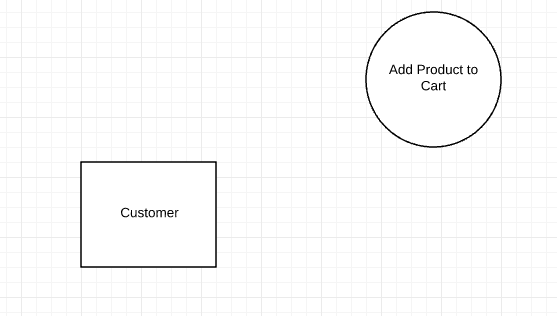
5. Dodaj magazyn danych do diagramu
Kliknij i przytrzymaj symbol magazynu danych i przeciągnij go tam, gdzie chcesz go umieścić w przestrzeni roboczej. Wpisz nazwę magazynu danych. Nasz nazwaliśmy jako „koszyk na zakupy”.
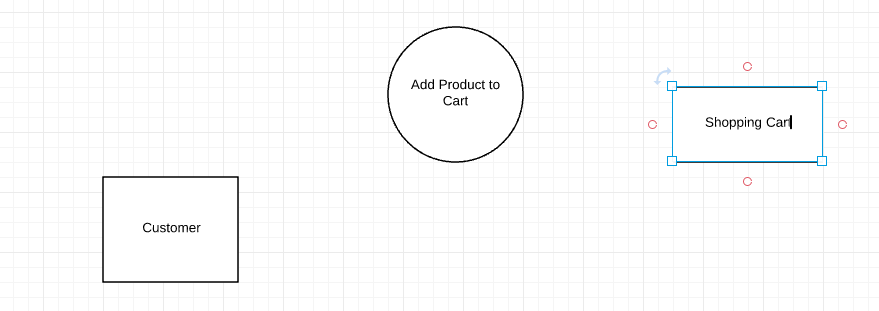
6. Dodaj kolejne elementy do DPD
Przeciągnij i upuść odpowiednie symbole, aby dodać do diagramu wszystkie zewnętrzne encje, procesy i magazyny danych. Przesuwaj symbole, klikając je i przytrzymując, a następnie przeciągnij w nowe miejsce. Kliknij symbol, aby zmienić jego rozmiar, a następnie kliknij i przytrzymaj niebieską ramkę w jednym z rogów i przeciągnij róg, aby powiększyć lub pomniejszyć kształt. Użyj wykresu tła jako punktu orientacyjnego do wyrównania i doboru rozmiaru.
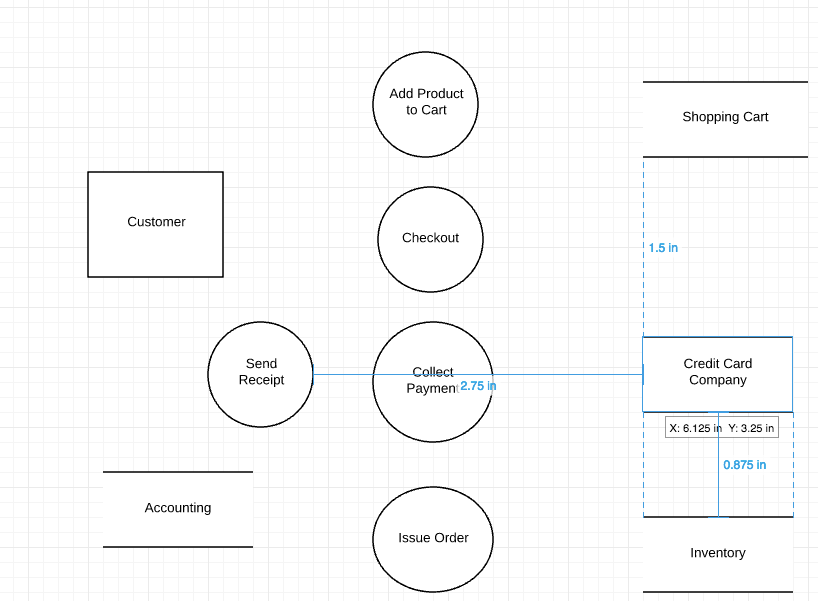
7. Dodaj przepływ danych do DPD
Kliknij dwukrotnie podmiot, proces lub magazyn danych, a następnie kliknij i przytrzymaj jedno z pomarańczowych kółek i przeciągnij linię do odpowiedniego symbolu.
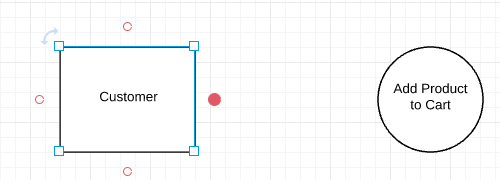
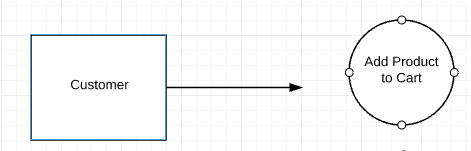
Wskazówka: jeśli wolisz tworzyć proces przepływu danych w trakcie uzupełniania diagramu, kliknij podmiot, proces lub magazyn danych, a następnie kliknij i przytrzymaj jedno z pomarańczowych kółek i przeciągnij linię, aby narysować strzałkę. Zwolnij przycisk myszy, a pojawi się ramka z symbolami DPD. Kliknij kształt, który chcesz dodać, a zostanie on automatycznie utworzony.
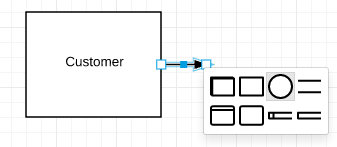
8. Nazwij przepływ danych
Dodaj nazwę, żeby opisać przepływ danych, klikając dwukrotnie linię strzałki. Pojawi się pole do wpisania tekstu, w którym należy wpisać nazwę przepływu danych.

9. Dostosuj DPD za pomocą kolorów i czcionek
Kiedy masz już podstawowy projekt diagramu, możesz dodawać kolory do symboli, zmieniać czcionki i dopasowywać strzałki. Oto, jak możesz to zrobić:
- Dodawanie kolorów do symboli: kliknij symbol na diagramie, a następnie kliknij ikonę wypełnienia kolorem i wybierz kolor.
Wskazówka: żeby nadać wielu symbolom ten sam kolor, kliknij pierwszy element, a następnie, trzymając wciśnięty klawisz Shift, kliknij pozostałe kształty. Następnie kliknij ikonę wypełnienia kolorem i wybierz kolor.
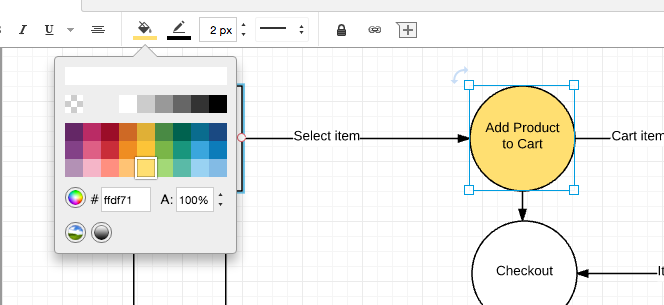
- Zmiana czcionki: wybierz opcję „Wybierz wszystko” z menu edycji. Kliknij pole czcionki, wybierz nową czcionkę i kliknij ją. Cały tekst w diagramie zostanie zaktualizowany. Możesz użyć innych skrótów (kolor czcionki, rozmiar, pogrubienie, kursywa, podkreślenie i wyrównanie), aby jeszcze precyzyjniej dostosować czcionkę.
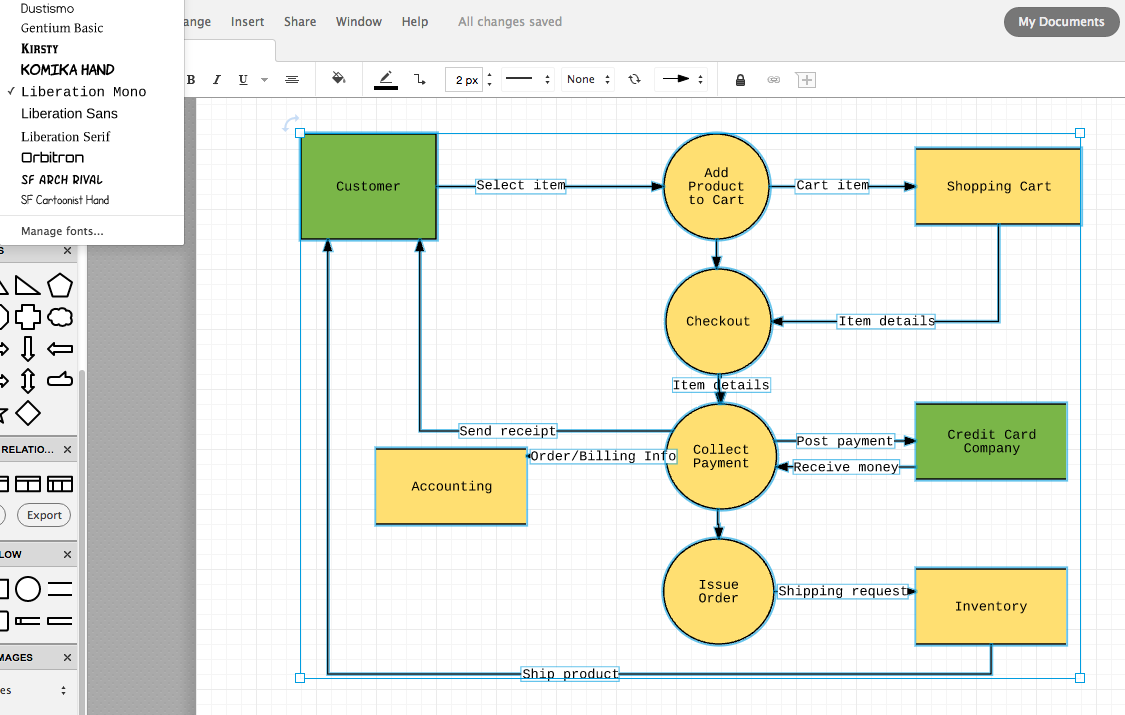
- Zmiana stylu strzałki: kliknij strzałkę, aby ją zaznaczyć. Następnie kliknij ikonę strzałki na pasku menu i wybierz jeden z dziewięciu innych stylów.
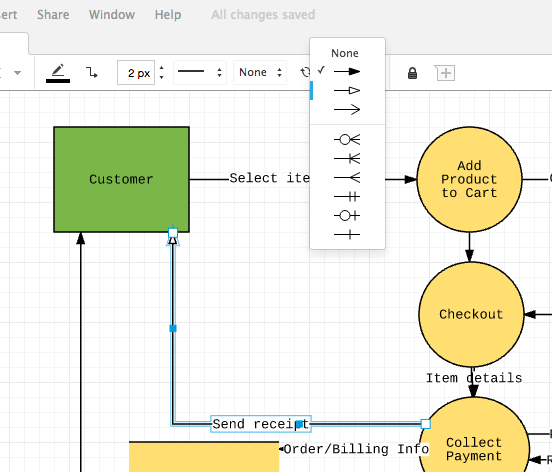
Wskazówka: żeby zmienić styl wszystkich strzałek, wybierz polecenie Zaznacz wszystko z menu edycji.
10. Dodaj tytuł i udostępnij swój diagram przepływu danych
Na górze kolumny z symbolami zobaczysz dużą literę T. Kliknij ją i przeciągnij w miejsce, w którym chcesz dodać tytuł do diagramu. Wpisz tytuł, a jeśli chcesz, dostosuj czcionkę i rozmiar czcionki za pomocą skrótów klawiszowych u góry ekranu.
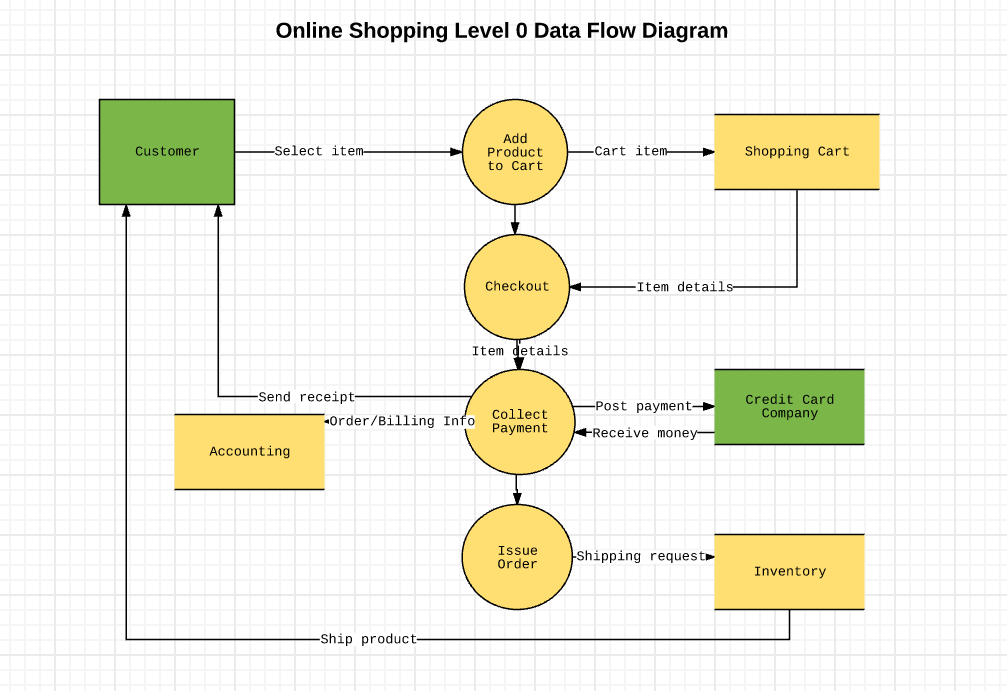 Możesz łatwo udostępnić swój DPD innym osobom za pomocą wiadomości e-mail, linku, mediów społecznościowych (Facebook, Twitter, Google+ i LinkedIn) lub umieścić go w witrynie internetowej. Kliknij niebieski przycisk Udostępnij w prawym górnym rogu ekranu, a pojawi się okienko. Wybierz, w jaki sposób chcesz udostępnić DPD i wprowadź odpowiednie informacje.
Możesz łatwo udostępnić swój DPD innym osobom za pomocą wiadomości e-mail, linku, mediów społecznościowych (Facebook, Twitter, Google+ i LinkedIn) lub umieścić go w witrynie internetowej. Kliknij niebieski przycisk Udostępnij w prawym górnym rogu ekranu, a pojawi się okienko. Wybierz, w jaki sposób chcesz udostępnić DPD i wprowadź odpowiednie informacje.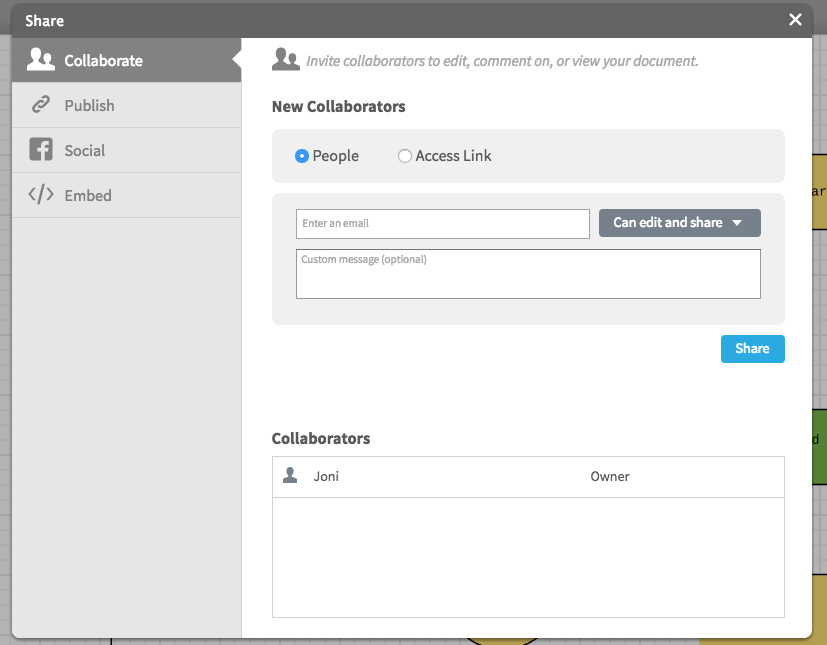 Po dodaniu współpracownika i wysłaniu linku do DPD e-mailem możecie jednocześnie pracować nad diagramem przepływu danych i używać funkcji czatu (żółta ikona cytatu w prawym górnym rogu ekranu) do prowadzenia dyskusji.
Po dodaniu współpracownika i wysłaniu linku do DPD e-mailem możecie jednocześnie pracować nad diagramem przepływu danych i używać funkcji czatu (żółta ikona cytatu w prawym górnym rogu ekranu) do prowadzenia dyskusji.Najprostszy sposób na stworzenie diagramu przepływu danych online
Oto najprostszy sposób na stworzenie diagramu przepływu danych online. Lucidchart jest aplikacją internetową, dlatego Twój diagram jest automatycznie zapisywany i możesz korzystać z niego praktycznie z każdego miejsca, w którym masz połączenie z Internetem. Kiedy udostępniasz swój DPD współpracownikom, nie musisz się już zastanawiać, czy mogą oni otworzyć plik lub uzyskać do niego dostęp. A co najlepsze, jeśli przyznasz im uprawnienia do edycji, będą mogli wprowadzać zmiany w DPD i dodawać komentarze. Zarejestruj się i skorzystaj z bezpłatnego okresu próbnego, aby przekonać się, że Lucidchart jest prosty w obsłudze.