Las empresas usan diagramas de flujo de datos todos los días para analizar los sistemas existentes con el fin de ver dónde hay obstáculos y crear nuevos procesos de negocios. Un diagrama de flujo de datos (DFD) ilustra el flujo y la transformación de datos para un proceso de negocios particular. Es una representación visual de cómo fluyen los datos a través de un sistema, para que puedas ver claramente de dónde provienen los datos, hacia dónde van y cómo se almacenan. Aprende cómo puedes crear un DFD con Lucidchart en tan solo 10 pasos.
7 minutos de lectura
¿Deseas crear tu propio diagrama de flujo de datos? Prueba Lucidchart. Es rápido, sencillo y totalmente gratis.
Elementos de un diagrama de flujo de datos
Para empezar, necesitarás crear un diagrama de contexto (también llamado Nivel 0), el cual represente todo el sistema. Piensa en esto como una vista panorámica que casi cualquier persona —ingenieros, clientes y ejecutivos— puede ver para comprender cómo funciona un proceso. Una vez que hayas creado un DFD, puedes agregar niveles que incluyan más información sobre un proceso. Puedes continuar agregando capas adicionales al DFD, pero es deseable mantenerlas a un mínimo. Para saber más sobre los diagramas de flujo de datos, consulta nuestra guía aquí.
Hay símbolos estándar de diagramas de flujo de datos que se usan para representar diferentes partes del sistema. Por ejemplo, usarás una figura para representar una entidad externa y otro símbolo para un proceso. Para saber más sobre los símbolos de diagramas de flujo de datos, consulta nuestra guía aquí. Estos son los símbolos que necesitarás usar para crear un DFD:
 | Los procesosson un círculo o un cuadrado con una línea horizontal a lo largo de la parte superior. Un proceso es una actividad de negocios en la que ocurre la manipulación y la transformación de datos. Algo le sucede a los datos durante un proceso. |
 | Las flechasrepresentan la forma en que fluyen los datos. Usa el tipo de datos que se mueve por el sistema como el nombre para la flecha. |
 | Una entidad externase muestra como un cuadrado. Una entidad externa puede ser una persona, un sistema o una aplicación. Es donde los datos se inician o terminan. |
 | Los almacenes de datosson rectángulos (en ocasiones con una línea vertical en el símbolo) y muestran dónde se almacenan los datos requeridos o producidos en relación con el proceso. |
¿Deseas crear tu propio diagrama de flujo de datos? Prueba Lucidchart. Es rápido, sencillo y totalmente gratis.
Crea un diagrama de flujo de datosDiez (10) pasos sencillos para dibujar un diagrama de flujo de datos en línea con Lucidchart
Ahora que sabes de qué se compone un diagrama de flujo de datos, veamos lo sencillo que es crear uno usando nuestra poderosa herramienta en línea. Ofrecemos una gran cantidad de plantillas que se usan como punto de partida. En este tutorial, vamos a crear un DFD Nivel 0 para una experiencia de compras en línea. Inicia sesión en tu cuenta (si no tienes una, regístrate para probar Lucidchart gratis por una semana) y realiza los pasos siguientes para crear un DFD.
1. Selecciona una plantilla de diagrama de flujo de datos.
En la sección Documentos, haz clic en el botón naranja +Documento y doble clic en el diagrama ERD y de flujo de datos en blanco.
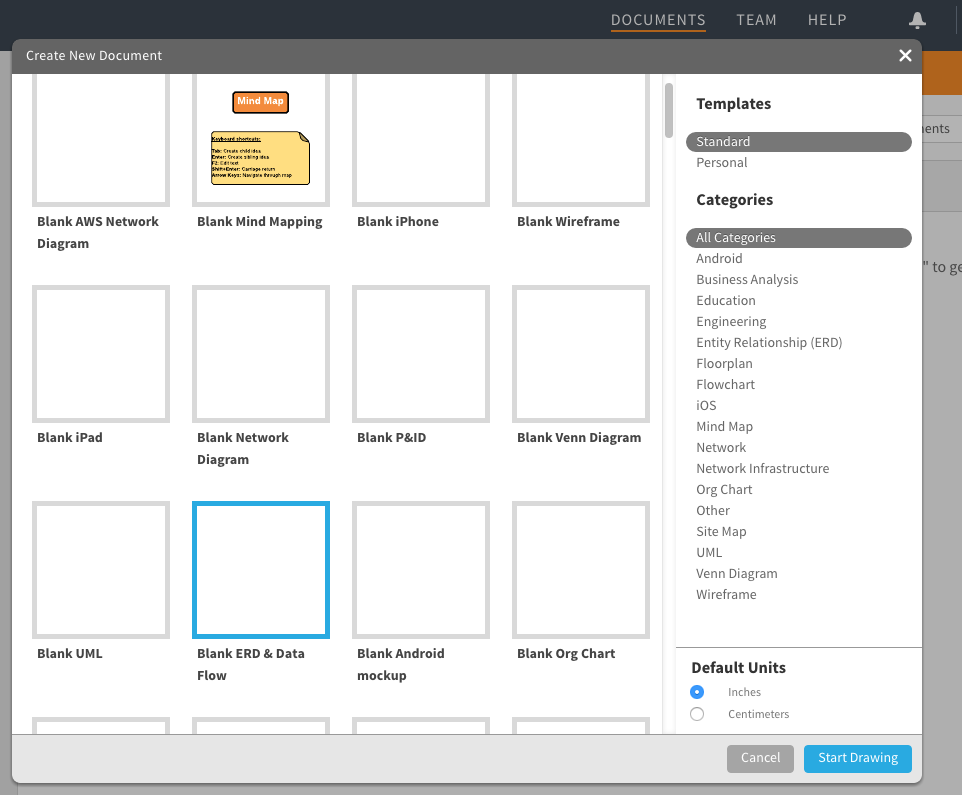
2. Ponle un nombre al diagrama de flujo de datos.
Haz clic en el encabezado del diagrama ERD y de flujo de datos en blanco, en la esquina superior izquierda de la pantalla. Se abre una pantalla emergente. Escribe el nombre de tu diagrama en el recuadro de texto y haz clic en OK. El nombre de tu DFD aparecerá en la esquina superior izquierda de la pantalla.
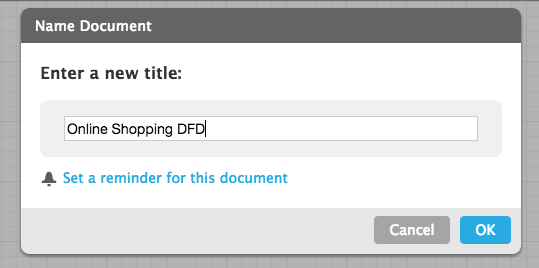
3. Agrega una entidad externa que inicie el proceso.
En la columna izquierda de la pantalla, notarás un gran número de figuras y símbolos. Ya hemos creado los cuatro símbolos que necesitarás para crear un DFD. También puedes agregar imágenes al diagrama. Desplázate por la lista de símbolos hasta que llegues a la parte inferior y veas el encabezado Flujo de datos.
Estos son todos los símbolos de DFD que necesitas. (Nota: pasa el cursor sobre cada figura para ver lo que representa: proceso, almacenes de datos, flujo de datos y entidades externas). Tenemos símbolos para los métodos Yourdon-Coad, Yourdon-DeMarco y Gane-Sarson. Haz clic sostenido en Entidad externa y arrastra al espacio de trabajo.
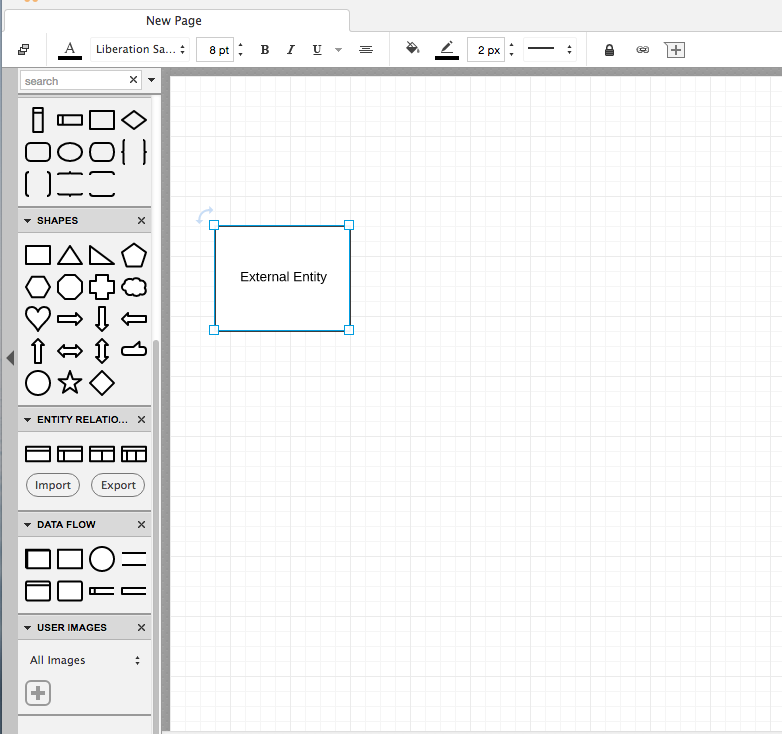
Haz clic en el texto resaltado en el recuadro y escribe el nombre de la entidad externa. Para nuestro ejemplo, escribiremos "cliente". Puedes usar la flecha curva en la esquina superior izquierda del cuadrado para girar el símbolo Elimina un símbolo seleccionándolo con un clic y pulsando Suprimir en el teclado.
4. Agrega un proceso al DFD.
Haz clic sostenido en un símbolo de proceso y arrástralo al punto deseado en el espacio de trabajo. Escribe el nombre del proceso. Llamaremos a este proceso "Agregar producto al carrito".
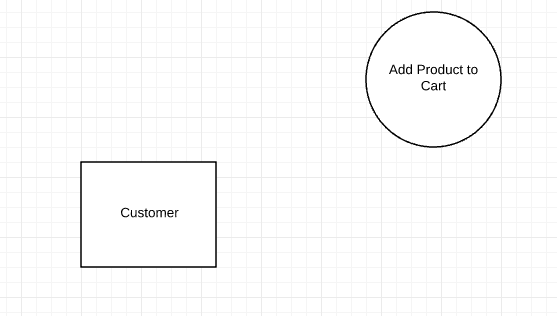
5. Agrega un almacén de datos al diagrama.
Haz clic sostenido en el símbolo de almacén de datos y arrástralo al punto deseado en el espacio de trabajo. Escribe el nombre del almacén de datos. Nombraremos al nuestro "Carrito de compras".
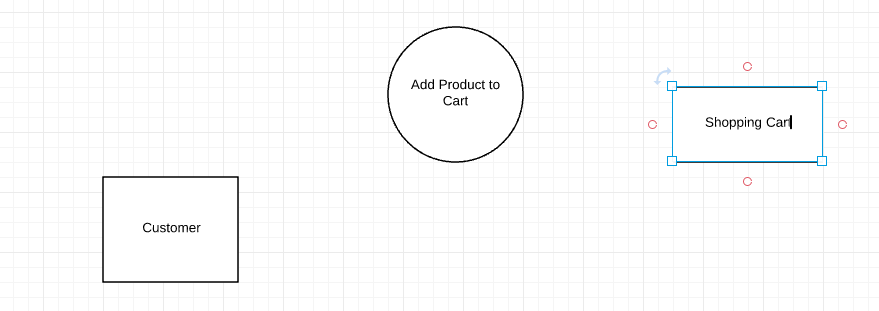
6. Continúa agregando elementos al DFD.
Arrastra y suelta los símbolos apropiados para agregar todas las entidades externas, procesos y almacenes de datos a tu diagrama. Mueve símbolos haciendo un clic sostenido sobre ellos y luego arrastrándolos a su nuevo lugar. Haz clic en un símbolo para modificar su tamaño, luego haz clic sostenido en el recuadro azul en una de las esquinas y arrastra la esquina para agrandar o achicar la figura. Usa el gráfico de fondo como guía para alineación y modificación de tamaño.
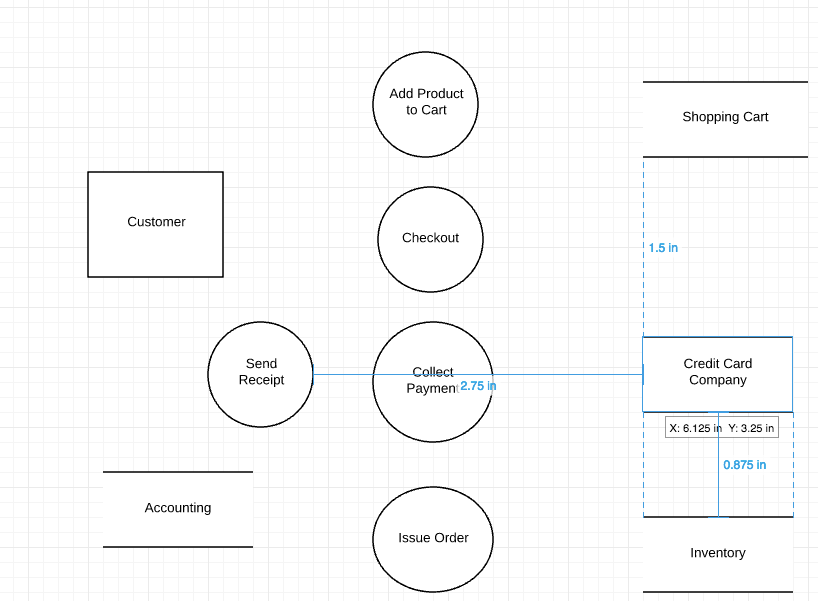
7. Agrega un flujo de datos al DFD.
Haz doble clic en una entidad, proceso o almacén de datos y luego haz clic sostenido en uno de los círculos naranja y arrastra la línea al símbolo apropiado.
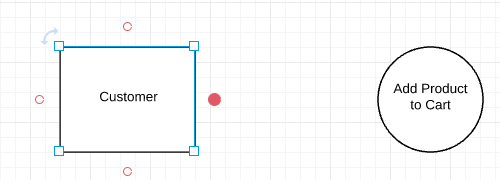
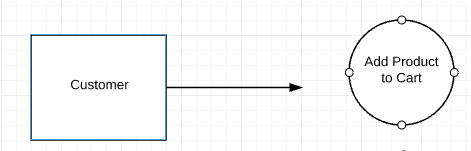
Consejo: Si prefieres crear el proceso de flujo de datos a medida que completes el diagrama, haz clic en una entidad, proceso o almacén de datos y luego haz clic sostenido en uno de los círculos naranja y arrastra la línea para dibujar una flecha. Libera el botón del mouse y aparecerá un recuadro con símbolos de DFD. Haz clic en la figura que deseas agregar y automáticamente se creará.
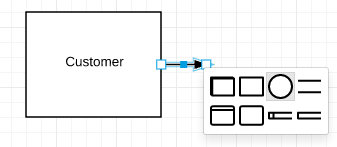
8. Ponle un nombre al flujo de datos.
Agrega un nombre para describir el flujo de datos haciendo doble clic en la línea de flecha. Aparecerá una opción para escribir texto. Escribe el nombre del flujo de datos.

9. Personaliza el DFD con colores y fuentes.
Una vez que tengas el diseño básico de tu diagrama, podrás agregar colores a símbolos, cambiar fuentes y ajustar flechas. He aquí cómo hacerlo:
- Agrega colores a símbolos: Haz clic en un símbolo del diagrama y luego haz clic en el icono de relleno y elige un color.
Consejo: Para asignar el mismo color a varios símbolos, haz clic en el primer elemento y luego sostén la tecla de mayúsculas y haz clic en las figuras restantes. Luego, haz clic en el icono de relleno y elige un color.
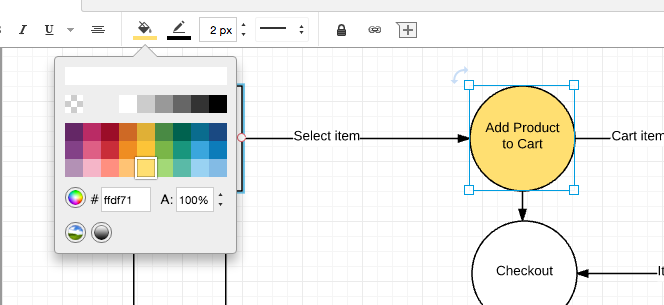
- Cambia la fuente: Elige Seleccionar todo de la opción Editar en el menú. Haz clic en el cuadro de fuentes, elige una nueva fuente y haz clic en ella. Todo el texto del diagrama se actualizará. Puedes usar los otros accesos directos (color de fuente, tamaño, negritas, cursivas, subrayado y alineación) para personalizar la fuente aún más.
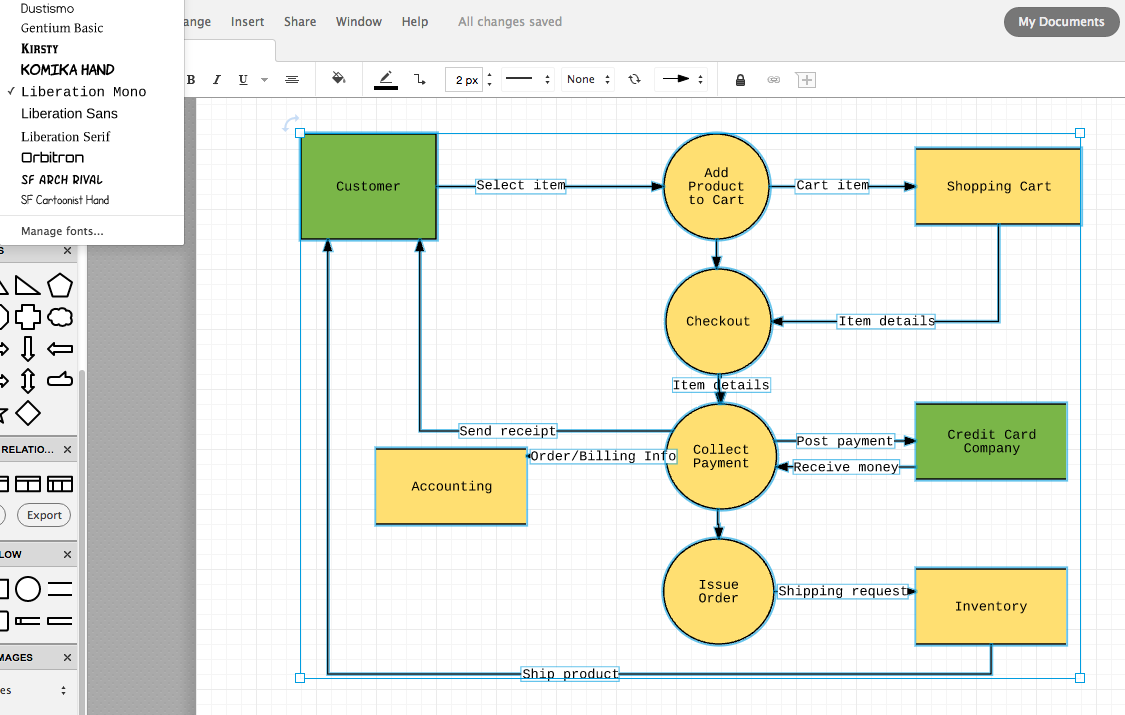
- Ajusta el estilo de flechas: Haz clic en una flecha para seleccionarla. Luego haz clic en el icono de flecha en la barra de menús y elige uno de los otros nueve estilos.
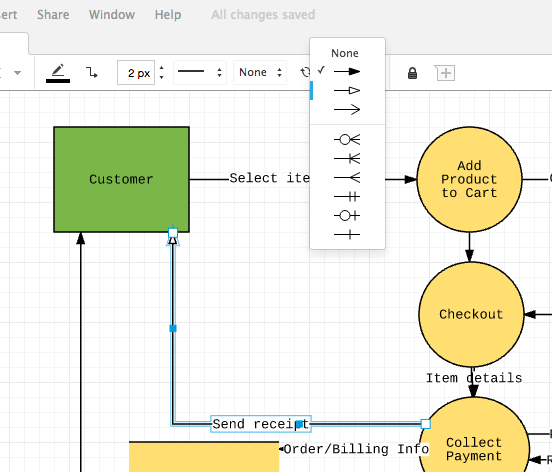
Consejo: Para cambiar el estilo de todas las flechas, elige Seleccionar todo del menú Editar.
10. Agrega un título y comparte tu diagrama de flujo de datos.
En la parte superior de la columna de símbolos, verás una letra T grande. Haz clic en ella y arrástrala a donde desees agregar un título al diagrama. Escribe el título y si lo deseas, ajusta la fuente y su tamaño mediante las teclas de acceso directo en la parte superior de la pantalla.
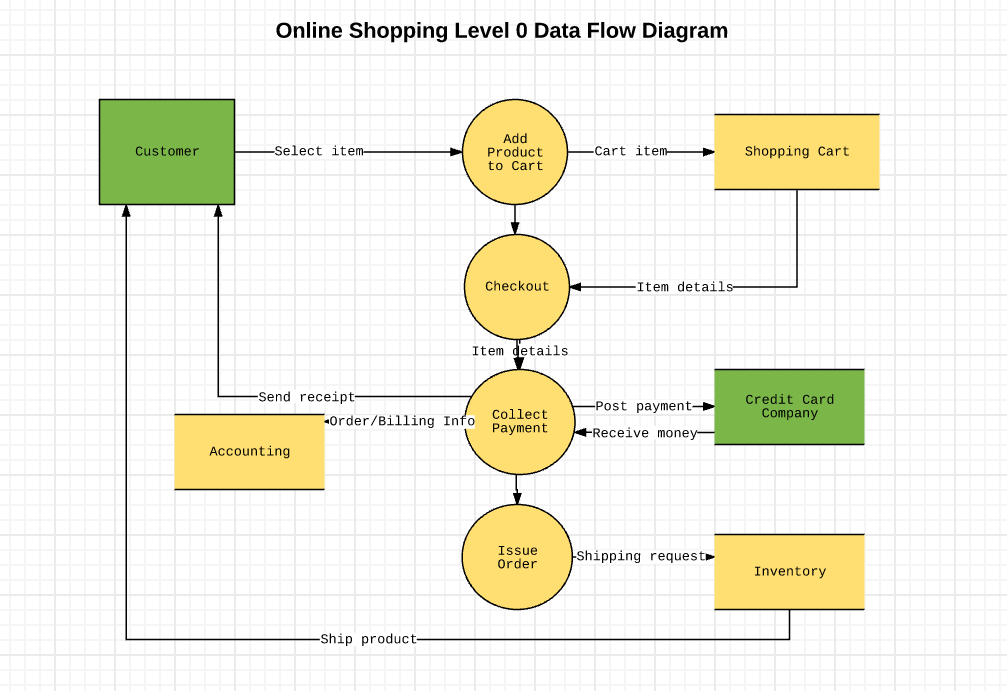 Puedes fácilmente compartir tu DFD con otras personas ya sea a través de correo electrónico, enlace, redes sociales (Facebook, Twitter, Google+ y LinkedIn) o incrustándolo en un sitio web.Haz clic en el botón azul Compartir en la esquina superior derecha de la pantalla y aparecerá un menú emergente. Elige cómo deseas compartir el DFD y escribe la información apropiada.
Puedes fácilmente compartir tu DFD con otras personas ya sea a través de correo electrónico, enlace, redes sociales (Facebook, Twitter, Google+ y LinkedIn) o incrustándolo en un sitio web.Haz clic en el botón azul Compartir en la esquina superior derecha de la pantalla y aparecerá un menú emergente. Elige cómo deseas compartir el DFD y escribe la información apropiada.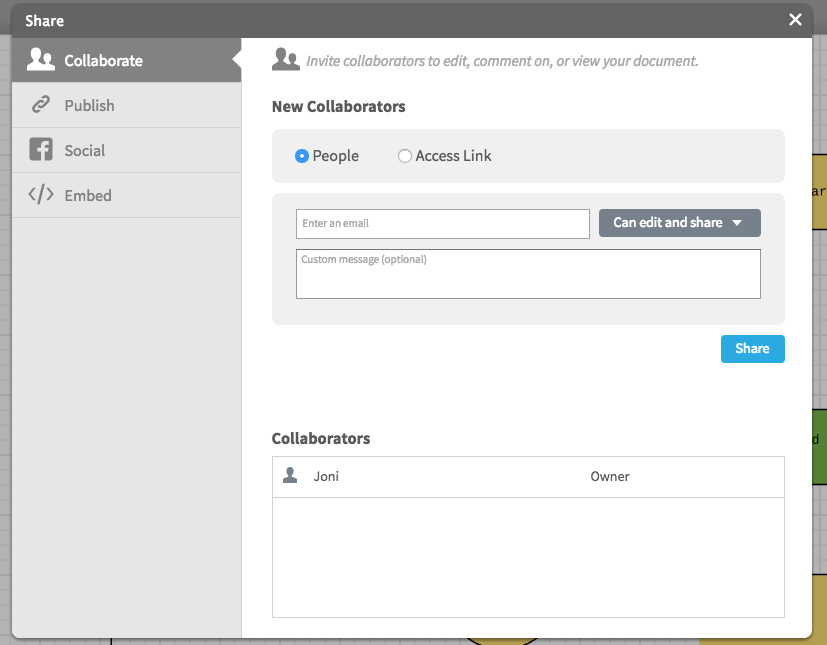 Cuando agregas a un colaborador enviando un enlace al DFD por correo electrónico, pueden trabajar ambos en el diagrama de flujo de datos simultáneamente y usar la función de chat (el icono de comillas amarillo en la esquina superior derecha de la pantalla) para conversar.
Cuando agregas a un colaborador enviando un enlace al DFD por correo electrónico, pueden trabajar ambos en el diagrama de flujo de datos simultáneamente y usar la función de chat (el icono de comillas amarillo en la esquina superior derecha de la pantalla) para conversar.La forma más sencilla de crear un diagrama de flujo de datos en línea
Ahí lo tienes. La forma más sencilla de crear un diagrama de flujo de datos en línea. Gracias a que Lucidchart es una aplicación basada en web, tu diagrama se guarda automáticamente y puedes acceder a él prácticamente donde sea que tengas una conexión a Internet. Cuando compartas tu DFD con colegas, nunca tendrás que preguntarte si podrán abrir el archivo o acceder a él. Lo mejor de todo es que si les das permiso para editar, podrán realizar cambios al DFD y agregar comentarios. Regístrate para una cuenta gratuita y comprueba lo sencillo que es usar Lucidchart.