Företag använder dataflödesdiagram varje dag för att analysera befintliga system för att hitta flaskhalsar och skapa nya affärsprocesser. Ett dataflödesdiagram (DFD) illustrerar flödet och omvandlingen av data för en viss affärsprocess. Det utgör en visuell representation av hur data flödar genom ett system, så att du tydligt kan se varifrån data kommer, vart de tar vägen och hur de lagras. Lär dig hur du kan skapa ett DFD med Lucidchart i bara 10 steg.
6 minutläsning
Vill du göra ett eget DFD? Prova Lucidchart. Det är snabbt, enkelt och helt gratis.
Delar av ett dataflödesdiagram
För att komma igång skapar du ett kontextdiagram (kallas även nivå 0), som representerar hela systemet. Se det som ett fågelperspektiv som nästan vem som helst – ingenjörer, kunder och chefer – kan titta på för att förstå hur en process fungerar. När du har skapat ett DFD kan du lägga till nivåer som innehåller mer information om en process. Du kan fortsätta att lägga till ytterligare lager i ett DFD, men du bör använda så få som möjligt. Mer information om dataflödesdiagram finns i vår guide här.
Det finns standardsymboler för dataflödesdiagram som används för att representera olika delar av systemet. Du använder till exempel en form för att representera en extern enhet och en annan symbol för en process. Mer information om symboler i dataflödesdiagram finns i vår guide här.Följande symboler behöver du använda för att skapa ett DFD:
 | Processerär en cirkel eller fyrkant med en horisontell linje längst upp. En process är en affärsaktivitet där manipulering och omvandling av data sker. Något händer med data under en process. |
 | Pilarvisar hur data flödar. Använd den typ av data som rör sig genom systemet som namn på pilen. |
 | Externa enhetervisas som en fyrkant. En extern enhet kan vara en person, ett system eller en applikation. Det är här som data börjar eller slutar. |
 | Datalagerär rektanglar (ibland har de en vertikal linje i symbolen) och de visar var nödvändiga eller producerade data relaterade till processen lagras. |
Vill du göra ett eget DFD? Prova Lucidchart. Det är snabbt, enkelt och helt gratis.
Gör ett DFD10 enkla steg för att rita ett dataflödesdiagram online med Lucidchart
Nu när du vet vilka delar som finns i ett dataflödesdiagram kan vi ta en titt på hur enkelt det är att skapa ett med vårt kraftfulla onlineverktyg. Vi tillhandahåller massor av mallar att utgå ifrån. I den här guiden kommer vi att skapa ett DVD på nivå 0 för en onlineshoppingupplevelse. Logga in på ditt konto (om du inte har ett konto kan du registrera dig för att prova Lucidchart gratis i en vecka) och följ stegen nedan för att skapa ett DFD.
1. Välj en mall för dataflödesdiagram
I avsnittet Documents (Dokument) klickar du på den orange knappen +Document och dubbelklickar på Blank ERD & Data Flow diagram (Tomt ERD- och dataflödesdiagram).
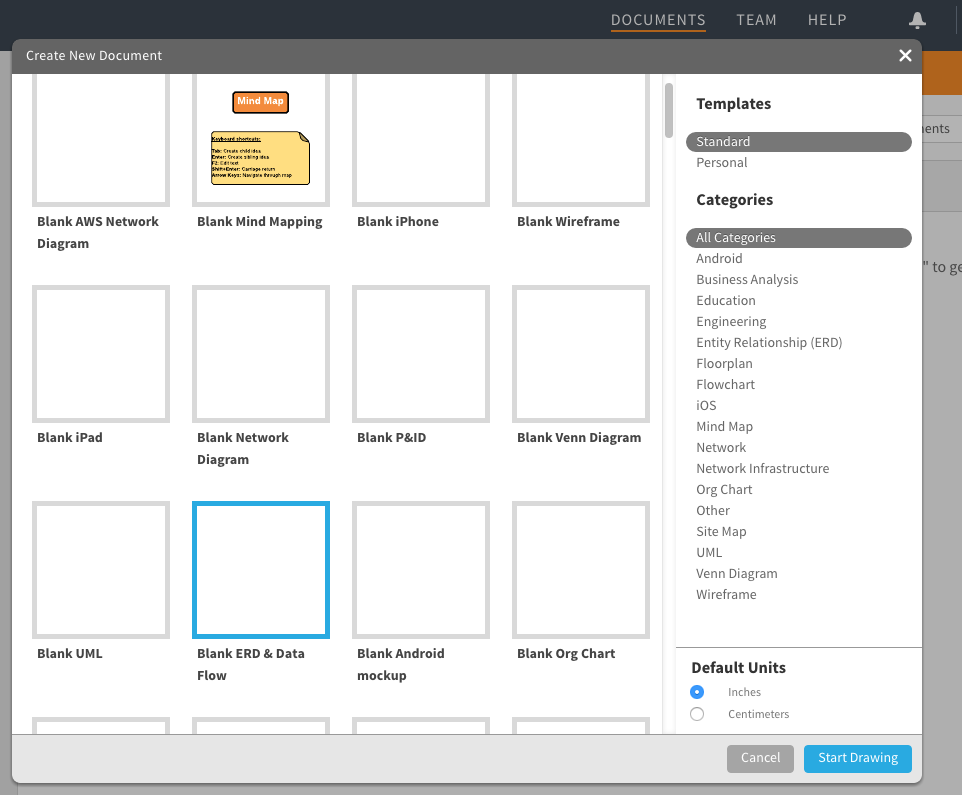
2. Ge dataflödesdiagrammet ett namn
Klicka på rubriken Blank ERD & Data Flow (Tomt ERD och dataflöde) längst upp till vänster på skärmen. I popup-fönstret som öppnas skriver du namnet på diagrammet i textrutan och klickar på OK. Namnet på ditt DFD visas i det övre vänstra hörnet av skärmen.
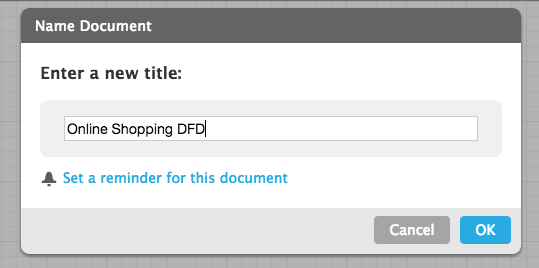
3. Lägg till en extern enhet som initierar processen
I den vänstra kolumnen på skärmen hittar du ett flertal former och symboler. Vi har redan skapat de fyra symboler som du behöver för att skapa ett DFD. Du kan även lägga till bilder i diagrammet. Bläddra igenom listan med symboler tills du kommer till slutet och ser rubriken Data Flow (Dataflöde).
Det här är alla DFD-symboler som du behöver. (Observera att du kan hålla muspekaren över varje form för att se vad den representerar: process, datalager, dataflöde och externa enheter). Vi har symboler för metoderna Yourdon-Coad, Yourdon-DeMarco och Gane-Sarson. Klicka på och håll External Entity (Extern enhet) och dra in den på arbetsytan.
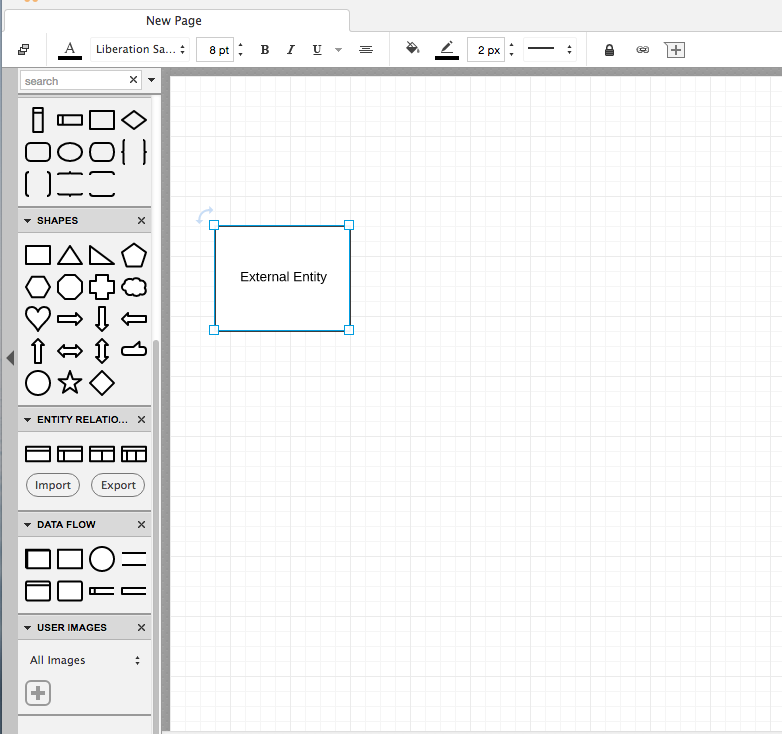
Klicka på den markerade texten i rutan och skriv namnet på den externa enheten. I vårt exempel skriver vi ”Customer” (”Kund”). Du kan använda den böjda pilen i det övre vänstra hörnet av rutan för att rotera symbolen. Ta bort en symbol genom att klicka på den och trycka på Delete på tangentbordet.
4. Lägg till en process i ditt DFD
Klicka på och håll en processymbol och dra den dit där du vill ha den på arbetsytan. Skriv namnet på processen. Vi kallar den här processen för ”Add Product to Cart” (”Lägg till en produkt i kundvagnen”).
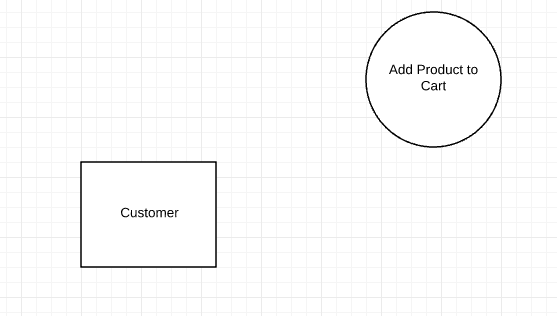
5. Lägg till ett datalager i diagrammet
Klicka på och håll en datalagersymbol och dra den dit där du vill ha den på arbetsytan. Skriv datalagrets namn. Vi döper vår till ”Shopping Cart” (”Kundvagn”).
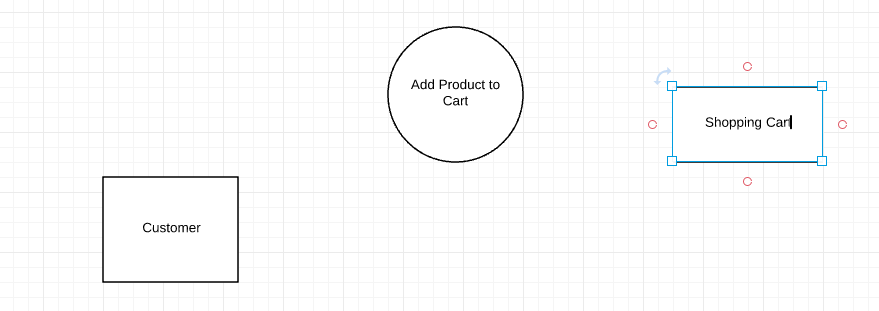
6. Fortsätt att lägga till objekt i ditt DFD
Dra och släpp lämpliga symboler för att lägga till alla externa enheter, processer och datalager i diagrammet. Flytta runt symboler genom att klicka på och hålla dem, och sedan dra dem till en ny plats. Klicka på en symbol för att ändra storlek på den, klicka på och håll den blå rutan i ett av hörnen och dra hörnet för att göra formen större eller mindre. Använd rutnätet i bakgrunden som hjälp när du ändrar storlek och justerar.
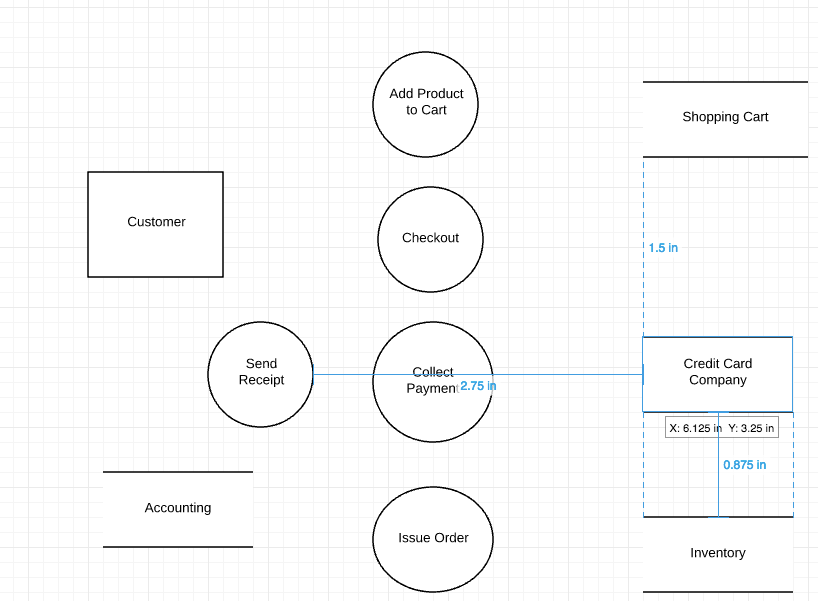
7. Lägg till dataflöde i ditt DFD
Dubbelklicka på en enhet, en process eller ett datalager och klicka på och håll sedan en av de orange cirklarna och dra linjen till önskad symbol.
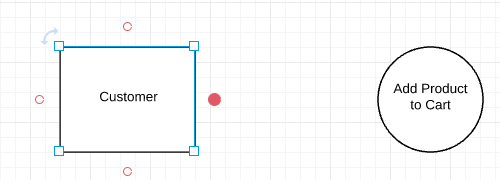
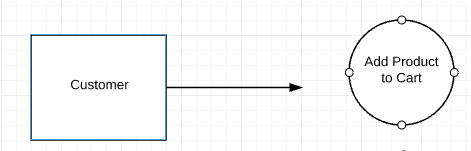
Tips: Om du föredrar att skapa dataflödesprocessen när du färdigställer diagrammet klickar du på en enhet, en process eller ett datalager. Därefter klickar du på och håller en av de orange cirklarna och drar linjen för att rita en pil. Släpp musknappen så visas en ruta med DFD-symboler. Klicka på den form som du vill lägga till så skapas den automatiskt.
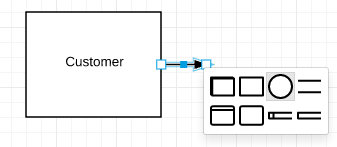
8. Namnge dataflödet
Lägg till ett namn som beskriver dataflödet genom att dubbelklicka på pillinjen. Skriv namnet på dataflödet i textrutan som visas.

9. Anpassa ditt DFD med färger och teckensnitt
När du har gjort den grundläggande utformningen av diagrammet kan du lägga till färger i symboler, ändra teckensnitt och justera pilar. Så här gör du:
- Ge symboler färg: Klicka på en symbol i diagrammet och klicka sedan på färgfyllningsikonen och välj en färg.
Tips: Om du vill ställa in samma färg för flera symboler klickar du på den första formen och håller sedan ned Skift-tangenten och klickar på de återstående formerna. Klicka sedan på färgfyllningsikonen och välj en färg.
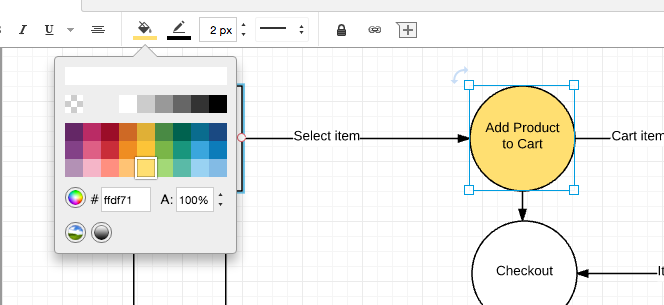
- Ändra teckensnitt: Välj Select All (Markera alla) från Edit (Redigera) i menyn. Klicka på teckensnittsrutan, välj ett nytt teckensnitt och klicka på det. All text i diagrammet uppdateras. Du kan använda de andra genvägarna (teckenfärg, storlek, fetstil, kursiv, understrykning och justering) för att anpassa teckensnittet ännu mer.
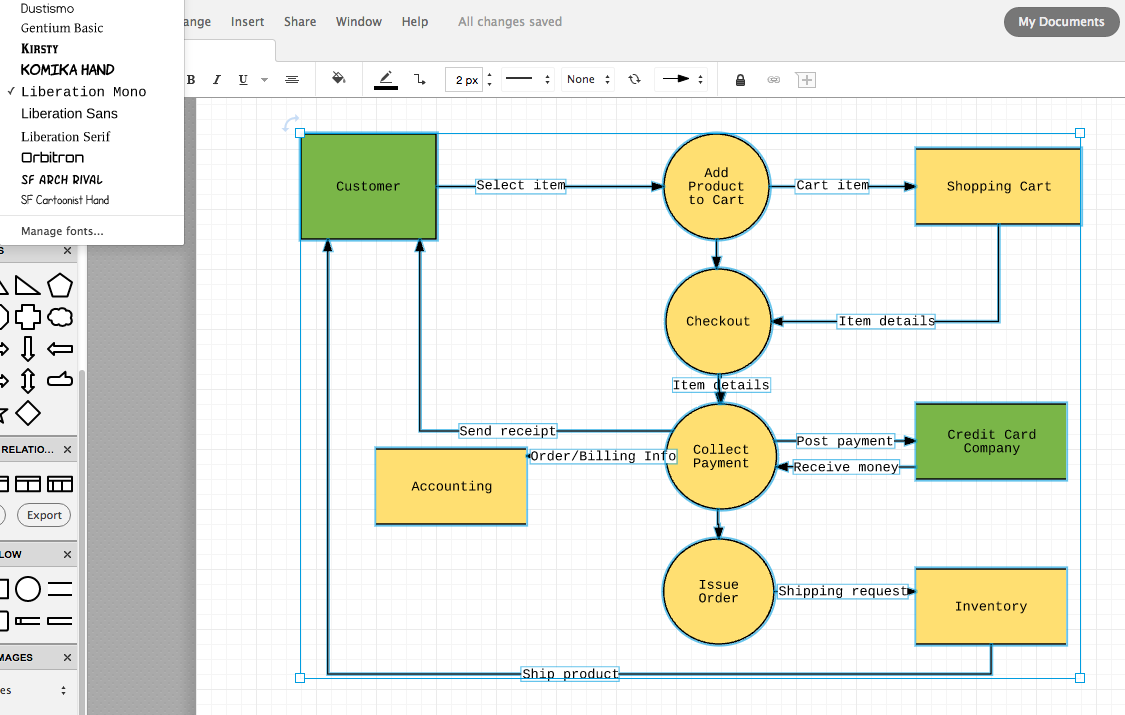
- Ändra utseende på en pil: Markera en pil genom att klicka på den. Klicka sedan på pilikonen i menyraden och välj en av de nio andra stilarna.
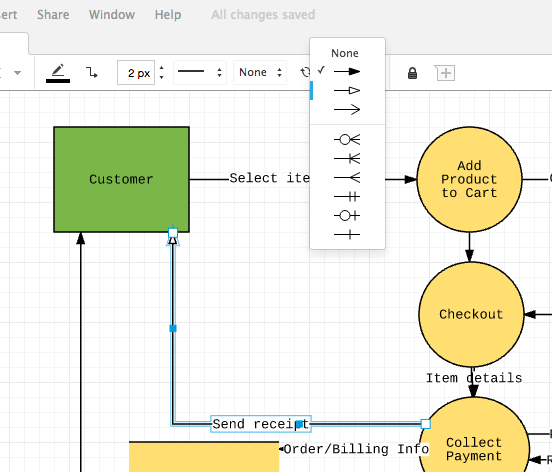
Tips: Om du vill ändra stil på alla pilar väljer du Select All (Markera alla) i menyn Edit (Redigera).
10. Lägg till en titel och dela ditt dataflödesdiagram
Högst upp i symbolkolumnen ser du bokstaven T. Klicka på den och dra den dit där du vill lägga till en titel i diagrammet. Skriv titeln och justera (om du vill) teckensnitt och storlek med hjälp av kortkommandona längst upp på skärmen.
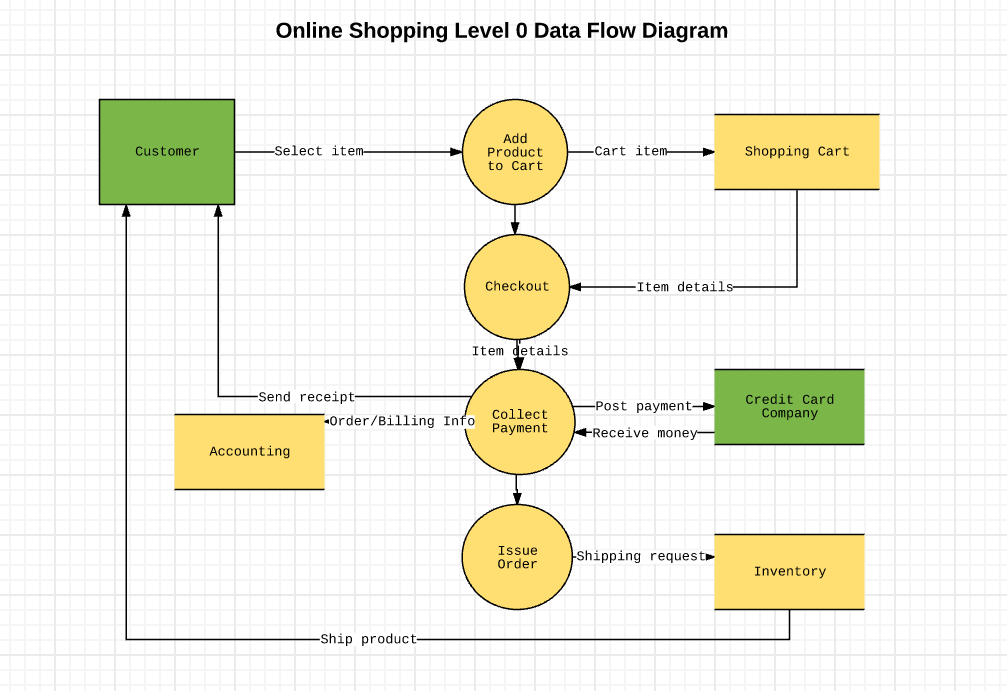 Du kan enkelt dela ditt DFD med andra via e-post, länk eller sociala medier (Facebook, Twitter, Google+ och LinkedIn). Du kan också bädda in det på en webbplats. Klicka på den blå Share-knappen (Dela-knappen) längst upp till höger på skärmen, så visas ett popup-fönster. Välj hur du vill dela ditt DFD och fyll i nödvändig information.
Du kan enkelt dela ditt DFD med andra via e-post, länk eller sociala medier (Facebook, Twitter, Google+ och LinkedIn). Du kan också bädda in det på en webbplats. Klicka på den blå Share-knappen (Dela-knappen) längst upp till höger på skärmen, så visas ett popup-fönster. Välj hur du vill dela ditt DFD och fyll i nödvändig information.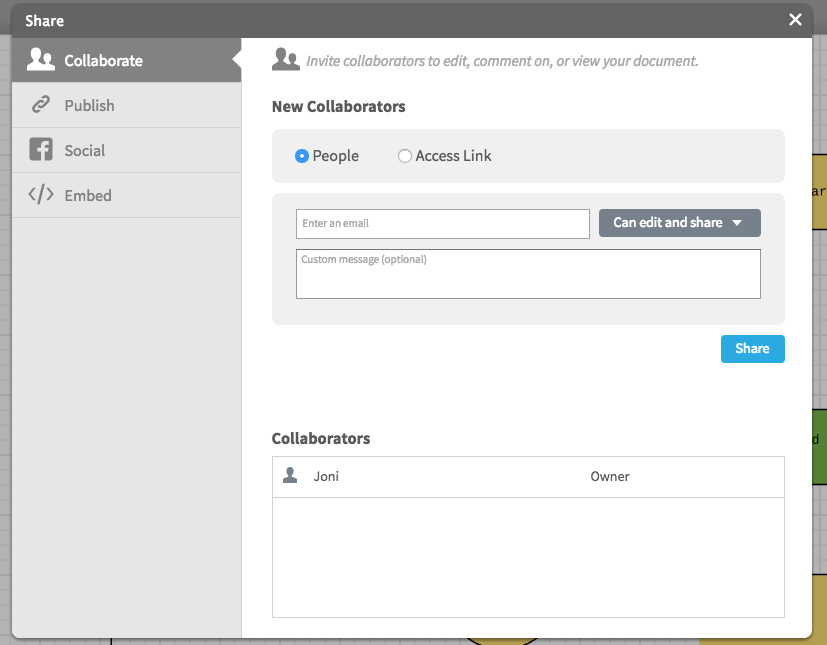 När du lägger till en medarbetare genom att skicka en länk till ett DFD via e-post kan ni arbeta med dataflödesdiagrammet samtidigt och använda chattfunktionen (den gula citatikonen längst upp till höger på skärmen) för att ha diskussioner.
När du lägger till en medarbetare genom att skicka en länk till ett DFD via e-post kan ni arbeta med dataflödesdiagrammet samtidigt och använda chattfunktionen (den gula citatikonen längst upp till höger på skärmen) för att ha diskussioner.Det enklaste sättet att skapa ett dataflödesdiagram online
Det var det hela – det enklaste sättet att skapa ett dataflödesdiagram online! Eftersom Lucidchart är en webbaserad app sparas ditt diagram automatiskt och du kan komma åt det praktiskt taget överallt där du har en internetanslutning. När du delar ditt DFD med kollegor behöver du aldrig fundera på om de kan öppna filen eller komma åt den. Bäst av allt är att om du ger dem behörighet att redigera kan de ändra och kommentera ditt DFD. Registrera dig för en gratis provperiod och se hur enkelt det är att använda Lucidchart.