Bien que Microsoft Word soit un logiciel de traitement de texte (et non un programme de création de logigrammes), il offre à ses utilisateurs la possibilité d'ajouter des formes et de créer des logigrammes. Suivez ce guide pour créer et modifier des logigrammes sous Word.
Temps de lecture : 5 min
Vous voulez créer votre propre logigramme ? Essayez Lucidchart. C'est une solution rapide, facile et complètement gratuite.
Comment faire un graphique sur Word :
Le moyen le plus efficace d’intégrer des logigrammes dans vos documents Word est sans aucun doute de créer un logigramme sur Lucidchart, puis l'insérer dans vos applications Microsoft Office à l’aide des intégrations Lucidchart.
Si vous le souhaitez, il est cependant possible de concevoir un logigramme directement dans Word.
Etapes pour faire un logigramme sur Word :
1. Ouvrez un document vierge dans Word
2. Ajoutez des formes à votre document
Pour commencer à ajouter des formes à votre logigramme sur Word, vous avez deux options. Vous pouvez accédez d'abord à l’onglet "Insérer du ruban", puis choisissez soit "SmartArt" ou soit "Formes". Les graphiques SmartArt sont des collections de formes prêtes à l'emploi réunies dans une galerie. L’outil "Formes" propose une sélection de formes élémentaires qui peuvent être insérées et modifiées sur le document.
Ajouter des symboles dans Word grâce à SmartArt
Lorsque vous sélectionnez SmartArt dans l’onglet "Insérer", une fenêtre de galerie s'affiche. Nous vous recommandons de cliquer sur "Processus" pour voir les options spécifiques aux logigrammes dans le panneau gauche de la boîte de dialogue. Gardez cependant à l'esprit que vous n'êtes pas limité à cette option et que vous êtes libre d’utiliser le graphique SmartArt qui correspond le mieux à vos besoins. Cliquez ensuite sur le graphique SmartArt que vous souhaitez utiliser. Un aperçu du graphique s’affiche dans le panneau de droite, accompagné d’une explication de sa fonction. Cliquez sur OK pour insérer le graphique sélectionné dans votre document.

Vous pouvez remplacer votre graphique SmartArt à tout moment. Il vous suffit de le sélectionner et d'appuyer sur "Supprimer". Cliquez ensuite sur "Graphiques SmartArt" (Insérer > SmartArt) et choisissez un autre type de graphique. Si vous préférez changer la disposition d'un graphique SmartArt, sélectionnez la ou les forme(s), puis sélectionnez un nouveau style dans l'onglet "Création" dans le menu du ruban. Sachez que vous pouvez modifier la disposition du graphique SmartArt à tout moment sans perdre de texte.
Dans l’onglet "Création", vous pouvez continuer à ajouter des formes de logigrammes et les relier avec des lignes jusqu'à ce que votre logigramme soit prêt. Si l'éventail des formes proposées vous semble trop limité, vous pourrez ajouter manuellement une forme dans l’onglet "Création". Pour ce faire, sélectionnez la forme (ou la totalité du schéma, dans certains cas) la plus proche de l'endroit où vous souhaitez ajouter une nouvelle forme. Sélectionnez ensuite « Ajouter une forme ».
Ajouter des symboles dans Word grâce à l'outil Formes
Dans l’onglet "Insérer" du ruban, sélectionnez une forme de logigramme dans la galerie déroulante. Vous pouvez cliquer dessus et la faire glisser pour obtenir la taille souhaitée sur la page. Continuez à ajouter des formes et des lignes pour terminer votre logigramme.

3. Ajouter du texte
Pour ajouter du texte à un graphique SmartArt, cliquez sur le texte de remplissage et commencez la saisie. La forme et la police seront automatiquement redimensionnées en fonction de la quantité de texte que vous ajoutez.
Dans une forme, double-cliquez sur l’objet et commencez la saisie pour ajouter du texte. Pour personnaliser la police, utilisez la boîte à outils qui s’affiche lorsque vous sélectionnez la forme souhaitée.
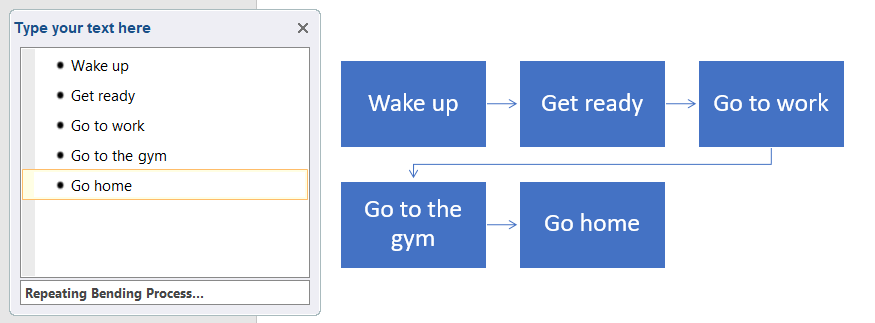
4. Ajouter des lignes à votre logigramme
Pour dessiner des lignes entre les formes, cliquez sur Insertion > Formes et choisissez un style de ligne. Ensuite, faites glisser la ligne sur la page.
5. Mettre en forme les formes et les lignes
Pour que ce logigramme ressorte vraiment dans Word, une dernière mise en forme est nécessaire. Vous ne disposerez pas d'une quantité d’options aussi vaste que dans Lucidchart, mais vous aurez encore une marge de choix suffisamment importante pour personnaliser votre logigramme sur Word.
Pour certaines des modifications les plus simples, un menu comportant les options de base s'affichera lorsque vous ferez un clic droit sur un objet.

Pour modifier la disposition du texte, cliquez sur l'icône "Options de disposition" qui appara�ît lorsque vous effectuez un clic droit sur une zone de texte, puis choisissez votre disposition préférée. Vous pouvez également afficher la suite des options en cliquant sur "Afficher plus".
Déplacez une forme ou des lignes n’importe où sur votre document Word en cliquant simplement dessus et en les faisant glisser. Si vous souhaitez redimensionner l’image, cliquez et faites glisser depuis un angle ou un bord, puis utilisez l’icône poignée pour faire pivoter la forme.
Si vous sélectionnez un graphique SmartArt :
Modifiez le design de vos formes en sélectionnant vos objets et en choisissant une option dans les deux nouveaux onglets "Format" et "Création du ruban".
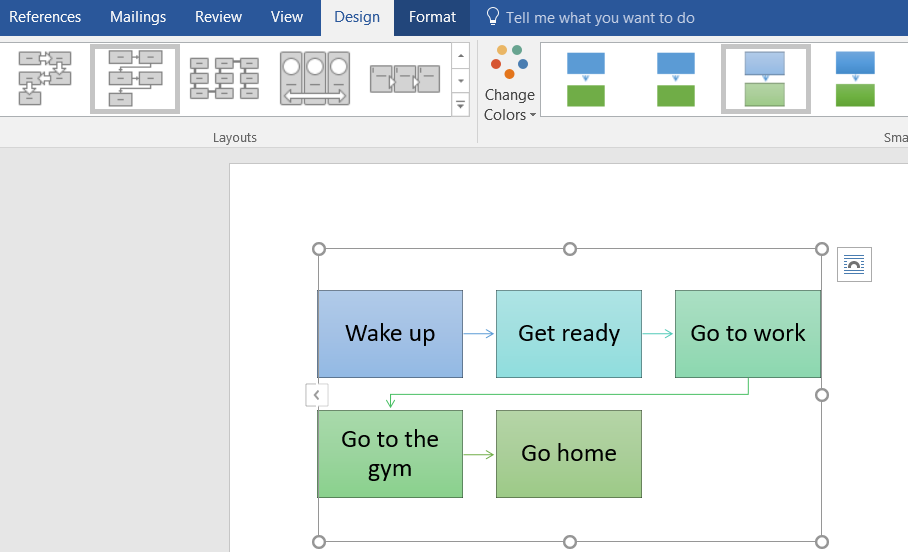
Si vous sélectionnez une forme :
Lorsque vous modifiez le design d’un objet qui a été placé à l’aide de l'outil "Formes", l’onglet "Format" apparaît quand vous sélectionnez la forme pour commencer vos modifications.
Comment importer un logigramme Lucidchart dans Word :
Comme vous avez pu le constater, il est tout à fait possible de faire un graphique sur Word mais vous ne pourrez peut-être pas créer de logigramme ou de flux de procédés plus complexes, ni de les partager en raison des limitations de Microsoft Word. Si vous utilisez Lucidchart comme logiciel, les possibilités sont illimitées grâce à son immense bibliothèque de formes, à son interface simple, à la sauvegarde automatique dans le Cloud et aux fonctionnalités de collaboration en temps réel. Si vous souhaitez ajouter un logigramme à votre document Word, Lucidchart est LA solution.

- Sélectionnez votre logigramme dans les documents à insérer pour votre document Word.
Vous pouvez créer des logigrammes richement élaborés et n'importe quel type de diagramme dans Lucidchart, puis les ajouter à Word ou les modifier ultérieurement en temps réel en deux fois moins d'étapes, de clics et de temps qu'il n'en faudrait pour réaliser un logigramme directement dans Word.
