マイクロソフトのワードは図表作成プログラムではなく、文書作成ソフトですが、図形を追加してフローチャートを作成することも可能です。ワードでフローチャートを作成又は編集する場合には、こちらをご覧ください。
この記事を読むのに必要な時間 : 2 分
フローチャートの作成には、ぜひ Lucidchart を試してみましょう。いますぐ簡単に使えて、完全に無料です。
ワードフローチャートの作成方法
Lucidchart でフローチャートを作成し、アドインを使ってお使いの Microsoft Office アプリケーションへ図を挿入するのが ワード 文書にフローチャートを挿入する上で最も効率的な方法ではありますが、Word で直接フローチャートを作成することも可能ではあります。このガイドでは、その方法をご紹介します。
1. ワード で空白の文書を開く
2. 図形を追加
Word でフローチャートに図形を追加する方法には、リボンの [挿入] タブで [SmartArt] または [図形] を選択する方法の2つがあります。SmartArt グラフィックは設定済みの一連の図形で、ギャラリーに表示されます。図形ツールには、文書へ挿入して編集が可能な基本的な図形オブジェクトが揃っています。
SmartArt を使った Word での記号の追加
[挿入] タブから [SmartArt] を選択すると、ギャラリーボックスがポップアップ表示されます。フローチャート特有のオプションを選択するには、ダイアログボックスの左側のパネルから [手順] をクリックすることをおすすめしますが、このオプションに限らず、ニーズに適した SmartArt グラフィックを自由に使用できます。使用したい SmartArt グラフィックをクリックして選択すると、そのフローチャートグラフィックのプレビューとロジックの説明が右側のパネルに表示されます。[OK] をクリックして選択したグラフィックを文書に挿入します。

グラフィックを他の SmartArt に置き換えるには、グラフィックを選択して、[Delete] キーを押します。SmartArt グラフィック ([挿入] > [SmartArt]) をクリックし、別の種類の図を選択します。SmartArt グラフィックのレイアウトを変更したい場合には、対象の図形を選択し、リボンメニューの [デザイン] タブから新しいデザインを選択します。SmartArt の図のレイアウトは、図に含まれるテキストを保持したままでいつでも編集することができ、安心です。
[デザイン] タブからフローチャート図形を追加し、線で接続して、フローチャートを完成させます。使用したい図形のオプションが見つからない場合には、[デザイン] タブから図形を手動で追加する必要があります。その場合には、新しい図形を追加したい場所のできるだけ近くの図形 (場合によっては図全体) を選択します。その後、[図形を追加] を選択します。
図形を使った Word での記号の追加
リボンの [挿入] タブで、ドロップダウンで表示されるギャラリーからフローチャート図形を選択します。図形をクリックし、配置するページにドラッグして、サイズを調整します。引き続き図形と線を追加し、フローチャートを完成させます。

3. テキストを追加
テキストを SmartArt グラフィックに追加するには、グラフィック内のテキスト部分をクリックして入力を開始します。図形とフォントは追加するテキストの分量に基づき自動で調整されます。
図形内にテキストを追加するには、オブジェクトをダブルクリックし、入力を開始します。対象の図形を選択するとポップアップ表示されるツールボックスを使用して、フォントのカスタマイズもできます。
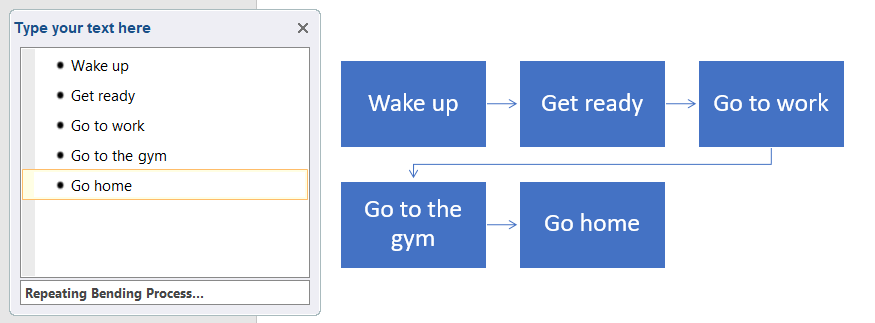
4. 線を追加
図形間の線を描画するには、[挿入] > [図形] の順にクリックして線のスタイルを選択します。その後、ページ上でクリックとドラッグにより、線を描画します。
5. 図形と線の書式設定
作成したフローチャートを Word で際立たせるために、最終的な書式設定を行うことができます。Lucidchart ほどの豊富なオプションは利用できませんが、Word でフローチャートを作成した場合にもカスタマイズの余地は大いにあります。
オブジェクトを右クリックすると基本的な編集オプションメニューが表示され、簡単な編集を行うことができます。

テキストのレイアウトを編集するには、テキストボックスを右クリックすると表示される [図形の書式設定] アイコンをクリックし、希望のレイアウトを選択します。[その他のレイアウトオプション] をクリックすると、残りのオプションが表示されます。
クリックしてドラッグするだけで、図形や線を Word 文書の任意の場所に自由に移動することができます。図形の端や角をクリックしてドラッグすることで画像のサイズを変更し、回転ハンドルアイコンで図形を回転することもできます。
SmartArt グラフィックを選択した場合:
オブジェクトを選択し、リボンに新たに表示される [書式] と [デザイン] タブのオプションを使って図形のデザインを変更します。
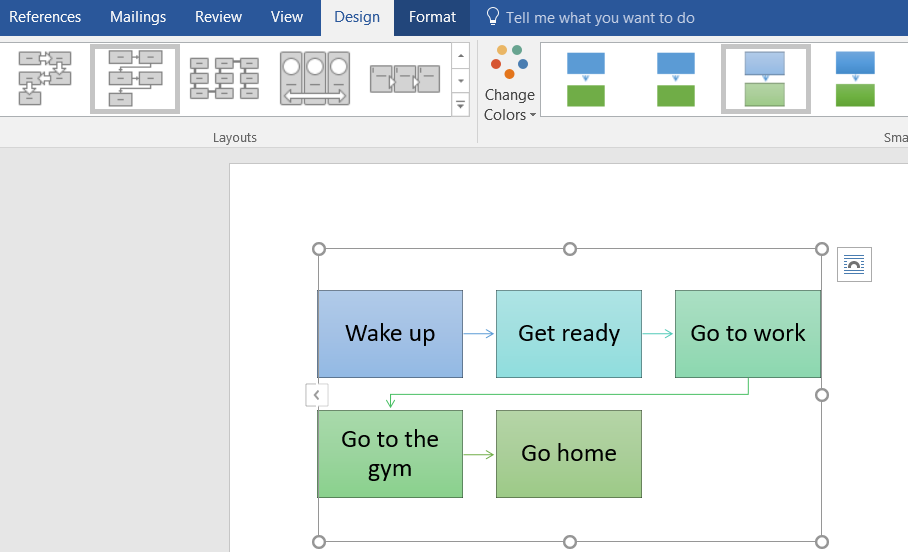
[図形] を選択した場合:
[図形] を使用して配置したオブジェクトのデザインを変更するには、対象となるフローチャートの図形を選択すると、[書式] タブが表示されます。
Lucidchart の図を Word にインポートする方法
ご覧のとおり、Word でのフローチャート作成も可能ではありますが、プログラムの制限により、複雑度の高い図やプロセスフローを作成し、効果的に共同編集を行うことが難しい場合もあります。ただし、Lucidchart をキャンバスとして活用すれば、多種多様な図形ライブラリ、使いやすいインターフェース、リアルタイムの共同作業を実現するクラウドバックアップが活用でき、可能性が無限に広がります。Lucidchart は、Word へフローチャートを追加したい場面でも役立つ最新のソリューションです。

- 文書からフローチャートを選択し、Word 文書に挿入します。
複雑なフローチャートやあらゆる種類の図を Lucidchart で作成して Word に追加すれば、その後はリアルタイムで編集することができます。Word で直接フローチャートを作成するのに比べて、手間もクリック回数も、かかる時間も半分に削減できます。
