Obwohl Microsoft Word im Grunde ein Textbearbeitungsprogramm und keine Software zur Diagrammerstellung ist, können Nutzer Formen hinzufügen und Flussdiagramme erstellen. In diesem Leitfaden erfahren Sie, wie man Flussdiagramme in Word erstellt und bearbeitet.
Lesedauer: 5 Minute(n)
Möchten Sie selbst ein Flussdiagramm erstellen? Testen Sie Lucidchart Das geht schnell, ist ganz einfach und völlig kostenlos.
Erstellen Sie ein Flussdiagramm in Word
Es ist zweifellos am effizientesten, ein Flussdiagramm zuerst in Lucidchart zu erstellen und anschließend mithilfe der Add-ins zu Ihren Microsoft-Office-Anwendungen hinzuzufügen, um Flussdiagramme in Ihre Word-Dokumente zu integrieren. Es ist jedoch auch möglich, ein Flussdiagramm direkt in Word zu erstellen. In diesem hilfreichen Leitfaden lernen Sie, wie das geht.
1. Öffnen Sie ein leeres Dokument in Word.
2. Fügen Sie Formen hinzu
Sie haben zwei Optionen, um mit dem Hinzufügen von Formen zu Ihrem Flussdiagramm in Word zu beginnen. Starten Sie über den Tab „Einfügen“ im Menüband und wählen Sie „SmartArt“ oder „Formen“ aus. SmartArt-Grafiken sind vorgefertigte Formensammlungen in einer Galerie. Das Formenwerkzeug bietet eine grundlegende Auswahl aus geformten Objekten, die zum Dokument hinzugefügt und dort auch bearbeitet werden können.
Mit SmartArt Symbole in Word einfügen
Wenn Sie im Tab „Einfügen“ die Option „SmartArt“ auswählen, wird ein Galeriefeld angezeigt. Wir empfehlen, im linken Panel des Dialogfelds „Prozess“ auszuwählen, damit Sie spezifische Optionen für Flussdiagramme nutzen können. Sie sind jedoch keineswegs auf diese Option beschränkt und können frei auswählen, welche SmartArt-Grafik für Ihre spezifischen Anforderungen am besten ist. Klicken Sie dann auf die gewünschte „SmartArt“-Auswahl, wonach die Vorschau für die Flussdiagramm-Grafik im rechten Panel zusammen mit der Erklärung ihrer Logik angezeigt wird. Klicken Sie auf „Ok“, um die ausgewählte Grafik in Ihrem Dokument einzufügen.

Sie können Ihre Grafik jederzeit durch eine SmartArt ersetzen. Wählen Sie die Grafik dafür einfach aus drücken Sie auf „Löschen“. Klicken Sie dann auf die SmartArt-Grafiken („Einfügen“ > „SmartArt“) und wählen Sie eine andere Diagrammart aus. Wenn Sie lieber das Layout der SmartArt-Grafik ändern möchten, wählen Sie die Form(en) aus und wählen Sie im Tab „Design“ im Menüband einen neuen Stil. Und keine Sorge: Das Layout des SmartArt-Diagramms kann jederzeit bearbeitet werden, ohne dass Text verloren geht.
Gehen Sie zum Tab „Design“, um weitere Flussdiagramm-Formen hinzuzufügen, und verbinden Sie diese mit Linien, bis Ihr Flussdiagramm fertig ist. Falls Ihnen Formoptionen fehlen, müssen Sie manuell eine Form aus dem Tab „Design“ hinzufügen. Dafür müssen Sie die „Form“ (oder manchmal auch das komplette Diagramm) in der Nähe der Stelle auswählen, wo Sie eine neue Form hinzufügen möchten. Wählen Sie anschließen die Option „Eine Form hinzufügen.
Mit Formen Symbole in Word einfügen
Navigieren Sie zum Menüband und klicken Sie auf den Tab „Einfügen“. Wählen Sie anschließend eine Flussdiagramm-Form aus der Drop-down-Galerie aus. Sie können die Form dann durch Anklicken und Ziehen an einer beliebigen Stelle auf Ihrer Seite positionieren und die Größe festlegen. Fügen Sie weitere Formen und Linien hinzu, um Ihr Flussdiagramm fertigzustellen.

3. Fügen Sie Text hinzu
Um Text zu einer SmartArt-Grafik hinzuzufügen, klicken Sie einfach auf den Fülltext und beginnen Sie mit der Eingabe. Je nach Textlänge werden die Größe der Form und die Schriftgröße automatisch angepasst.
Wenn Sie Text zu einer Form hinzufügen möchten, führen Sie einen Doppelklick auf dem Objekt aus und beginnen Sie mit der Eingabe. Verwenden Sie die Werkzeugleiste, die bei der Auswahl der gewünschten Form angezeigt wird, um die Schrift anzupassen.
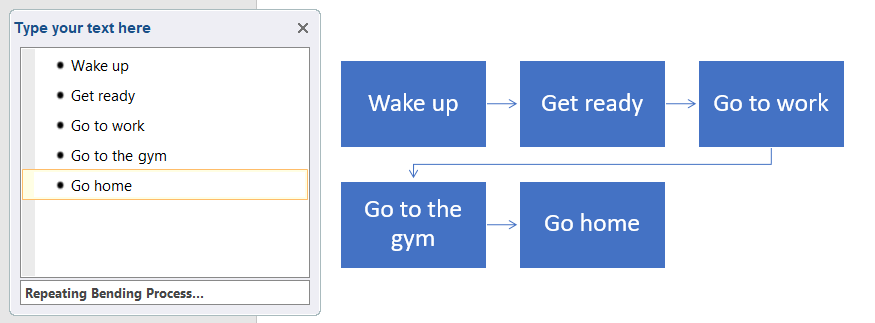
4. Fügen Sie Linien hinzu
Um eine Linie zwischen zwei Formen zu ziehen, klicken Sie auf „Einfügen“ > „Formen“ und wählen Sie die gewünschte Linienart aus. Halten Sie dann die Maustaste gedrückt und zeichnen Sie die Linie an der gewünschten Stelle auf Ihrer Seite.
5. Formatieren Sie Formen und Linien
Damit dieses Flussdiagramm in Word auch wirklich optimal zur Geltung kommt, sollten Sie ein paar finale Formatierungen vornehmen. Sie haben zwar nicht so viele Optionen wie bei Lucidchart, können aber dennoch einige Anpassungen vornehmen, wenn Sie ein Flussdiagramm in Word erstellen.
Für einige der einfachsten Bearbeitungen erscheint ein Menü mit grundlegenden Bearbeitungsoptionen, wenn Sie mit der rechen Maustaste auf ein Objekt klicken.

Um das Textlayout anzupassen, klicken Sie auf das Symbol für „Layoutoptionen“, das angezeigt wird, wenn Sie mit der rechten Maustaste auf ein Textfeld klicken. Dort können Sie Ihr gewünschtes Layout auswählen. Sie können sich auch die restlichen Optionen anzeigen lassen, indem Sie auf „Mehr anzeigen“ klicken.
Durch einfaches Klicken und Ziehen können Sie eine Form oder Linien an eine beliebige Stelle im Word-Dokument bewegen. Wenn Sie die Größe des Bildes ändern möchten, klicken Sie einfach auf dessen Rand oder Ecke und ziehen Sie das Bild in die gewünschte Größe. Verwenden Sie den Handle, um die Form zu drehen.
Bei Auswahl einer SmartArt-Grafik:
Ändern Sie das Design Ihrer Formen, indem Sie Ihre Objekte auswählen und eine Option aus den beiden neuen Tabs – „Format“ und „Design“ – im Menüband auswählen.
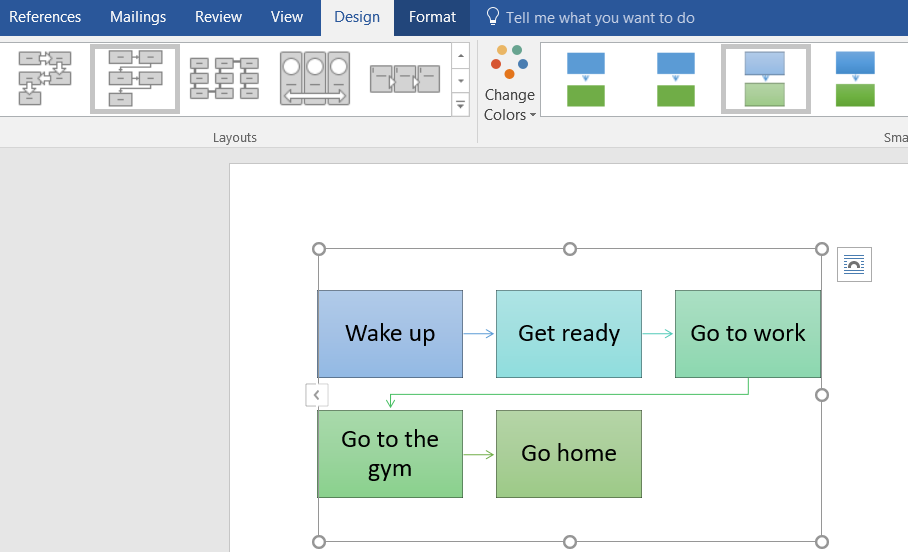
Bei Auswahl einer Form:
Wenn Sie das Design eines Objekts ändern, das mithilfe einer Form erstellt wurde, erscheint der Tab „Format“ in der Menüleiste, wenn Sie die Flussdiagramm-Form auswählen. Dort können Sie mit Ihren Änderungen beginnen.
So importieren Sie ein Diagramm aus Lucidchart in Word
Wie man sehen kann, ist es natürlich möglich ein Flussdiagramm in Word zu erstellen. Allerdings können Sie keine komplexeren Diagramme oder Prozessflüsse entwickeln. Auch das Teilen und effiziente Zusammenarbeit sind aufgrund der Einschränkungen des Programms nicht möglich. Mit Lucidchart als Arbeitsfläche hingegen sind die Möglichkeiten dank der umfassenden Formenbibliothek, der anwenderfreundlichen Oberfläche und des Cloud-Backups mit Funktionen für die Zusammenarbeit in Echtzeit nahezu endlos. Wenn Sie ein Flussdiagramm zu Word hinzufügen möchten, ist Lucidchart die moderne Lösung.

- Wählen Sie Ihr Flussdiagramm aus Ihren Dokumenten aus, um es in Ihr Word-Dokument einzufügen.
Sie können in Lucidchart komplexe Flussdiagramme und alle anderen Arten von Diagrammen erstellen und diese zu Word hinzufügen oder später in Echtzeit bearbeiten – und das mit nur halb so viel Schritten und Klicks sowie in der Hälfte der Zeit, die Sie für die Erstellung eines Flussdiagramms direkt in Word benötigen würden.
