Los carriles son figuras populares que pueden emplearse para organizar procesos. Pueden usarse para delegar etapas de un proceso a distintos departamentos, proporcionando estructura y claridad a tareas que, de lo contrario, serían complejas. Esta guía te enseñará cómo crear un diagrama de carriles en Microsoft PowerPoint y, luego, te mostrará una forma más sencilla de crear diagramas de carriles en Lucidchart.
4 minutos de lectura
¿Deseas crear tu propio diagrama de carriles? Prueba Lucidchart. Es rápido, sencillo y totalmente gratis.
Cómo crear un diagrama de carriles en PowerPoint
PowerPoint es una herramienta increíblemente poderosa para crear presentaciones. Con esta amplia biblioteca de figuras, se puede manipular PowerPoint para crear diagramas simples también, pero para tener una experiencia de diagramación más sencilla, te recomendamos usar los Complementos de Lucidchart para MS Office para insertar todos tus diagramas en tus documentos de MS Office.
1. Agrega figuras
En una presentación de PowerPoint en blanco, el primer paso es crear contenedores de carriles. Para hacerlo, navega a la pestaña Insertar y agrega un rectángulo grande para el cuerpo de tu carril. Luego, agrega otro cuadro en la parte superior del primer cuadro que sirva como sección de título de tu carril.
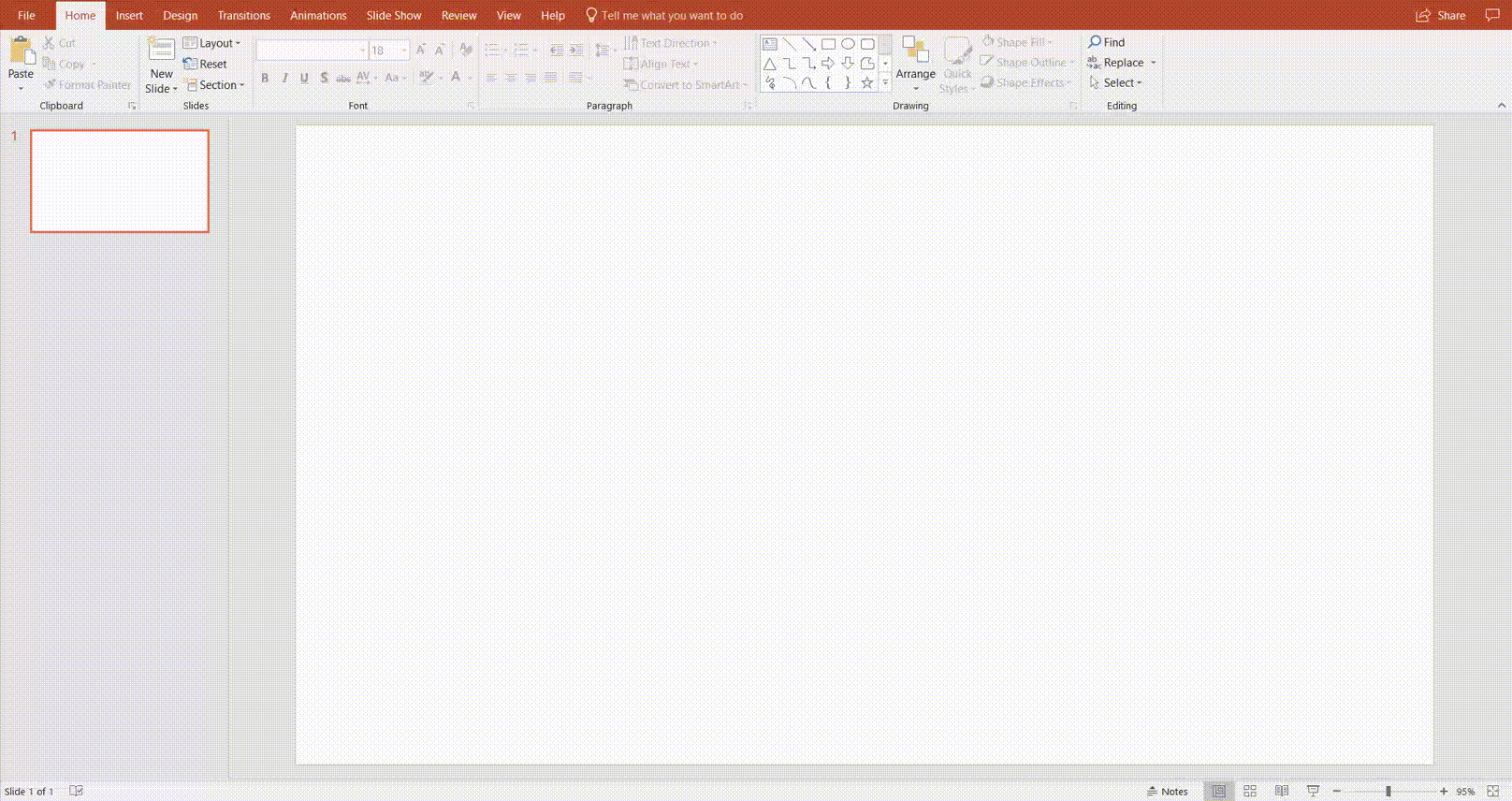
Después de formar tu primer carril, te recomendamos agrupar las dos figuras de rectángulo (haz clic en ambas figuras, después haz clic derecho y selecciona “Agrupar”). Una vez que estén agrupadas, puedes cambiar fácilmente los colores del carril. Nos adelantamos e hicimos el fondo del carril transparente y dimos a las figuras un borde negro. Una vez que tengan el aspecto deseado, copia y pega tu carril tantas veces como necesites para completar tu diagrama.
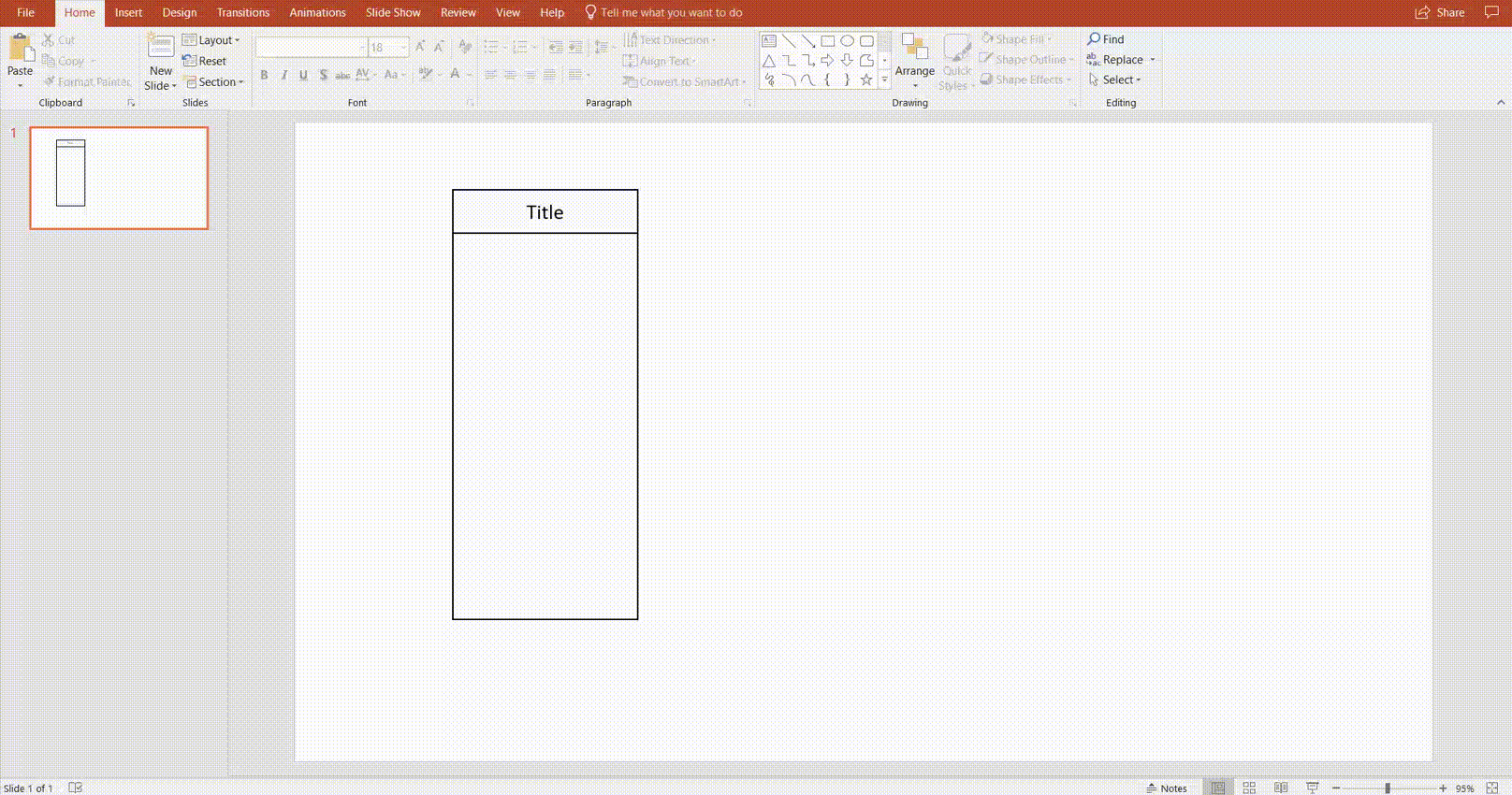
2. Etiqueta los carriles
Los carriles generalmente representan diferentes departamentos que contribuyen al mismo proceso, lo que brinda una forma sencilla de delegar tareas. Para etiquetar tus carriles, simplemente agrega un cuadro de texto desde la pestaña Insertar.
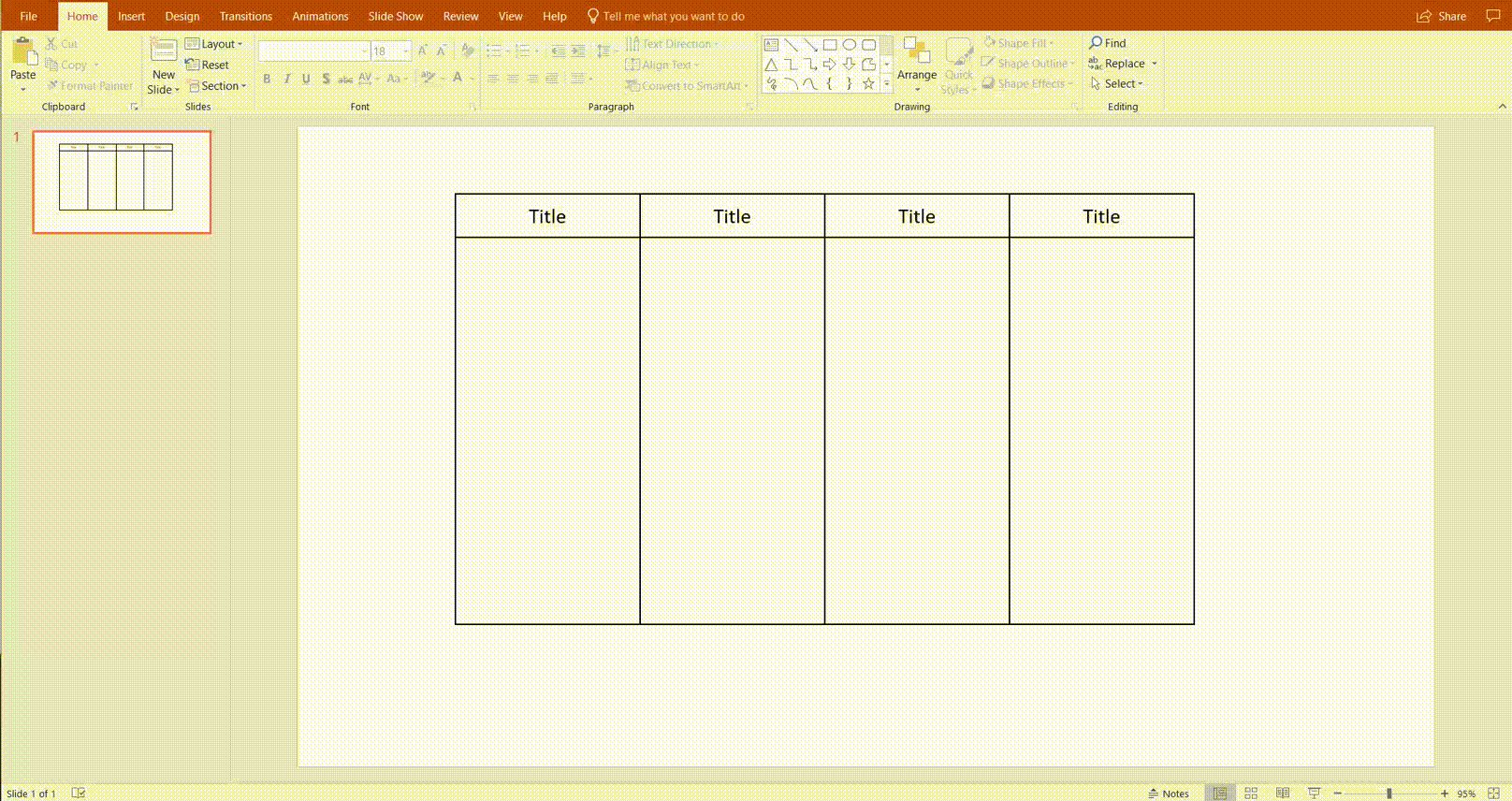
3. Crea un diagrama de flujo
Ahora que has creado un bosquejo para tu diagrama de carriles, agregar tu diagrama de flujo es el siguiente paso. Echa un vistazo a esta guía para recordar cómo crear un diagrama de flujo. En PowerPoint, crear tu diagrama de flujo es tan sencillo como agregar figuras desde la pestaña Insertar y conectarlas unas a otras.
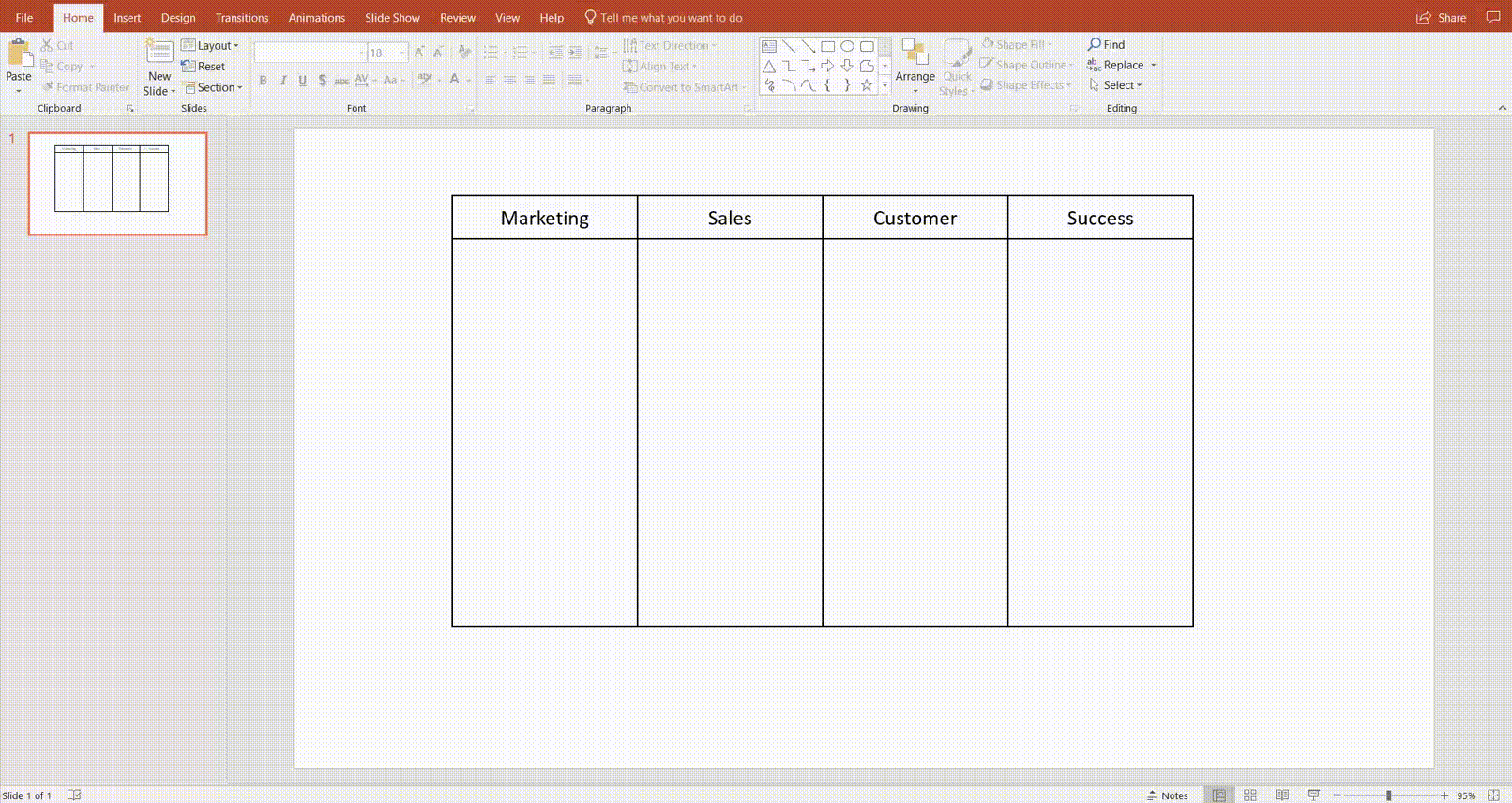
4. Aplica formato a las figuras
Para organizar visualmente el contenido de tus diagramas de carriles en PowerPoint, te sugerimos cambiar los colores, la fuente y cualquier otra cosa que vuelva tu diagrama visualmente más atractivo.
Como puedes ver, crear un diagrama de carriles en PowerPoint es posible, pero tendrás varias limitaciones al intentar crear diagramas más complejos. Para tener una experiencia más completa, prueba Lucidchart —una herramienta desarrollada específicamente para diagramar.
¿Deseas crear tu propio diagrama de carriles? Prueba Lucidchart. Es rápido, sencillo y totalmente gratis.
Genera un diagrama de carrilesCómo crear un diagrama de carriles con Lucidchart
Los siguientes pasos te brindarán la información básica que necesitarás para crear un diagrama de carriles impresionante en Lucidchart.
Regístrate en Lucidchart
Con Lucidchart, organizar procesos complejos en diagramas de carriles es tan sencillo como arrastrar y soltar. Regístrate en una cuenta gratuita ahora mismo para empezar a diagramar.
Habilita bibliotecas de figuras
Después de registrarte en una cuenta gratuita de Lucidchart, empieza, ya sea abriendo un documento en blanco, o bien, seleccionando una de nuestras plantillas precargadas. Si empezaste con un diagrama en blanco, necesitarás habilitar la biblioteca de figuras de Contenedores. Para ello, haz clic en el botón “+Figuras” en la parte inferior izquierda de tu ventana. Luego, habilita ambas bibliotecas anidadas en “Figuras de diagramas de flujo”.
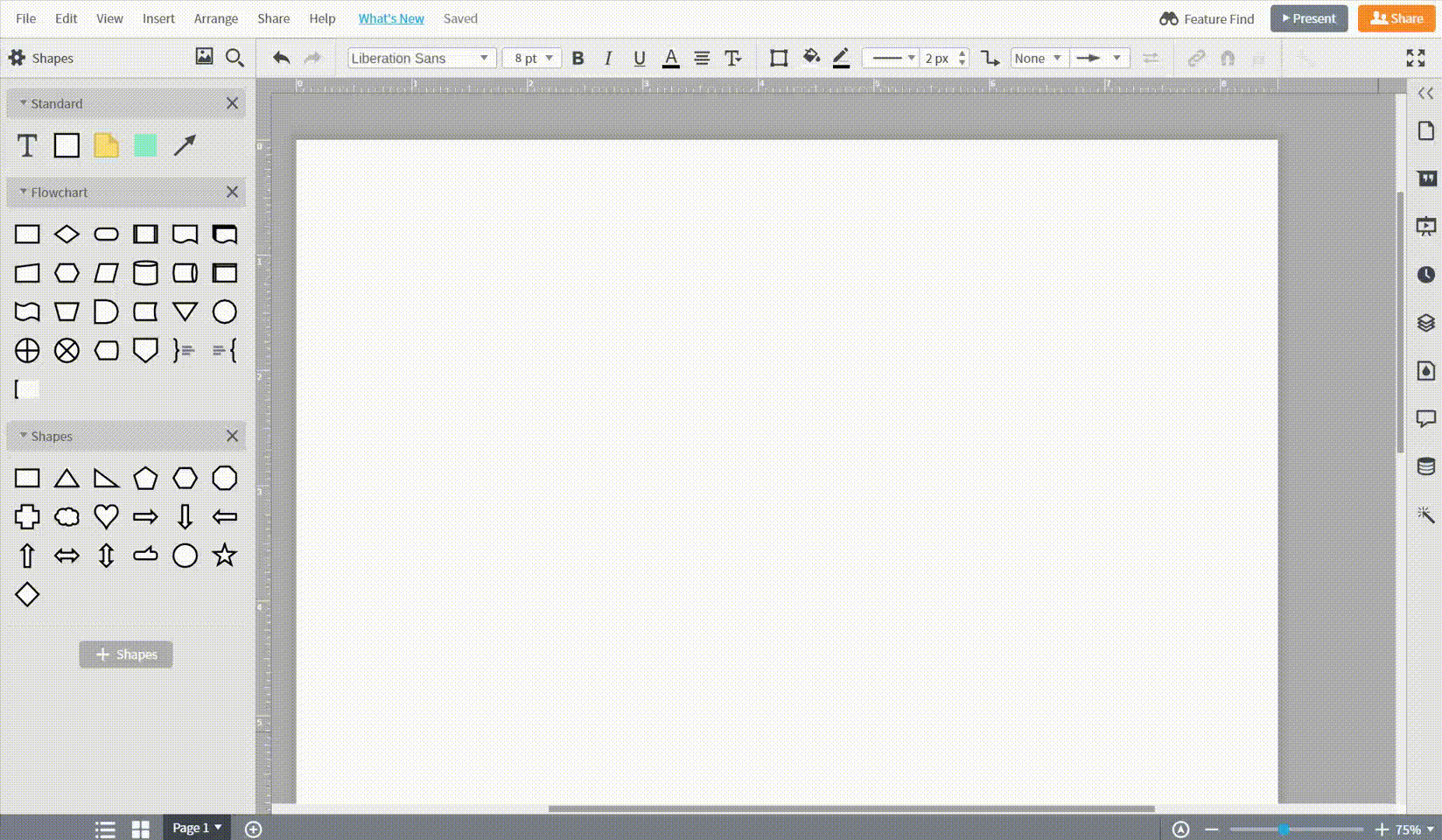
Agrega carriles
Una vez que las bibliotecas de figuras hayan sido habilitadas, agrega figuras al lienzo arrastrándolas desde el menú izquierdo y soltándolas donde sea apropiado. Aumenta el número de carriles haciendo clic en la figura original y haciendo incrementos en el menú de Opciones avanzadas que se muestra arriba del lienzo.

Agrega figuras de diagramas de flujo
Al igual que puedes agregar figuras de carriles, también puedes agregar figuras de diagramas de flujo arrastrando y soltando alguna figura en el lienzo. Conecta figuras pasando el mouse sobre la figura y arrastrando hacia afuera desde los puntos rojos que aparecen en el perímetro de la figura.
Dar formato a figuras
Aplicar formato a las figuras en Lucidchart es increíblemente sencillo con nuestra herramienta intuitiva Temas. Simplemente abre el menú Temas en el lado derecho de tu ventana y selecciona uno de nuestros temas precargados. Para crear tu propio tema, asigna estilo a alguna figura y luego defínela como predeterminada. Después, aplica tu tema personalizado a todas las figuras haciendo clic en “Aplicar a todas” en la parte superior del menú Tema.

Insertar un diagrama Lucidchart en una presentación de PowerPoint
Después de crear tu diagrama de carriles en Lucidchart, es posible que aún quieras insertar tu documento en tu presentación de PowerPoint. Insertar tu diagrama de Lucidchart en PowerPoint es increíblemente fácil con nuestro complemento de MS Office PowerPoint. Te enseñamos los pasos a continuación:
-
Dirígete a Insertar > Mis complementos
-
Busca Lucidchart e instala el complemento.
-
Regístrate para obtener una cuenta de Lucidchart, si no lo has hecho aún.
-
Inserta un diagrama de carriles que ya hayas creado o crea un diagrama nuevo.

