Los diagramas de carriles son herramientas muy eficientes para delegar tareas y clarificar plazos de entrega en un equipo. Esta guía te ayudará a crear diagramas básicos de carriles en Microsoft Excel y te brindará instrucciones para usar otra herramienta, Lucidchart, para acceder a una experiencia mejorada.
4 minutos de lectura
¿Deseas crear tu propio diagrama de carriles? Prueba Lucidchart. Es rápido, sencillo y totalmente gratis.
Cómo crear un diagrama de carriles en Excel
Aunque es posible crear un diagrama de carriles en Microsoft Excel, es muy poco intuitivo y puede causar varios problemas. Para agilizar el proceso, recomendamos usar Lucidchart, un creador de diagramas gratuito y sencillo.
1. Modifica el formato de la altura y el ancho de las celdas
El primer paso para crear tu diagrama de carriles en Excel es ajustar la altura y el ancho de las celdas en tu hoja de cálculo. Para un diagrama de carriles horizontal, puedes ensanchar tus columnas seleccionando todas las columnas que necesitarás y luego arrastrando desde el borde en el lado derecho de la columna hasta que esta tenga el ancho deseado.
Después, realiza la misma modificación de tamaño para las filas. Si estás creando un diagrama de carriles vertical (como el diagrama que se muestra a continuación), usarás una fila para el título del carril y una fila que contenga el resto de tu diagrama.
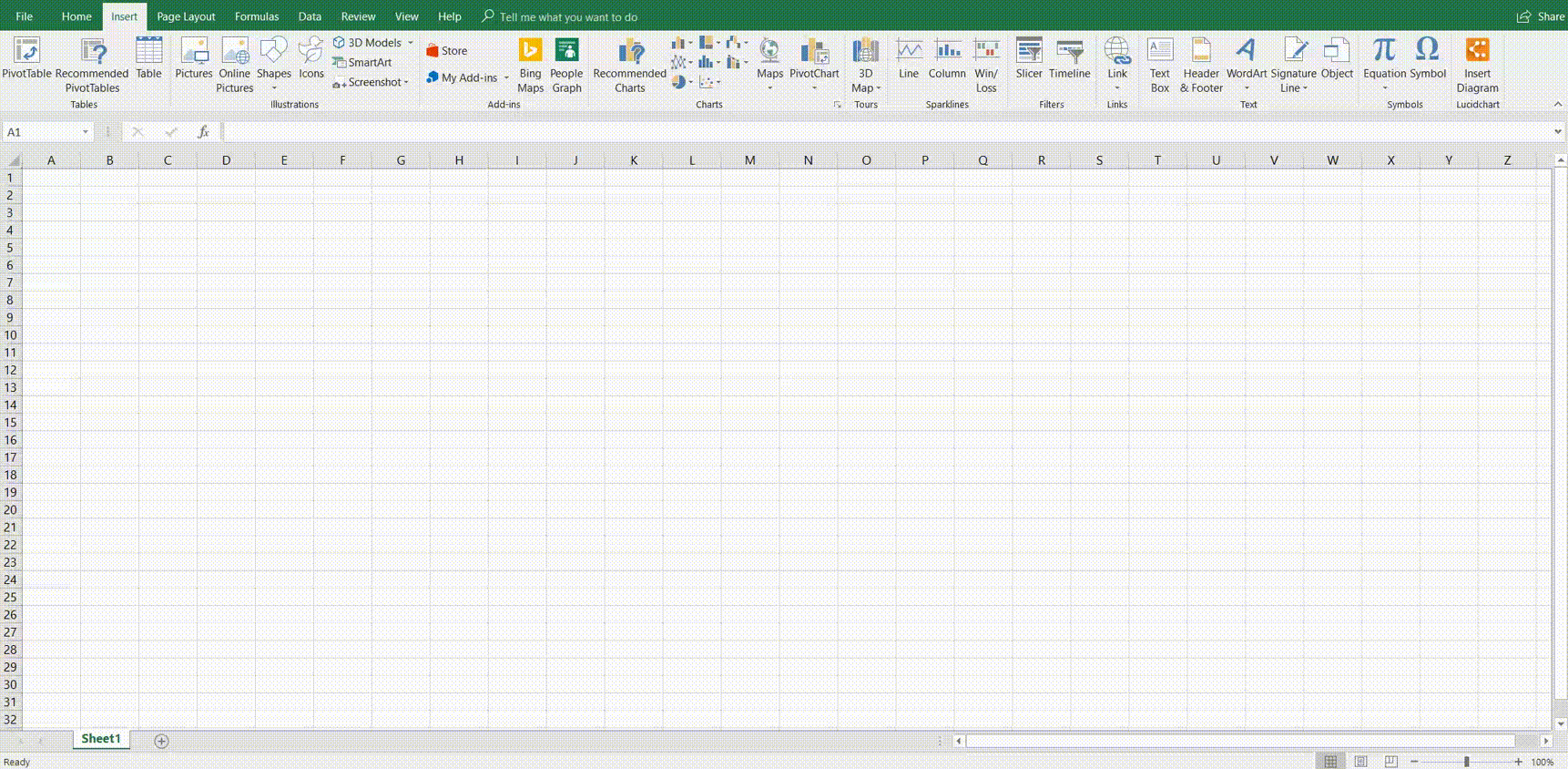
2. Etiqueta los contenedores
Una vez que hayas creado el esqueleto de tu diagrama de carriles en Excel, etiqueta tus contenedores. Los contenedores generalmente representan a los participantes en un proceso. Para facilitar la visualización, recomendamos incluir colores en tu diagrama de carriles.
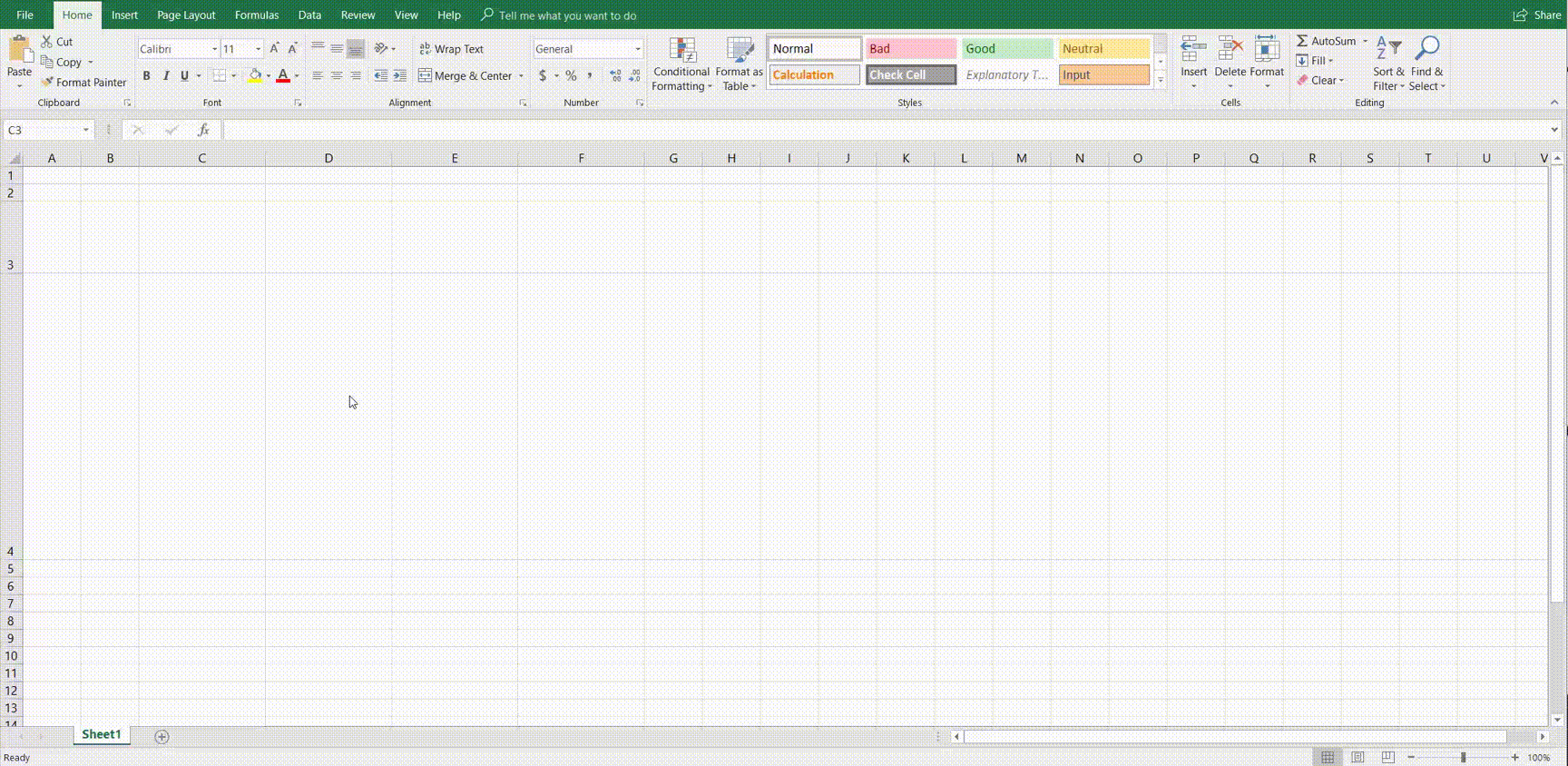
3. Crea un diagrama de flujo
Antes de crear tu diagrama de flujo, revisa esta guía para saber cómo crear tu diagrama de flujo correctamente. Una vez que hayas trazado tu proceso de la forma en que lo quieres, puedes agregar figuras a tu diagrama de carriles en Excel dirigiéndote a la pestaña Insertar e inserta las figuras apropiadas en sus contenedores apropiados.
Este proceso puede ser muy tedioso con Excel, ya que es difícil modificar el formato de las figuras y crear estilos uniformes. Esa es la razón por la que sugerimos usar Lucidchart, una herramienta de diagramación en la nube que te ayudará a crear atractivos diagramas de carriles sin la dificultad que añade Excel.
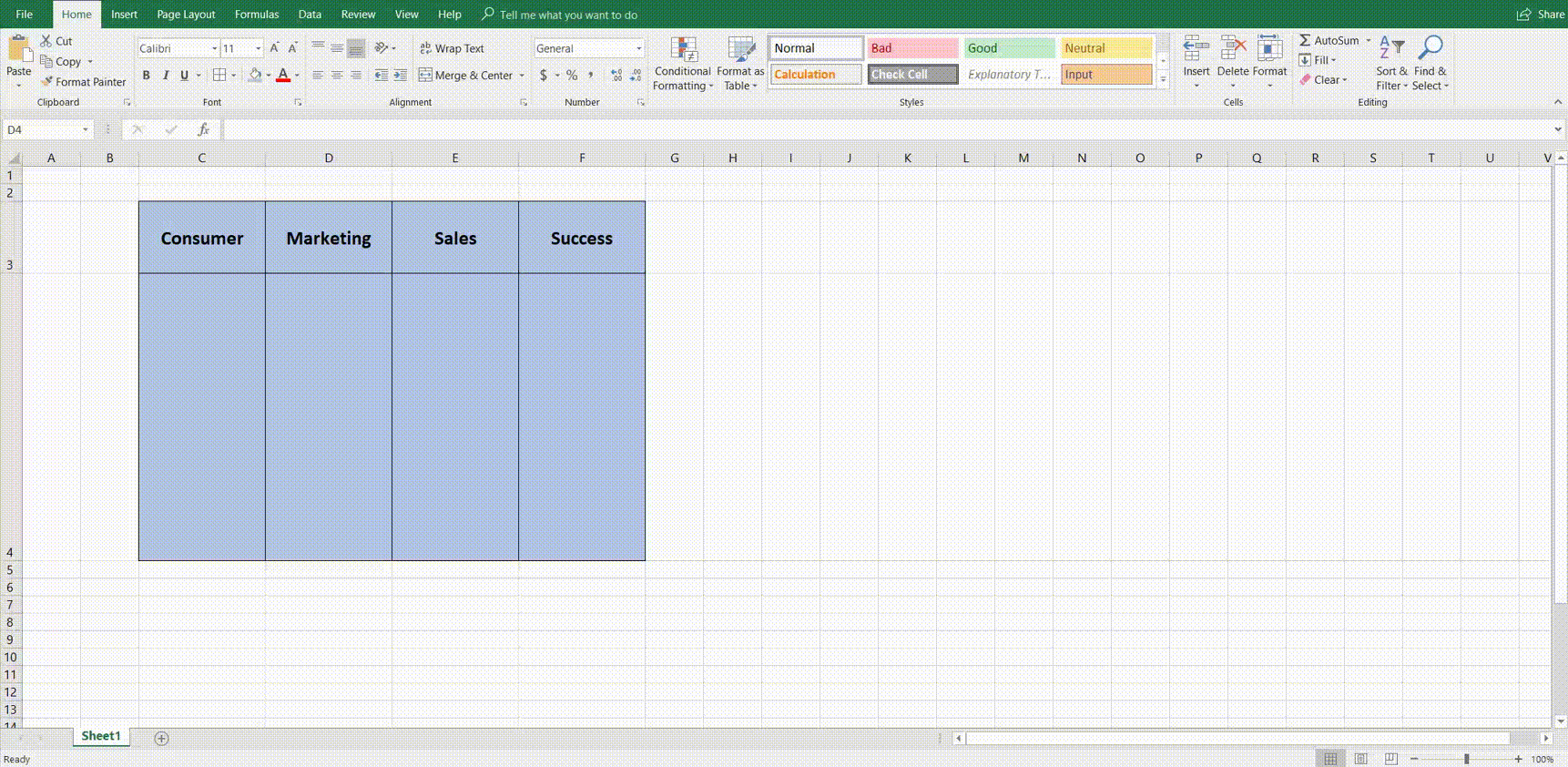
¿Deseas crear tu propio diagrama de carriles? Prueba Lucidchart. Es rápido, sencillo y totalmente gratis.
Genera un diagrama de carrilesCómo crear un diagrama de carriles en Lucidchart
Excel es una herramienta increíblemente poderosa, pero no resulta fácil para crear diagramas de forma sencilla y compartirlos o actualizarlos en tiempo real con otros colaboradores. Por el contrario, Lucidchart sobresale en la creación de diagramas. Sigue estos sencillos pasos para crear atractivos diagramas de carriles con Lucidchart.
Regístrate en una cuenta de Lucidchart
En primer lugar, regístrate para obtener una cuenta gratuita de Lucidchart siguiendo este enlace. Una vez que hayas creado tu cuenta, tendrás la opción de empezar con un documento en blanco o empezar con una plantilla. Para efectos de esta guía, supondremos que estás trabajando en un documento en blanco.
Habilita contenedores en la biblioteca de figuras
Para ver todas las figuras para carriles, haz clic en el botón “+Figuras” en un documento nuevo y asegúrate de que ambas bibliotecas de figuras de diagramas de flujo estén habilitadas.
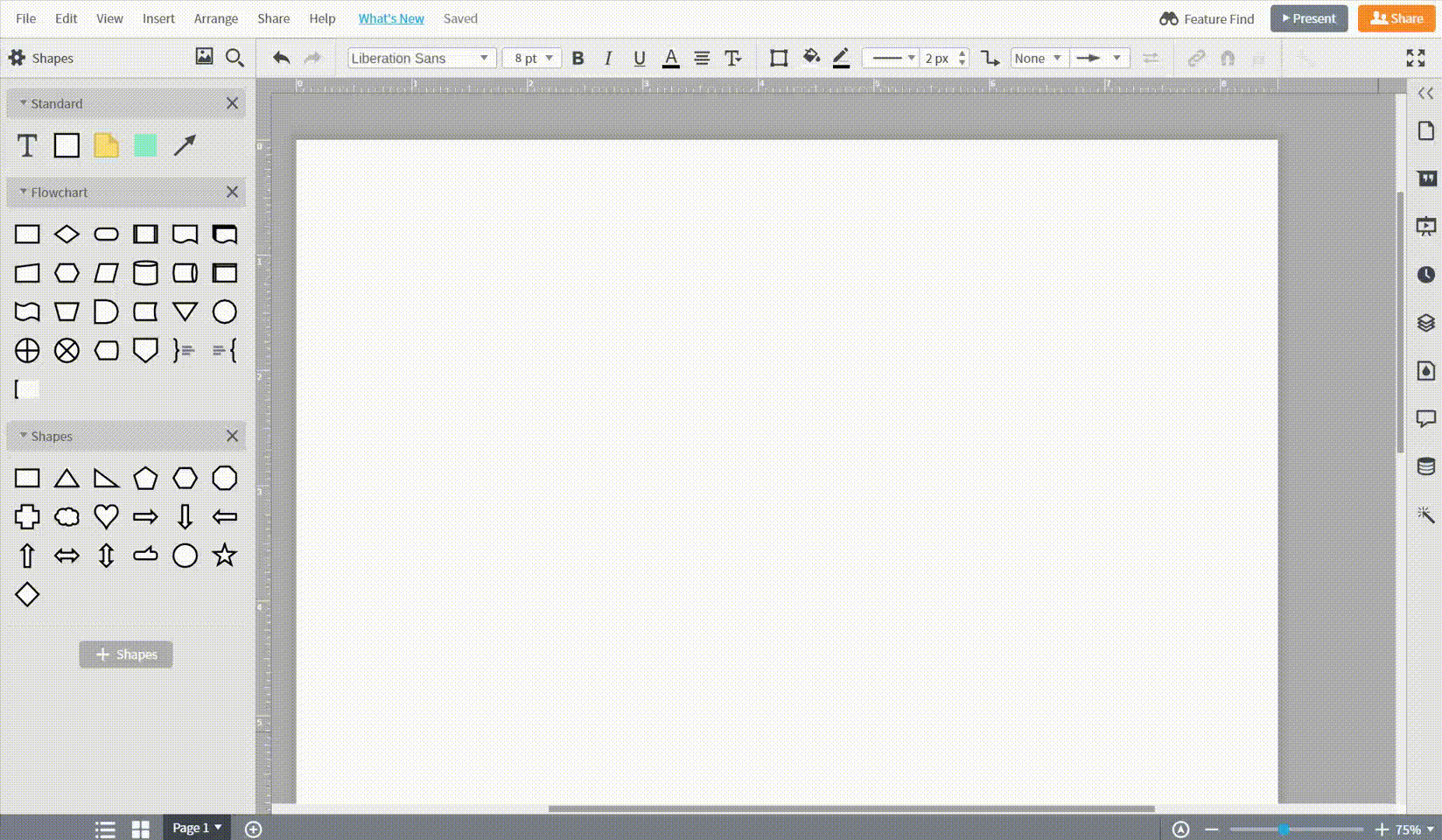
Agrega y conecta figuras
Agrega una figura de carril arrastrando una al lienzo, luego agrega más ajustando la configuración que aparecerá en la parte superior del lienzo mientras se selecciona la figura de carril original. Para conectar dos figuras, pasa el cursor sobre una figura y arrastra del punto rojo que aparecerá. Al conectar las dos figuras, podrás moverlas a cualquier lugar y se mantendrán conectadas.

Se pueden agregar figuras fácilmente a tu documento arrastrándolas y soltándolas en el lienzo. Edita el texto dentro de una figura haciendo doble clic en él. Sigue el mismo procedimiento para cambiar los títulos de los contenedores.

Agrega colores y estilo
Ahora que has creado fácilmente un diagrama de carriles con Lucidchart, te sugerimos que agregues color para ayudar a los lectores a comprender mejor el diagrama. Aplica formato a los colores seleccionando figuras y cambiando su color en el menú superior.

Insertar un diagrama Lucidchart en una hoja de cálculos Excel
Después de crear tu diagrama de carriles en Lucidchart, aún es posible que quieras insertar tu documento en tu hoja de cálculo de Excel. Insertar tu diagrama de Lucidchart en Excel es increíblemente fácil con nuestro complemento de MS Office Excel. Sigue estos pasos:
-
Dirígete a Insertar > Mis complementos
-
Busca Lucidchart e instálalo.
-
Regístrate para obtener una cuenta de Lucidchart, si no lo has hecho aún.
-
Inserta un diagrama de carriles que ya hayas creado o crea un diagrama nuevo.
