Dodanie torów do schematu blokowego pozwala w prosty sposób dodatkowo uporządkować informacje dostępne w diagramie. Tory zapewniają nadrzędną strukturę, która umożliwia przypisanie kroków do określonych zespołów, ilustrowanie różnych faz procesu i wiele innych. Dzięki temu przewodnikowi nauczysz się tworzyć diagramy torowe w programach PowerPoint i Lucidchart.
5 minuta czytania
Chcesz utworzyć własny diagram torowy? Wypróbuj Lucidchart. To szybkie, łatwe i całkowicie bezpłatne.
Tworzenie diagramu torowego w programie PowerPoint
PowerPoint to doskonałe narzędzie do tworzenia prezentacji, jednak jego funkcje tworzenia diagramów są bardzo ograniczone. Można w nim tworzyć diagramy torowe — jak opisano poniżej — ale zalecamy jednak skorzystanie z Lucidchart. Wykonanie poniższych czynności pozwoli utworzyć diagram torowy w programie PowerPoint; można też przejść do następnej sekcji, aby dowiedzieć się, jak korzystać z Lucidchart.
1. Dodaj zasobniki na tory
W pustym slajdzie PowerPoint przejdź do karty wstawiania i kliknij pozycję Kształty. Dodaj jeden duży prostokąt przeznaczony na zawartość toru. Następnie dodaj kolejne pole nad pierwszym polem, które pozwoli dodać tytuł toru.
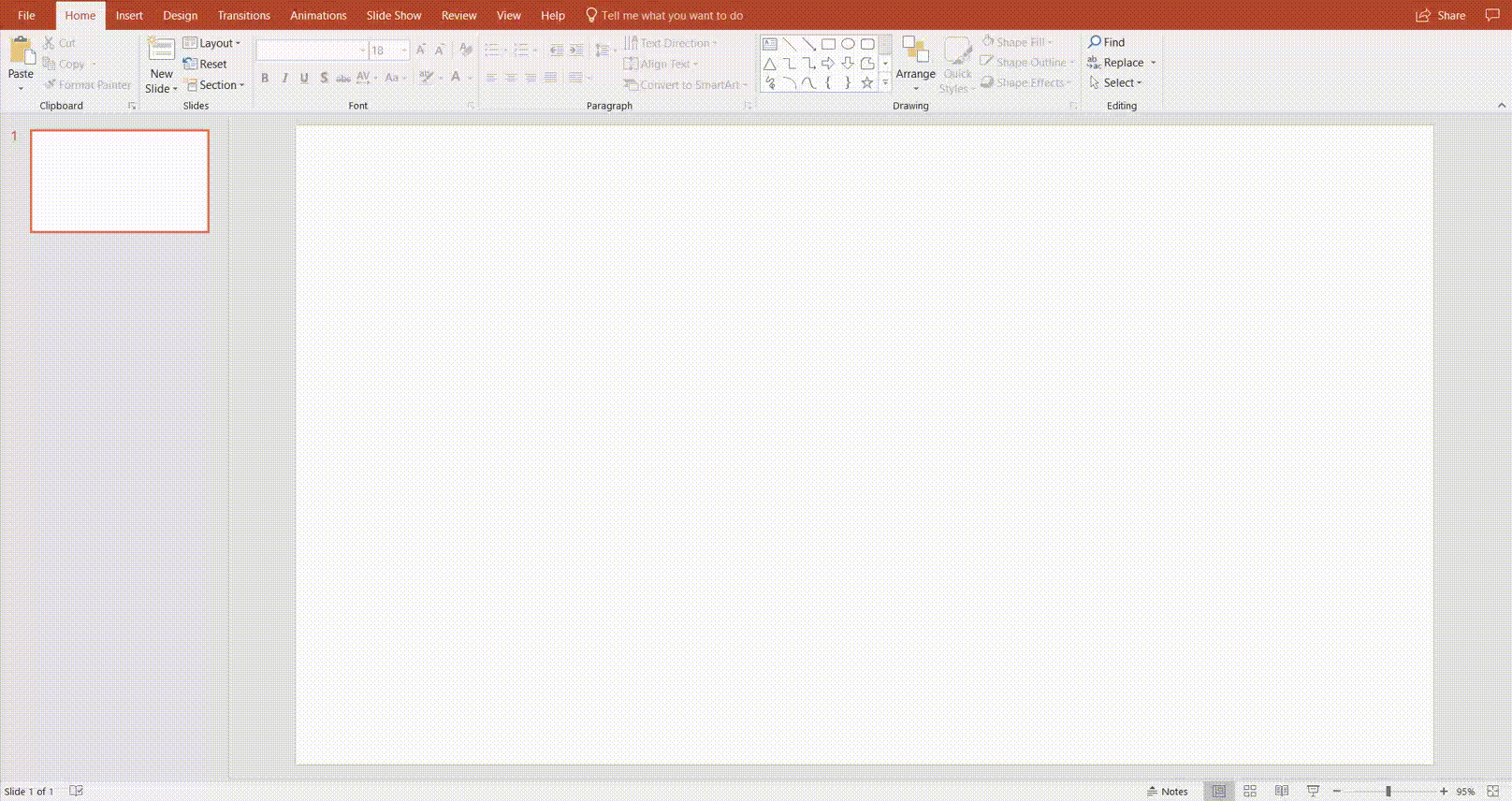
Po utworzeniu pierwszego toru zalecamy zgrupowanie dwóch prostokątów (kliknij je oba, kliknij prawym przyciskiem myszy i wybierz polecenie Grupuj). Po zgrupowaniu można w prosty sposób zmieniać kolory toru. Następnie ustawiliśmy tło toru jako przezroczyste, a do kształtów dodaliśmy czarny kontur. Po wprowadzeniu tych modyfikacji możesz dowolną liczbę razy kopiować i wklejać swój tor.
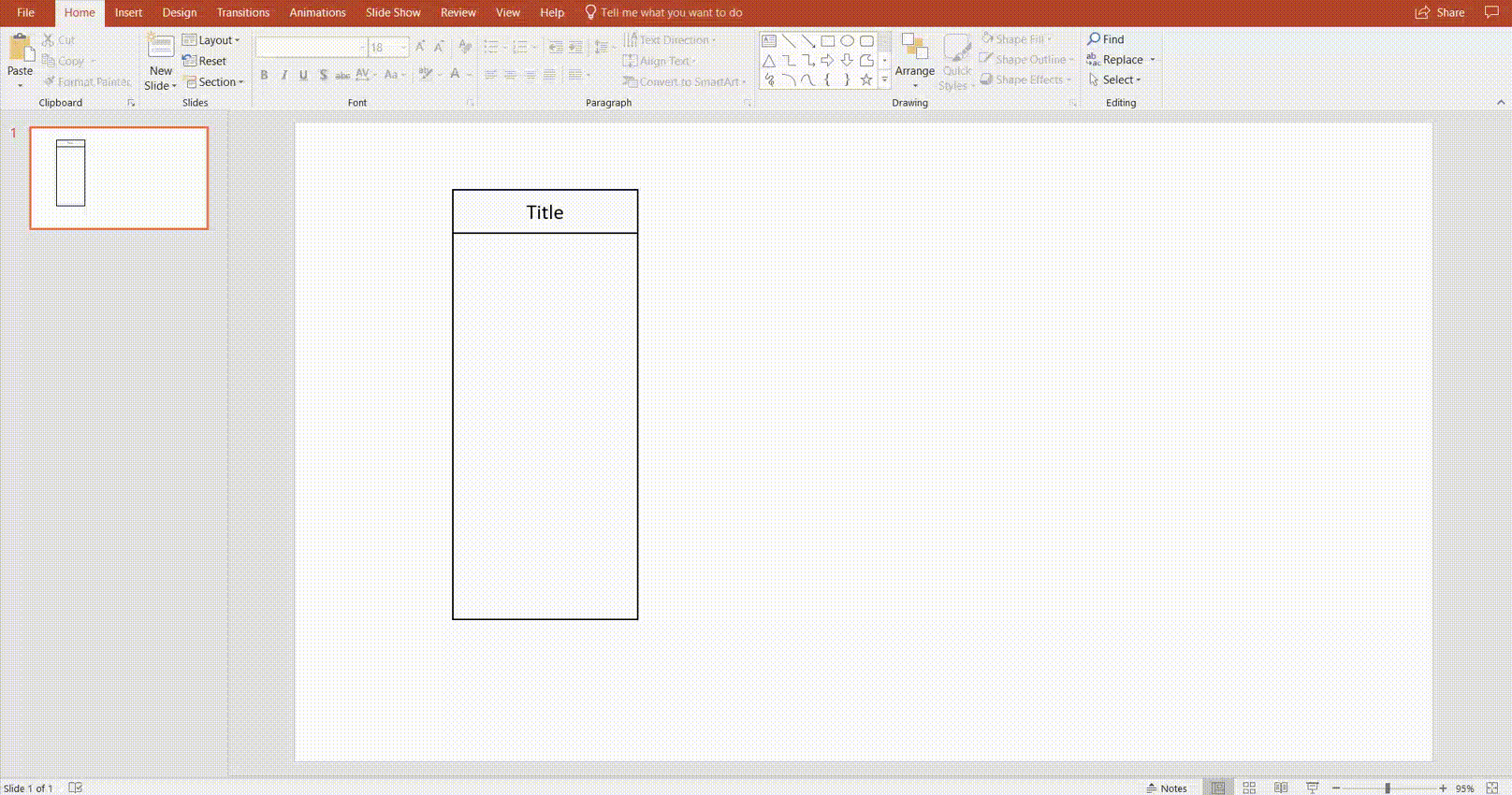
2. Dodawanie etykiet do torów
Tory zazwyczaj oznaczają różne działy, które uczestniczą w tym samym procesie, i ułatwiają delegowanie zadań. Oznaczanie torów etykietami polega tylko na dodaniu do nich pól tekstowych z poziomu karty wstawiania.
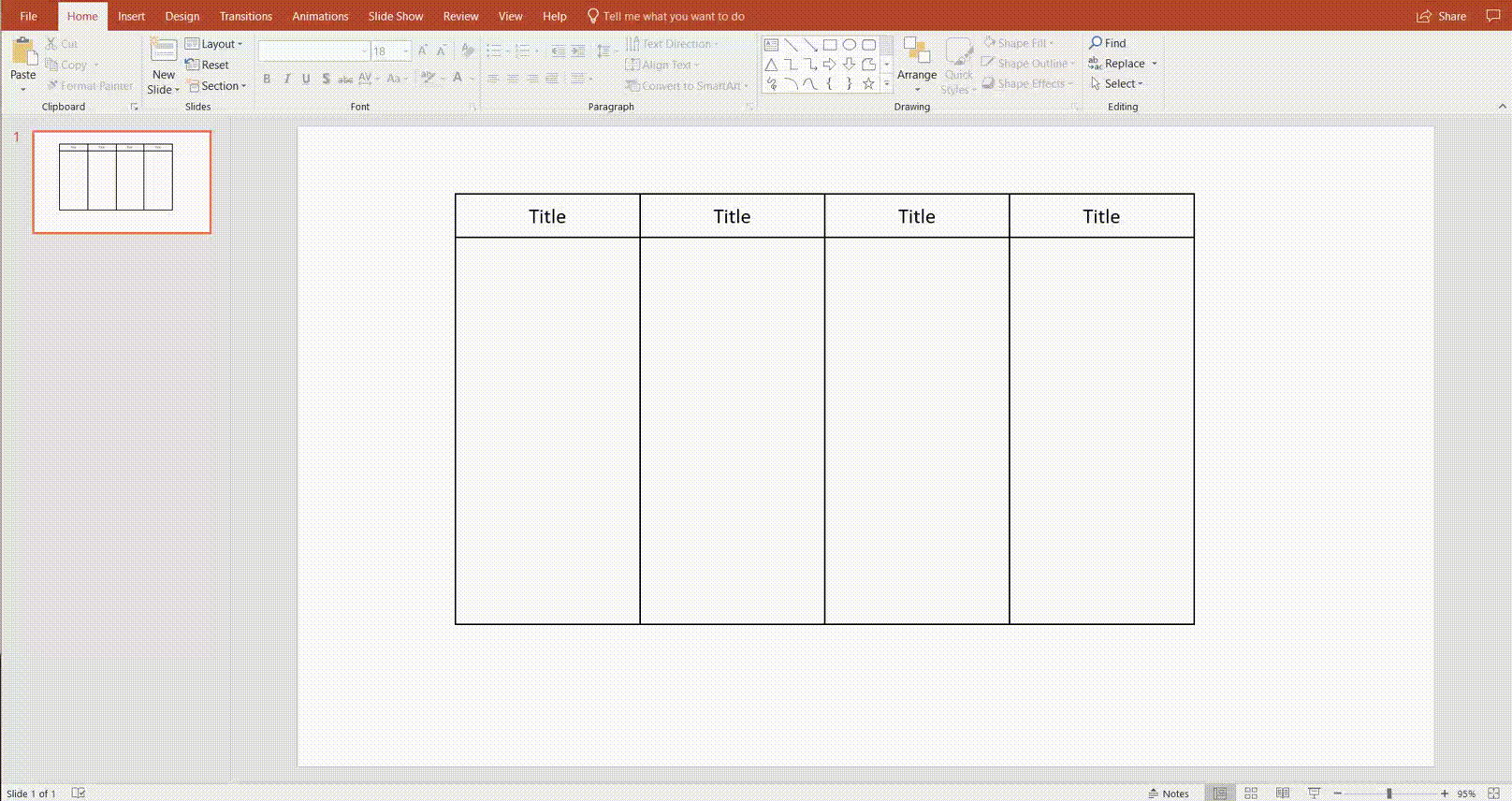
3. Tworzenie schematu blokowego
Po utworzeniu torów należy dodać schemat blokowy. Dokładne instrukcje znajdują się w przewodniku dotyczącym tworzenia schematu blokowego w programie PowerPoint. Wszystkie potrzebne kształty i łączniki są dostępne w bibliotece kształtów w programie PowerPoint. Przejdź do karty wstawiania, kliknij pozycję Kształty i dodaj wymagane kształty.
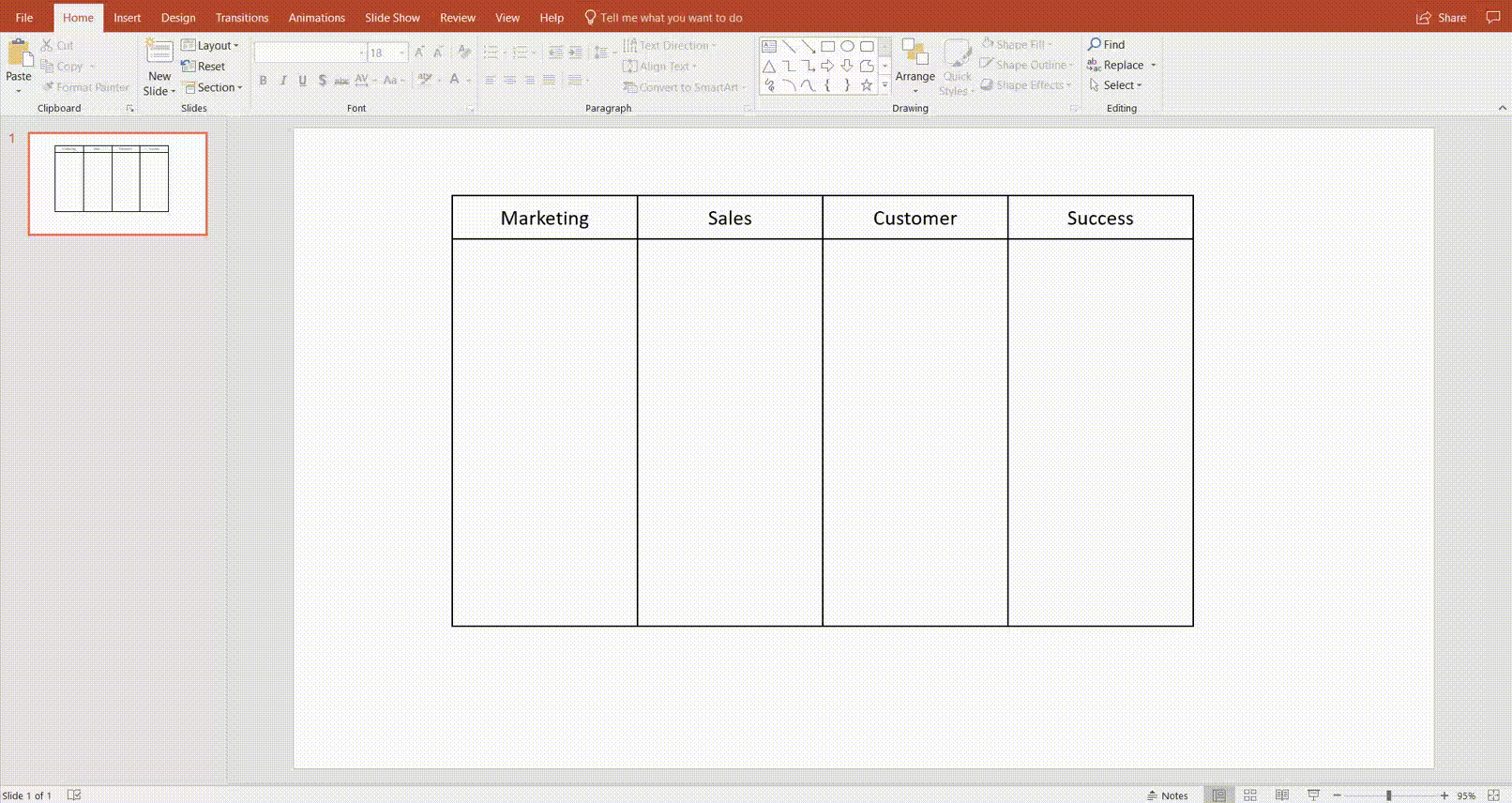
4. Formatowanie kształtów
Aby wizualnie uporządkować zawartość diagramu torowego w programie PowerPoint, zalecamy zmianę kolorów, czcionek i wszystkich innych elementów, co spowoduje, że diagram będzie wyglądał lepiej. Większość elementów stylistycznych można dostosować za pomocą panelu formatowania kształtów. Aby przejść do niego, wystarczy dwukrotnie kliknąć dowolny kształt lub linię.
Jak widać, tworzenie diagramu torowego w programie PowerPoint jest możliwe, ale nie jest to najwygodniejszy proces. Aby uzyskać lepsze wyniki, wypróbuj Lucidchart — rozwiązanie stworzone specjalnie do tworzenia diagramów.
Chcesz utworzyć własny diagram torowy? Wypróbuj Lucidchart. To szybkie, łatwe i całkowicie bezpłatne.
Tworzenie diagramu torowegoTworzenie diagramu torowego w Lucidchart
Lucidchart to zaawansowane narzędzie do projektowania wizualnego, które pozwala w prosty sposób i błyskawicznie tworzyć złożone, atrakcyjne diagramy. Poniższy opis zawiera podstawowe informacje potrzebne do utworzenia od podstaw pierwszego diagramu torowego w Lucidchart.
Zanim zaczniesz tworzyć diagramy, musisz utworzyć darmowe konto Lucidchart. Rejestracja zajmie tylko chwilę — wystarczy, że podasz swoje imię i nazwisko oraz adres e-mail i wybierzesz hasło.
1. Włączanie bibliotek kształtów
Po zalogowaniu się na konto Lucidchart zobaczysz stronę Moje dokumenty. Kliknij pozycję +Dokument, aby utworzyć nowy diagram, a następnie kliknij pozycję Kształty (w lewym górnym rogu). Przewiń do pozycji Kształty schematu blokowego i kliknij strzałkę obok niej. Upewnij się, że obie podkategorie — Schematy blokowe i Zasobniki — są zaznaczone.
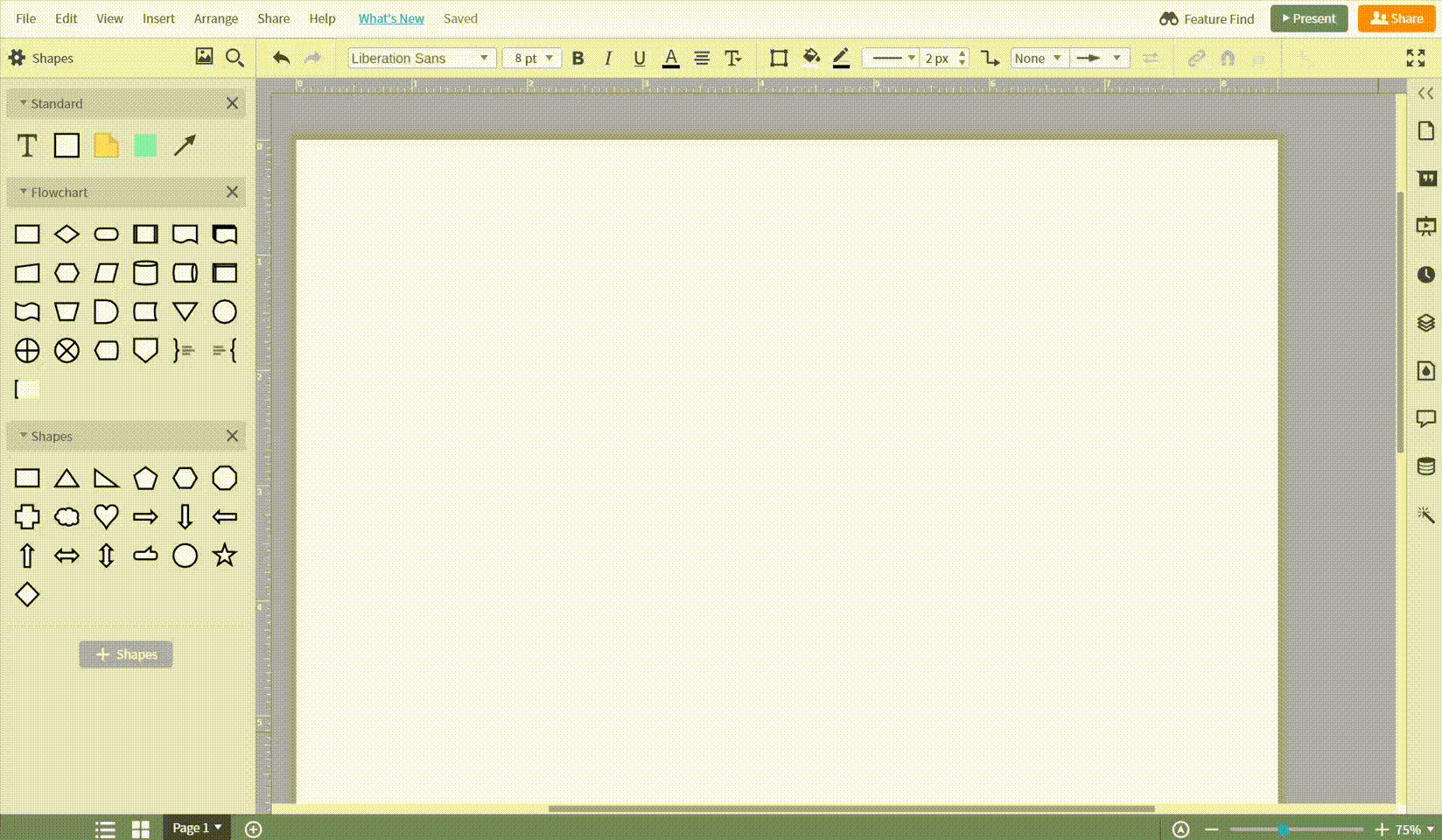
2. Dodawanie torów
Po włączeniu bibliotek kształtów do swojego dokumentu dodaj tory. Kształty torów są dostępne w kategorii zasobników — kliknij i przeciągnij jeden na kanwę. Liczbę torów można dostosować za pomocą menu opcji zaawansowanych. Wystarczy kliknąć oryginalny kształt, a wtedy to menu zostanie wyświetlone nad kanwą (patrz poniższa grafika).

3. Dodawanie kształtów schematu blokowego
Podobnie jak w przypadku dodawania kształtów toru kształty schematu blokowego możesz dodawać, przeciągając i upuszczając dowolny kształt na kanwę. Kształty można połączyć po ustawieniu na nich kursora i przeciągnięciu czerwonych kropek widocznych na obwodzie kształtu.
4. Formatowanie kształtów
Formatowanie kształtów w Lucidchart jest niezwykle łatwe dzięki naszemu intuicyjnemu narzędziu do obsługi motywów. Wystarczy otworzyć menu motywów po prawej stronie okna i wybrać jeden z naszych dostępnych domyślnie motywów. Aby utworzyć własny motyw, dodaj style do kształtu, a następnie ustaw kształt jako domyślny. Następnie zastosuj własny niestandardowy motyw do wszystkich kształtów, klikając przycisk Zastosuj wszystko widoczny u góry menu motywu.

Oszczędność czasu dzięki szablonom
Zamiast zaczynać tworzenie diagramu torowego od zera, możesz skorzystać z jednego z wielu szablonów dostępnych w Lucidchart. Biblioteka szablonów Lucidchart jest dostępna po kliknięciu strzałki obok pozycji +Dokument. Pasek wyszukiwania w lewym górnym rogu pozwala znaleźć żądany szablon. Kliknij miniaturę szablonu, aby poznać szczegółowe informacje na jego temat, a następnie kliknij przycisk Utwórz dokument, aby go użyć. Dwukrotne kliknięcie miniaturki spowoduje utworzenie nowego dokumentu na podstawie tego szablonu.
Wszystkie nasze szablony można dowolnie dostosowywać — czyli np. dodawać i formatować kształty, wykonując powyższe działania!
Wstawianie diagramów Lucidchart do programu PowerPoint
Po utworzeniu diagramu torowego w Lucidchart w ciągu kilku minut możesz wstawić go bezpośrednio do prezentacji PowerPoint! Wszystkie czynności opisaliśmy poniżej.
1. Instalacja dodatku Lucidchart
W programie PowerPoint przejdź do karty wstawiania i kliknij pozycje Moje dodatki > Sklep. W Lucidchart powinien pojawić się jako zalecany dodatek. Jeśli go nie widać, wyszukaj go za pomocą paska wyszukiwania. Aby go zainstalować, kliknij przycisk Dodaj. Ten dodatek jest bezpłatny.

2. Przeglądanie swoich diagramów Lucidchart
Otwórz dodatek Lucidchart, przechodząc do sekcji Wstaw > Moje dodatki > Lucidchart. Po otwarciu dodatku Lucidchart możesz przeglądać wszystkie swoje diagramy Lucidchart. Przeglądaj diagramy, póki nie znajdziesz właściwego.
3. Wstawianie diagramu
Po wybraniu diagramu przeznaczonego do wstawienia do programu PowerPoint po prostu ustaw na nim kursor myszy i kliknij polecenie Wybierz. Jeśli zmodyfikujesz ten diagram w Lucidchart, możesz łatwo zastosować swoje zmiany w programie PowerPoint — wystarczy kliknąć przycisk odświeżania widoczny pod diagramem.
