Att lägga till simbanor i ett flödesschema är ett enkelt sätt att ytterligare organisera informationen i ditt diagram. Simbanor skapar en övergripande struktur som kan användas för att tilldela steg till specifika team, illustrera de olika faserna i en process och mycket mer. Använd den här guiden för att skapa simbanediagram i både PowerPoint och Lucidchart.
5 minutläsning
Vill du göra ett eget simbanediagram? Prova Lucidchart. Det är snabbt, enkelt och helt gratis.
Hur man skapar ett simbanediagram i PowerPoint
Även om PowerPoint är ett utmärkt verktyg för att skapa presentationer, är dess diagramfunktioner extremt begränsade. Det är möjligt att skapa simbanediagram i PowerPoint – enligt beskrivningen nedan – men vi rekommenderar att du använder Lucidchart. Följ dessa steg för att skapa ett simbanediagram i PowerPoint, eller hoppa till nästa avsnitt för att lära dig hur du använder Lucidchart.
1. Lägg till behållare för simbanor
På en tom PowerPoint-bild, navigera till fliken Infoga och klicka på Former. Lägg till en stor rektangel som bildar huvuddelen av simbanan. Lägg sedan till en rektangel till, ovanför den första, som ska innehålla simbanans namn.
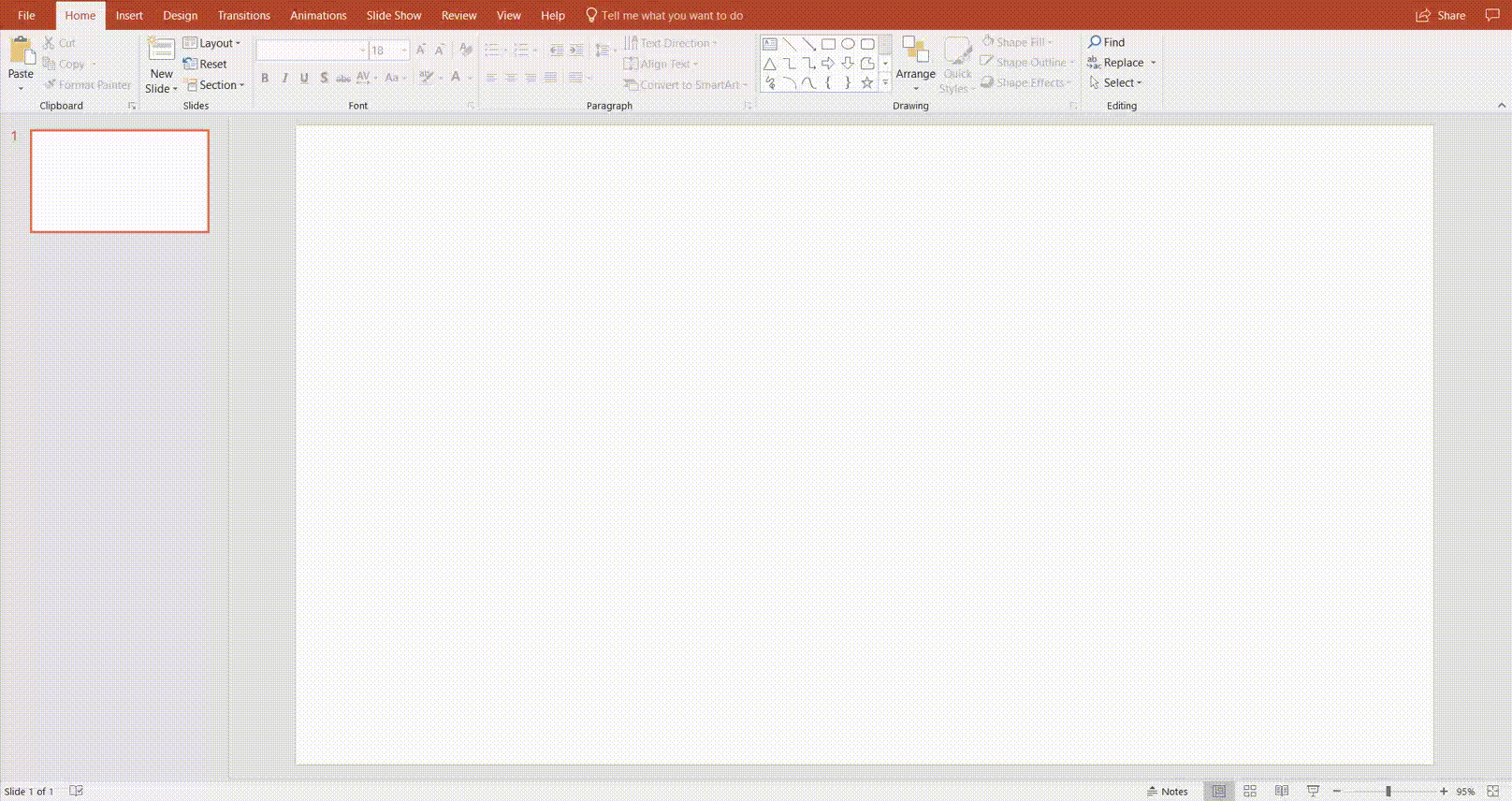
När du har byggt din första simbana rekommenderar vi att du grupperar de två rektanglarna (klicka på båda formerna, högerklicka och välj Gruppera). När du har grupperat kan du enkelt ändra färg på simbanan. Vi fortsatte genom att göra simbanans bakgrund genomskinlig och ge formerna en svart ram. När de ser bra ut kan du kopiera och klistra in din simbana så många gånger som behövs.
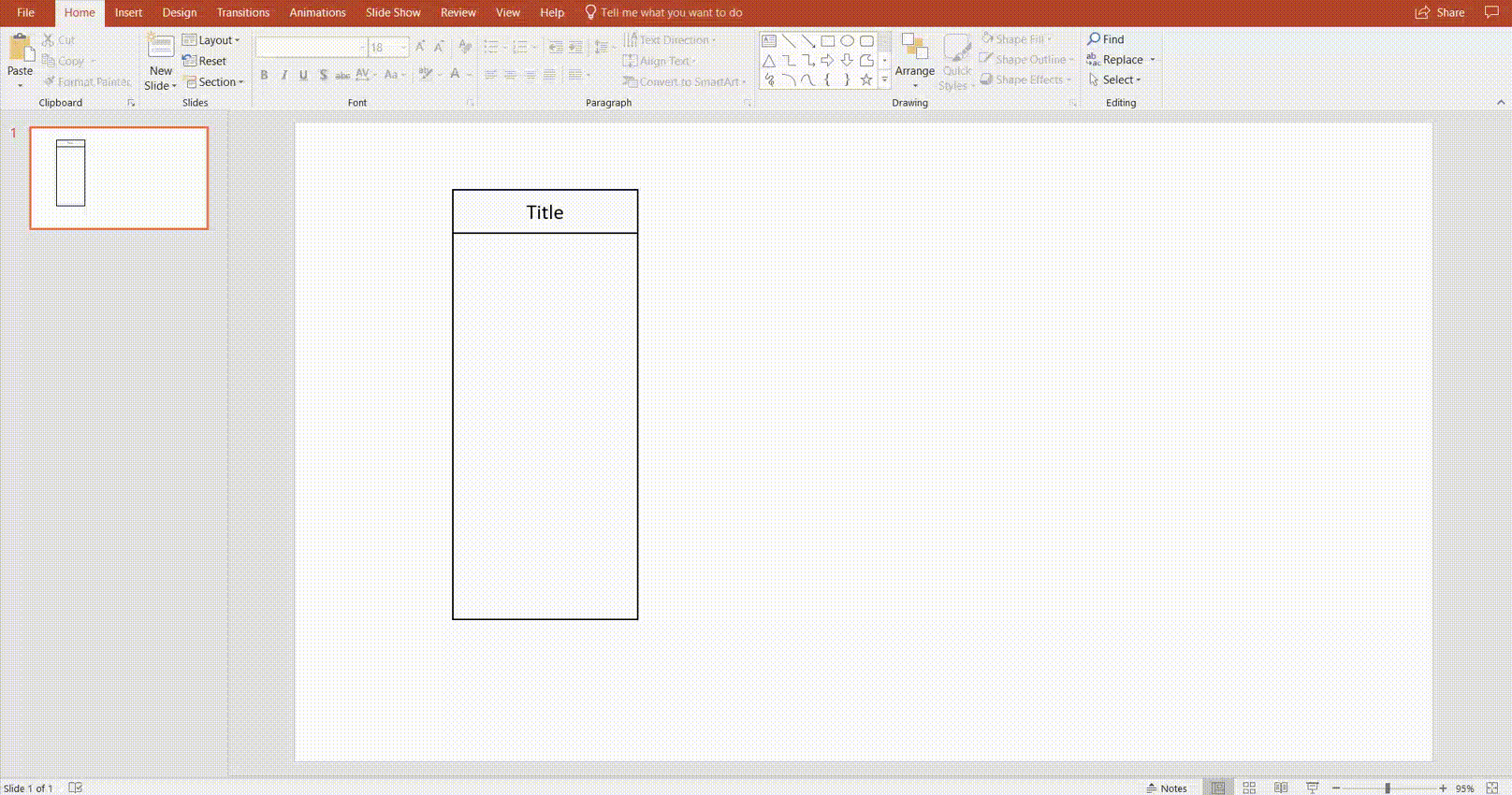
2. Namnge varje simbana
Varje simbana representerar vanligtvis en av flera avdelningar som alla bidrar till samma process, vilket ger ett enkelt sätt att delegera uppgifter. För att namnge dina simbanor lägger du bara till en textruta från fliken Infoga.
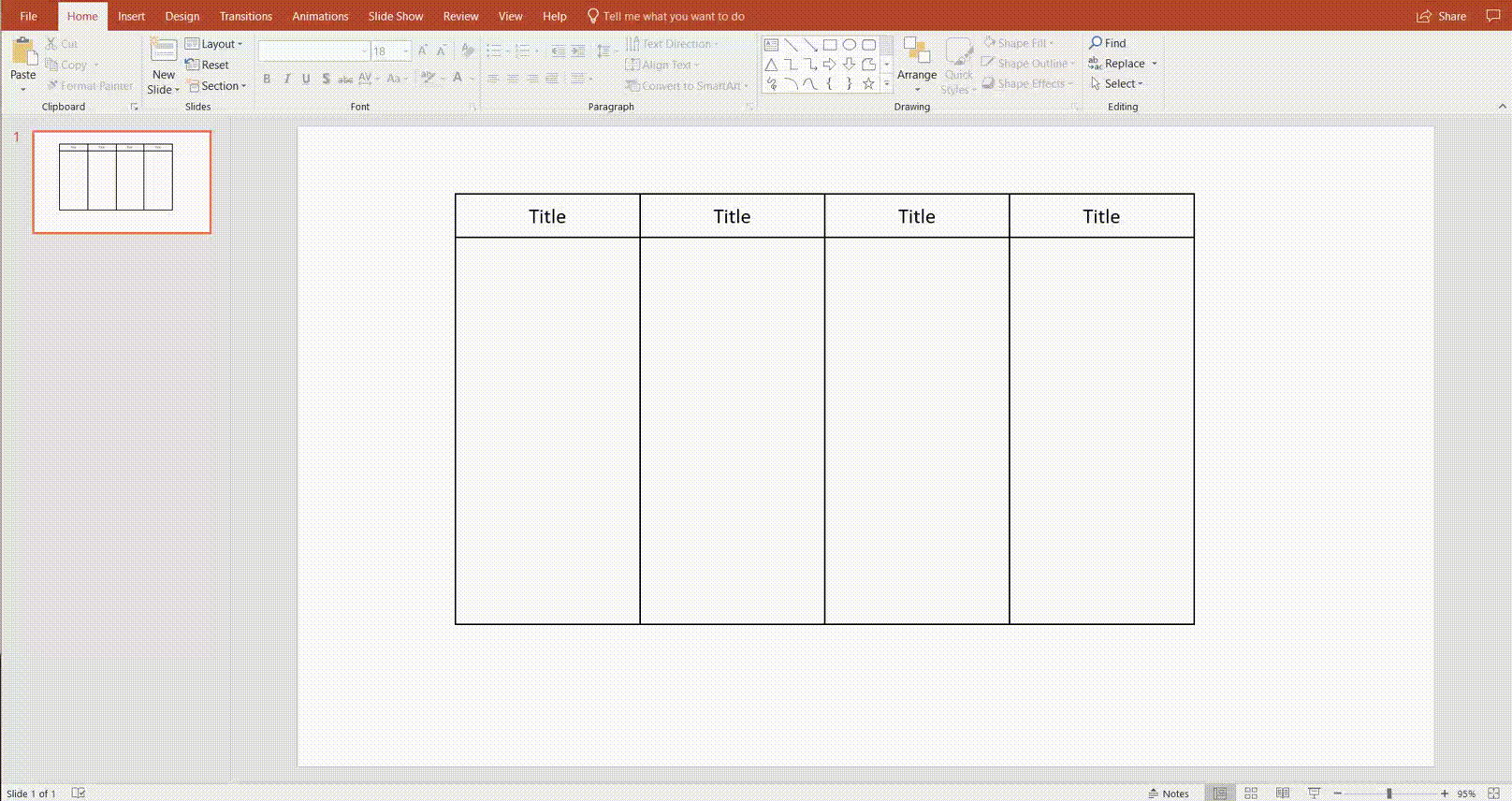
3. Bygg ett flödesschema
Nu när du har skapat simbanor är nästa steg att lägga till ett flödesdiagram. Stegvisa instruktioner finns i vår guide om hur man gör ett flödesschema i PowerPoint. Alla former och kopplingar som du behöver finns i PowerPoints formbibliotek. Navigera till fliken Infoga, klicka på Former och lägg till former efter behov.
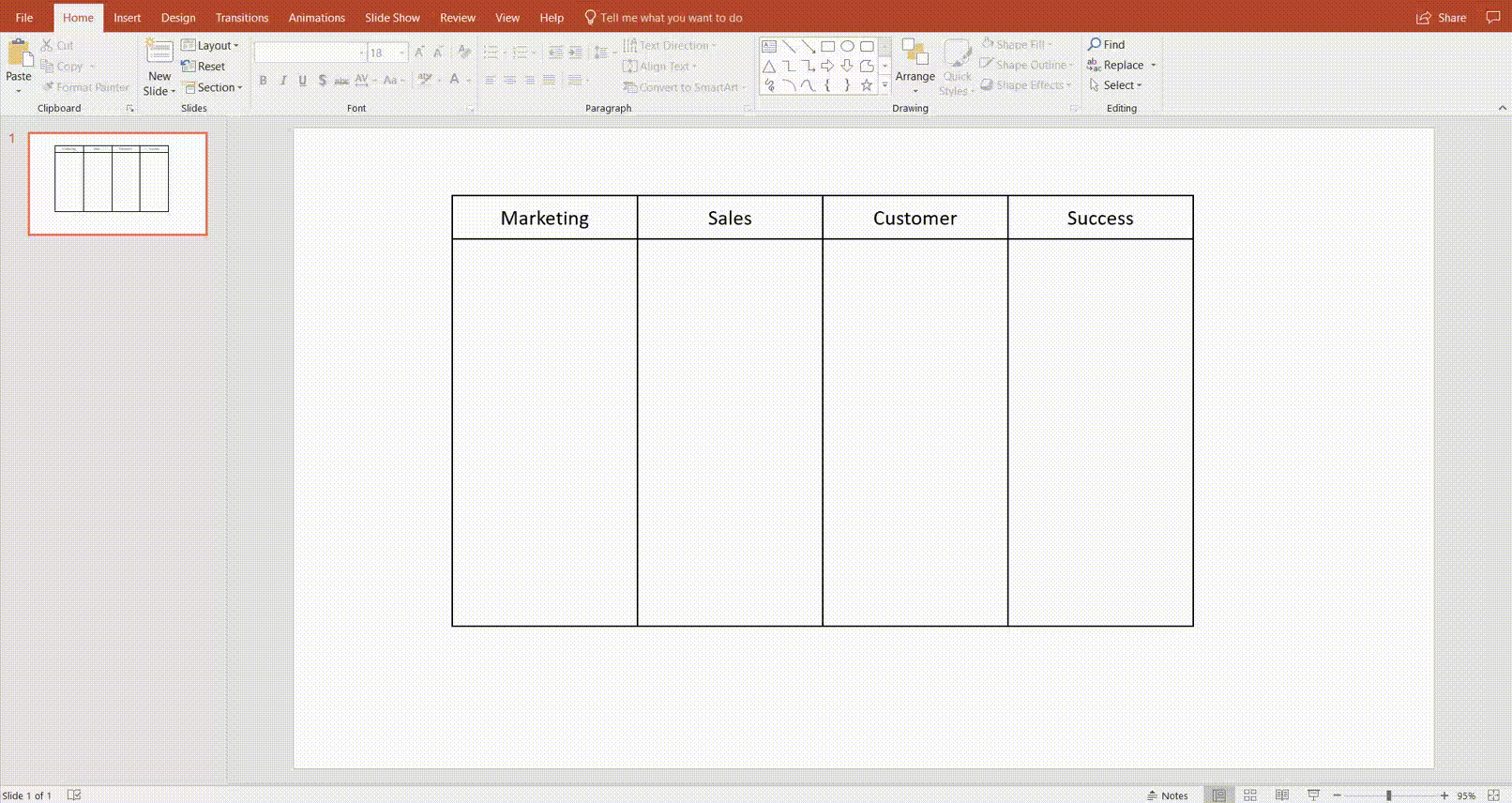
4. Formatera former
För att visuellt organisera innehållet i dina simbanediagram i PowerPoint föreslår vi att du ändrar färger, teckensnitt och allt annat som gör ditt diagram mer visuellt tilltalande. De flesta stilistiska element kan justeras med hjälp av fliken Formformat. För att öppna den behöver du bara dubbelklicka på en form eller en linje.
Som du ser är det möjligt att skapa ett simbanediagram i PowerPoint, men det är inte idealiskt. Du får en bättre upplevelse med Lucidchart, som är byggt specifikt för att skapa diagram.
Vill du göra ett eget simbanediagram? Prova Lucidchart. Det är snabbt, enkelt och helt gratis.
Skapa ett simbanediagramHur man skapar ett simbanediagram med Lucidchart
Lucidchart är en kraftfull visuell arbetsyta som låter dig snabbt skapa komplexa och snygga diagram, oavsett hur erfaren du är. Följande steg ger dig den grundläggande information du behöver för att skapa ditt första simbanediagram från grunden i Lucidchart.
Innan du kan börja skapa diagram måste du registrera dig för ett gratis Lucidchart-konto. Registreringen tar bara någon minut – skriv bara in ditt namn och din e-postadress och välj ett lösenord!
1. Aktivera formbibliotek
När du har loggat in p�å ditt Lucidchart-konto bör du se sidan My Documents (Mina dokument). Klicka på +Document för att skapa ett nytt diagram och därefter på Shapes (Former) längst upp i det vänstra hörnet. Bläddra ner tills du hittar Flowchart Shapes (Flödesdiagramformer) och klicka på pilen intill. Se till att båda underkategorierna – Flowcharts (Flödesdiagram) och Containers (Behållare) – är markerade.
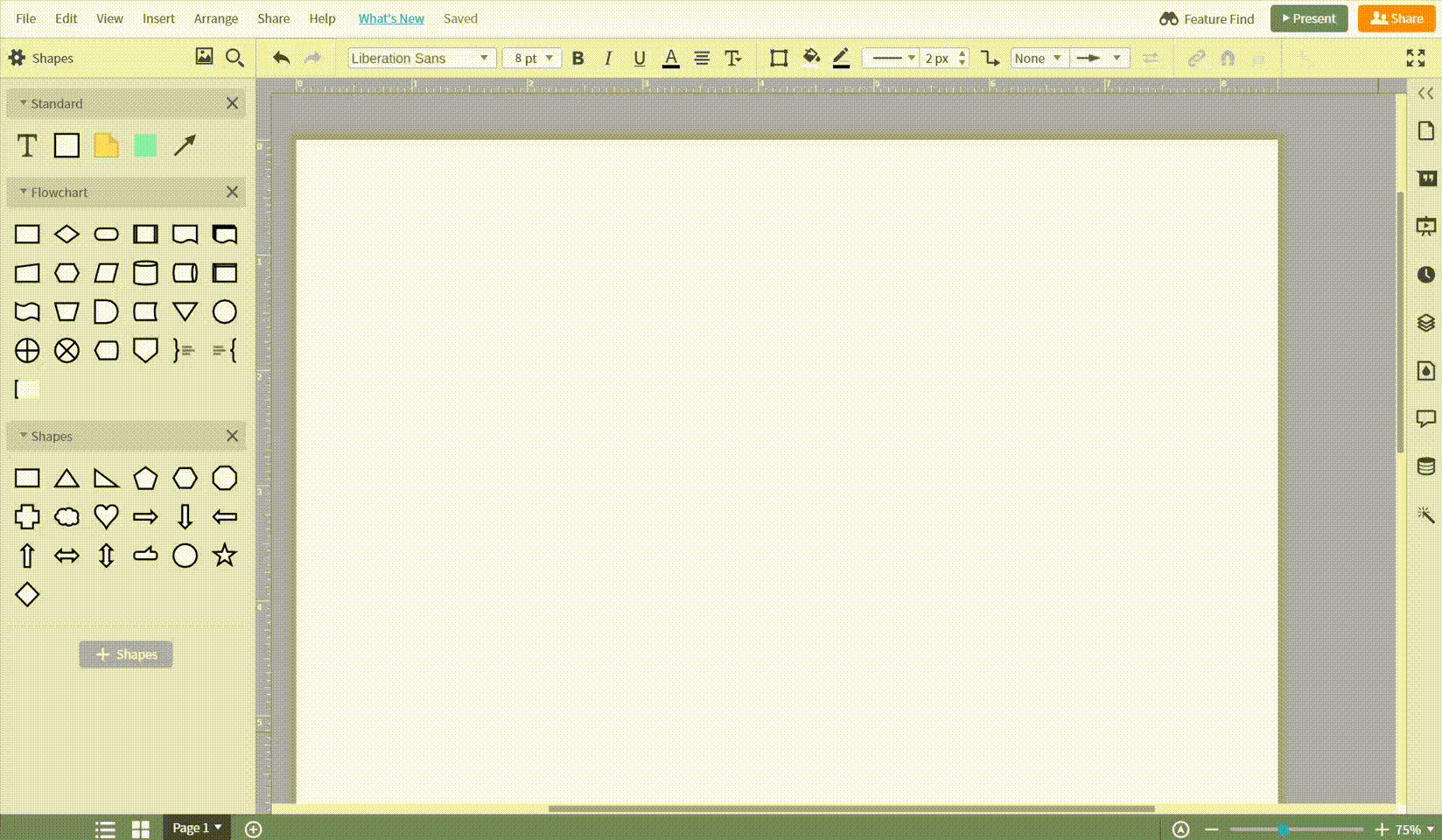
2. Lägg till simbanor
När formbiblioteken har aktiverats lägger du till simbanor i ditt dokument. Simbaneformerna finns i behållarkategorin – klicka och dra en till arbetsytan. Du kan anpassa antalet simbanor (eller ”lanes”) med hjälp av menyn för avancerade alternativ. Klicka bara på den ursprungliga formen så visas den här menyn ovanför arbetsytan (som ses på bilden nedan).

3. Lägg till flödesdiagramformer
Du lägga till flödesdiagramformer precis på samma sätt som du lägger till simbaneformer: genom att dra och släppa valfri form på arbetsytan. Koppla ihop former genom att hålla muspekaren över formen och dra ut från de röda prickarna som visas runt formen.
4. Formatera former
Att formatera former i Lucidchart är otroligt enkelt tack vare vårt intuitiva temaverktyg. Öppna helt enkelt temamenyn till höger i fönstret och välj ett av våra förinstallerade teman. För att skapa ditt eget tema formaterar du valfri form och ställer sedan in formen som standardalternativ. Använd sedan ditt anpassade tema på alla former genom att klicka på Apply All (Tillämpa allt) längst upp i temamenyn.

Spara tid med mallar
Istället för att skapa ditt simbanediagram från grunden kan du välja mellan ett antal Lucidchart-mallar att utgå från. För att komma åt Lucidcharts mallbibliotek klickar du på pilen bredvid +Document. Använd sökfältet längst upp i vänstra hörnet för att hitta en mall som uppfyller dina behov. Enkelklicka på en miniatyrbild för att läsa mer om den mallen, och klicka sedan på Create Document (Skapa dokument) för att använda den. Att dubbelklicka på någon av miniatyrbilderna gör också att ett nytt dokument skapas från den mallen.
Alla våra mallar är helt anpassningsbara – du kan lägga till och formatera former genom att använda samma steg som ovan!
Infoga ett Lucidchart-diagram i PowerPoint
Efter att ha skapat ditt simbanediagram i Lucidchart kan du infoga det direkt i din PowerPoint-presentation på bara några minuter! Följ nedanstående steg för att lära dig hur.
1. Installera Lucidchart-tillägget
I PowerPoint navigerar du till fliken Infoga och klickar på Mina tillägg > Store. Lucidchart bör visas som ett rekommenderat tillägg, men om det inte gör det kan du hitta det med hjälp av sökfältet. För att installera det klickar du bara på Lägg till – det är helt gratis.

2. Bläddra bland dina Lucidchart-diagram
Öppna Lucidchart-tillägget genom att gå till Infoga > Mina tillägg > Lucidchart. När Lucidchart-tillägget är öppet kan du se alla dina Lucidchart-diagram. Bläddra tills du hittar diagrammet som du vill infoga.
3. Infoga ditt diagram
När du har valt ett diagram att infoga i PowerPoint, för du helt enkelt musen över det och klickar på Select (Välj). Om du redigerar diagrammet i Lucidchart kan du enkelt tillämpa ändringarna i PowerPoint – klicka bara på uppdateringsknappen som finns under ditt diagram.
