Les couloirs sont des formes couramment utilisées pour organiser des processus. On peut les utiliser pour déléguer les étapes d’un processus à différents services, ce qui clarifie et structure des tâches d'ordinaire complexes. Ce guide vous montrera comment construire un diagramme à couloirs dans Microsoft PowerPoint, puis vous fournira un moyen plus facile de créer des diagrammes à couloirs avec Lucidchart.
Temps de lecture : 4 min
Vous souhaitez créer votre propre diagramme swimlane ? Essayez Lucidchart. C'est une solution rapide, facile et complètement gratuite.
Comment créer un diagramme à couloirs dans PowerPoint
PowerPoint est un outil incroyablement puissant pour créer des présentations. Avec sa vaste bibliothèque de formes, PowerPoint s'emploie aussi pour créer des diagrammes simples, mais pour vous faciliter la tâche, nous vous recommandons d’utiliser les compléments MS Office de Lucidchart pour insérer tous vos diagrammes dans vos documents MS Office.
1. Ajoutez des formes
Dans une présentation PowerPoint vierge, la première étape consiste à créer des conteneurs de couloirs. Pour cela, accédez à l’onglet Insertion et ajoutez un grand rectangle pour le corps de votre couloir. Ensuite, ajoutez une autre zone au sommet de la première pour en faire la section titre de votre couloir.
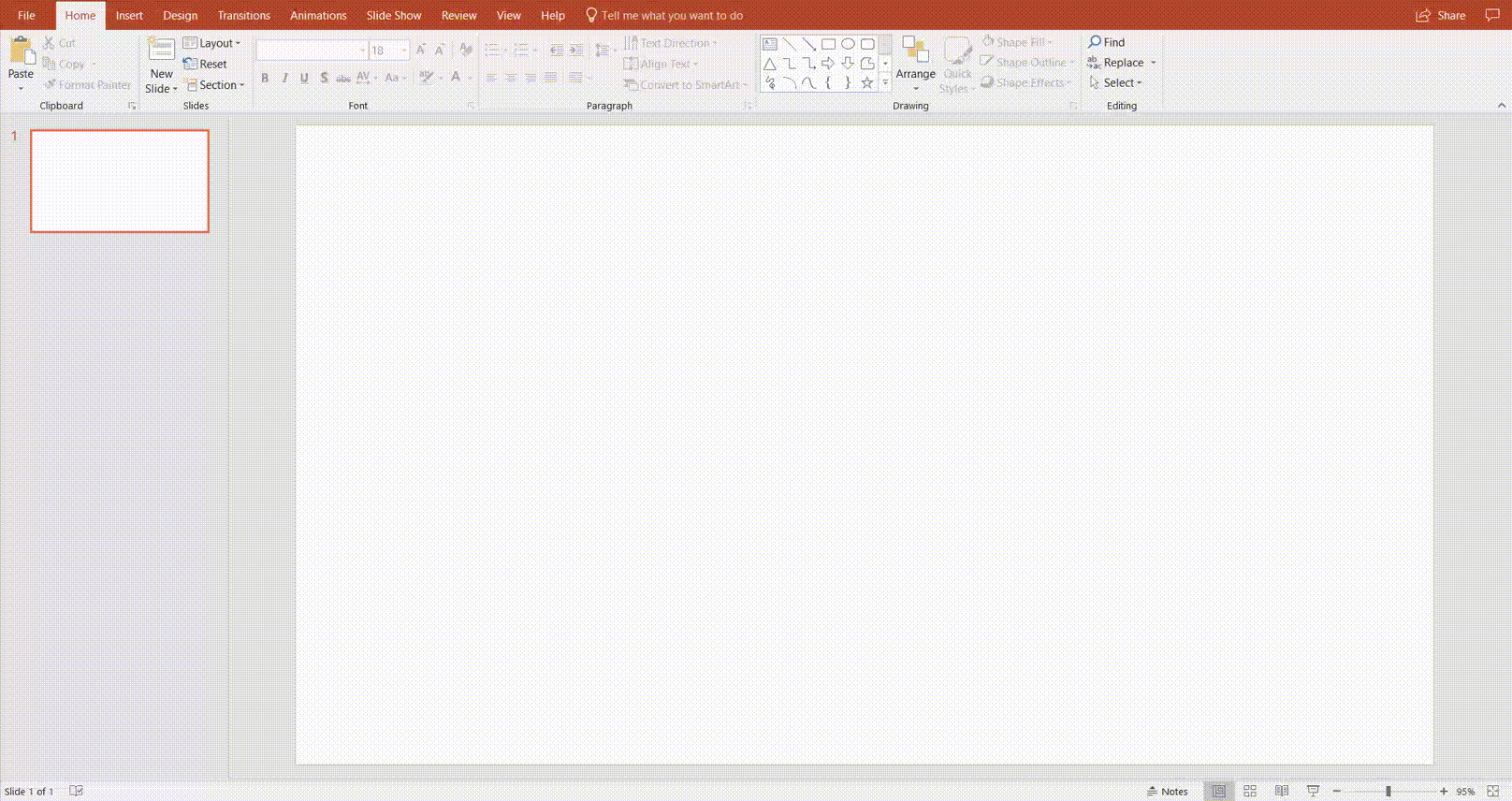
Une fois votre premier couloir créé, nous vous recommandons de regrouper les deux formes rectangulaires (cliquez sur les deux formes, puis faites un clic droit et sélectionnez « Grouper »). Ceci fait, vous pouvez facilement modifier les couleurs du couloir. Dans cet exemple, nous avons rendu le fond du couloir transparent avant de donner un contour noir aux formes. Une fois que l'aspect de vos formes vous semble satisfaisant, copiez-collez votre couloir autant de fois que nécessaire pour terminer votre diagramme.
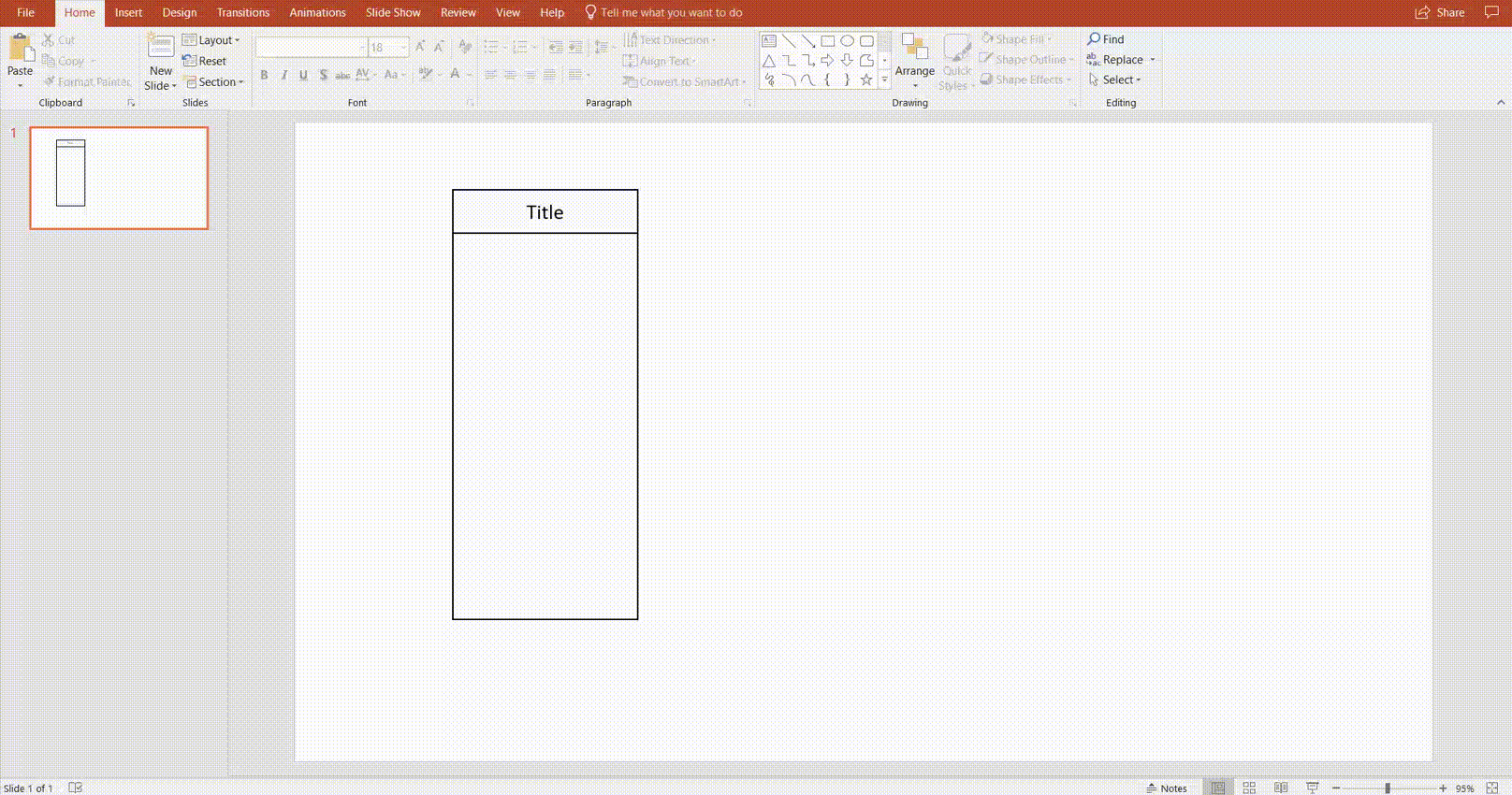
2. Légendez les couloirs
Les couloirs représentent généralement des services distincts qui contribuent au même processus, fournissant un moyen simple de déléguer des tâches. Pour légender vos couloirs, il vous suffit d’ajouter une zone de texte à partir de l’onglet Insertion.
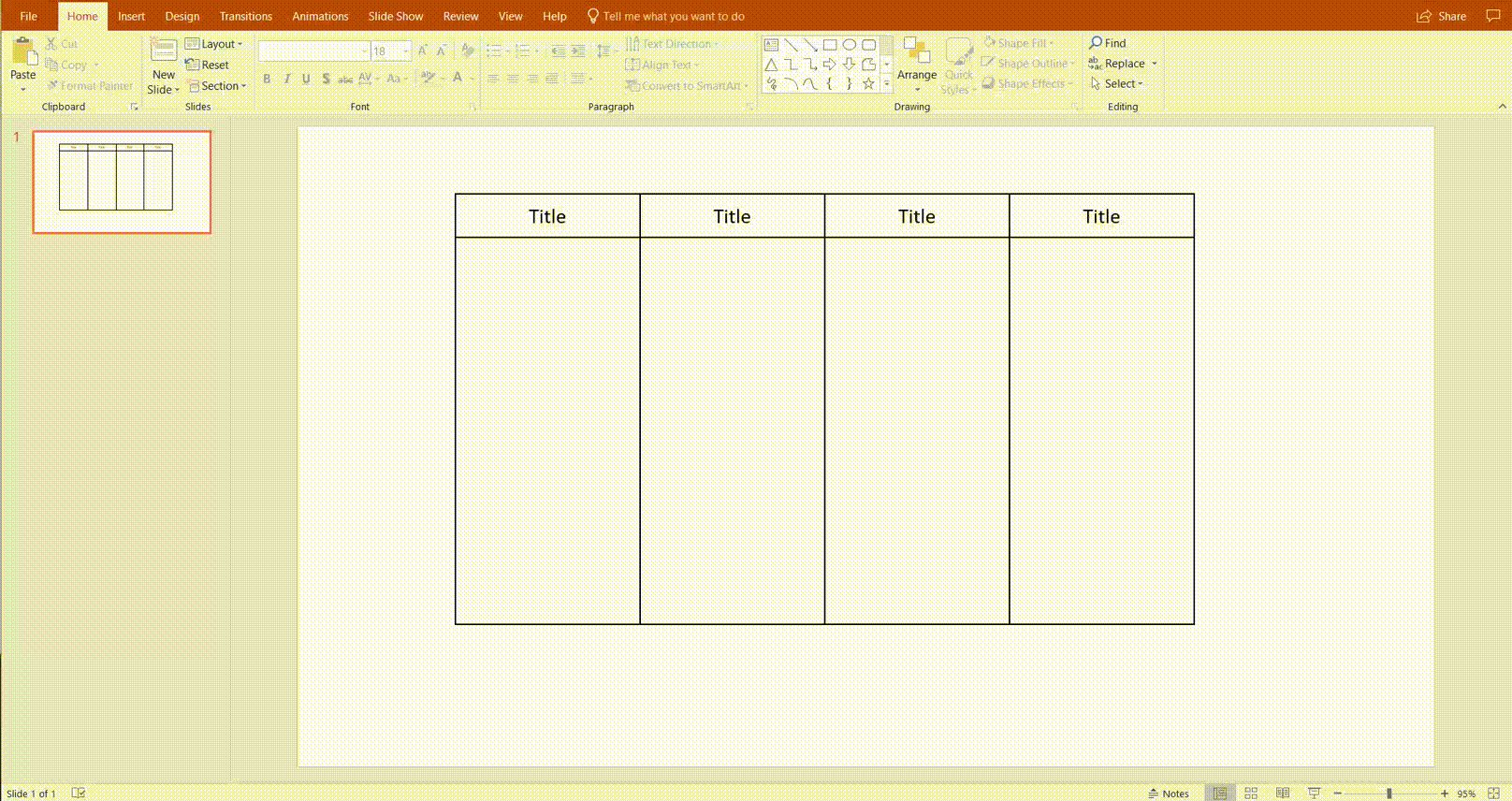
3. Créez un logigramme
À présent que vous avez tracé les contours de votre diagramme à couloirs, l’étape suivante consiste à ajouter votre logigramme. Consultez ce guide pour vous remémorer les étapes de création d'un logigramme. Dans PowerPoint, construire votre logigramme consiste simplement à ajouter des formes depuis l’onglet Insertion et à les relier les unes aux autres.
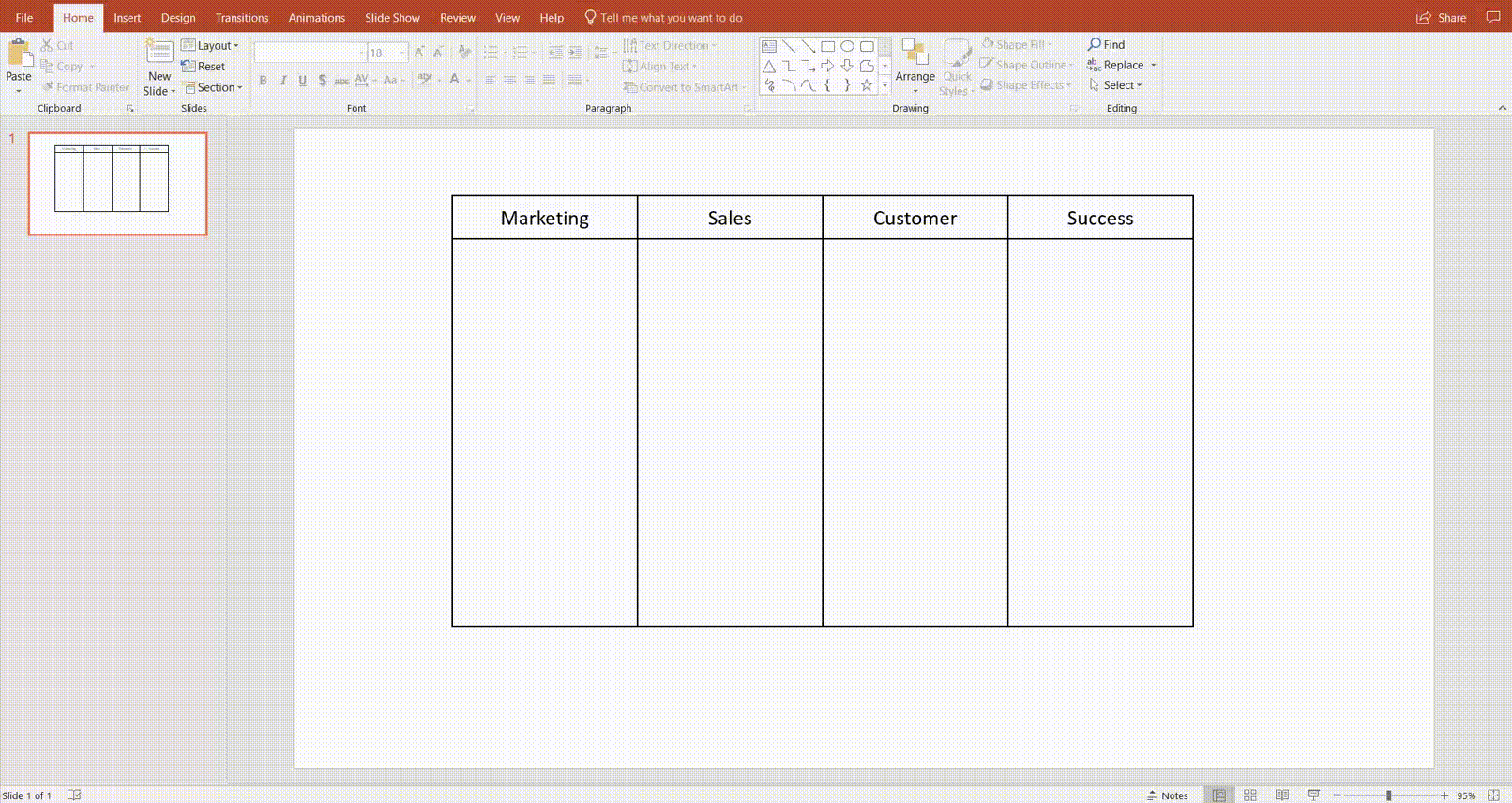
4. Mettez en forme les formes
Pour organiser visuellement le contenu de vos diagrammes à couloirs dans PowerPoint, nous vous suggérons de modifier les couleurs, la police et tout ce qui rendra votre diagramme plus attrayant.
Comme vous pouvez le voir, il est possible de créer un diagramme à couloirs dans PowerPoint, mais vous serez confronté à certaines limitations lorsque vous tenterez de cr�éer des diagrammes plus complexes. Pour une expérience plus complète, essayez Lucidchart, un outil spécialement conçu pour créer des diagrammes.
Vous souhaitez créer votre propre diagramme swimlane ? Essayez Lucidchart. C'est une solution rapide, facile et complètement gratuite.
Créer un diagramme swimlaneComment créer un diagramme à couloirs avec Lucidchart
Les étapes suivantes vous fourniront les informations de base dont vous aurez besoin pour créer un magnifique diagramme à couloirs dans Lucidchart.
Créez un compte Lucidchart
Avec Lucidchart, organiser des processus complexes sous forme de diagrammes à couloirs se fait par simple glisser-déposer. Abonnez-vous à un compte gratuit dès maintenant pour commencer à créer des diagrammes.
Activez les bibliothèques de formes
Une fois votre compte Lucidchart gratuit créé, commencez par ouvrir un document vierge ou sélectionnez l'un de nos modèles préchargés. Si vous avez commencé avec un diagramme vierge, vous devrez activer la bibliothèque des formes de conteneurs. Pour cela, cliquez sur le bouton « +Formes » en bas à gauche de votre fenêtre. Ensuite, activez les deux bibliothèques qui se trouvent sous « Formes d'organigrammes ».
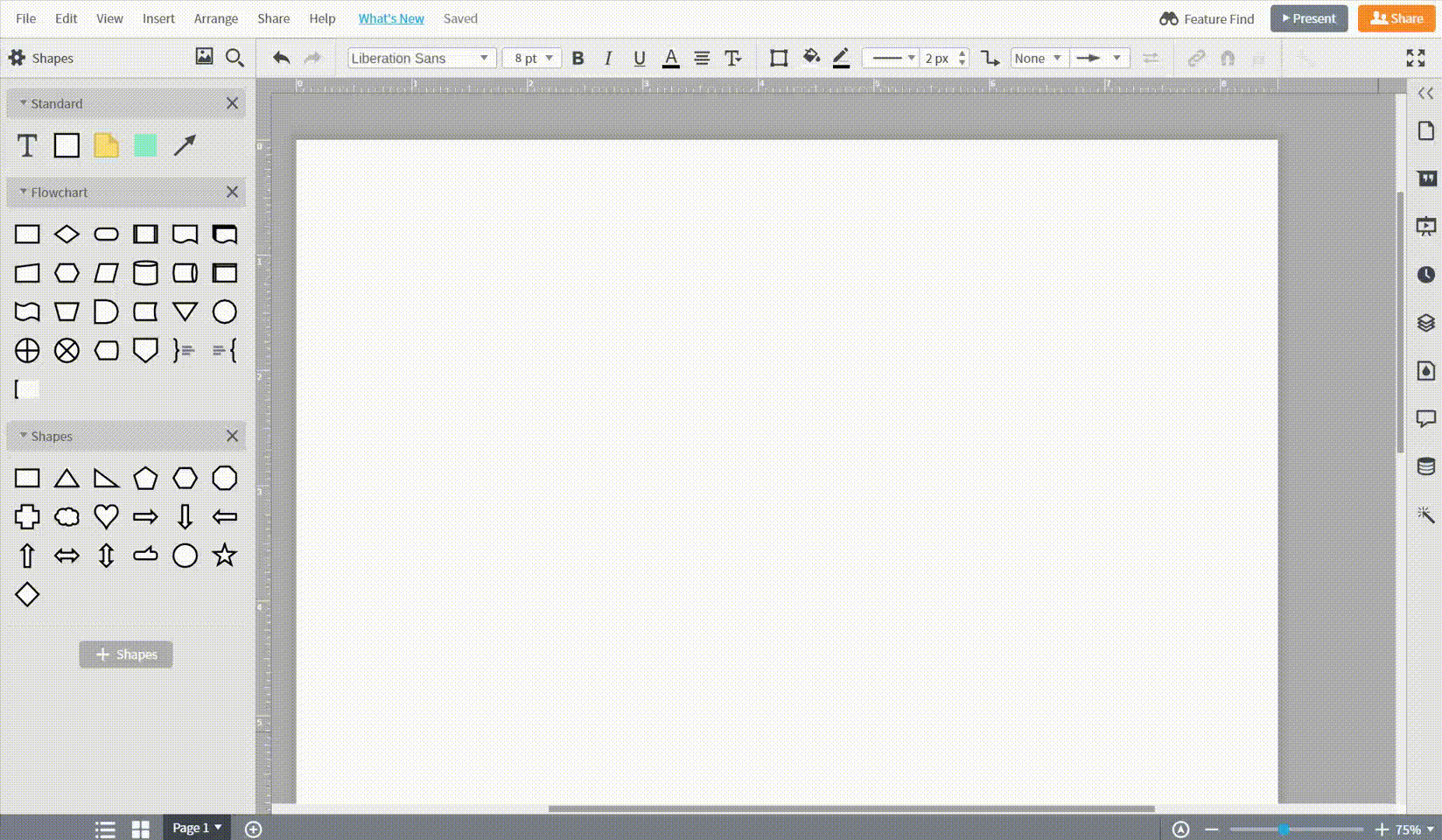
Ajouter des couloirs
Une fois que les bibliothèques de formes ont été activées, insérez des formes dans la zone de travail en les faisant glisser depuis le menu de gauche et en les déposant à l'endroit souhaité. Augmentez le nombre de couloirs en cliquant sur la forme initiale, puis en ajustant leur nombre dans le menu Options avancées qui s'affiche au-dessus de la zone de travail.

Ajouter des formes d'organigrammes
Comme pour les formes de couloirs, vous pouvez ajouter des formes d'organigrammes en faisant un glisser-déposer de n’importe quelle forme sur la zone de travail. Reliez les formes en passant le curseur sur la forme et en faisant glisser les points rouges qui apparaissent sur le périmètre de la forme.
Mettre en forme les formes
Il est extrêmement facile de mettre en forme des formes dans Lucidchart grâce à son outil intuitif de thèmes. Il suffit d'ouvrir le menu Thèmes sur la droite de votre fenêtre et de choisir l’un de nos thèmes préchargés. Pour créer votre propre thème, donnez un style à n’importe quelle forme, puis définissez celle-ci comme forme par défaut. Ensuite, appliquez votre thème personnalisé à toutes les formes en cliquant sur « Appliquer à tous » en haut du menu Thèmes.

Insérer un diagramme Lucidchart dans une présentation PowerPoint
Lorsque vous aurez créé votre diagramme à couloirs dans Lucidchart, vous aurez peut-être envie de l'insérer dans votre présentation PowerPoint. L'insertion de votre diagramme Lucidchart dans PowerPoint est incroyablement simple grâce à notre complément MS Office PowerPoint. Suivez les étapes ci-dessous :

-
Accédez à Insertion > Mes compléments.
-
Recherchez Lucidchart et installez le complément.
-
Créez un compte Lucidchart si vous ne l'avez pas encore fait.
-
Insérez le diagramme à couloirs que vous avez créé ou créez-en un nouveau.
