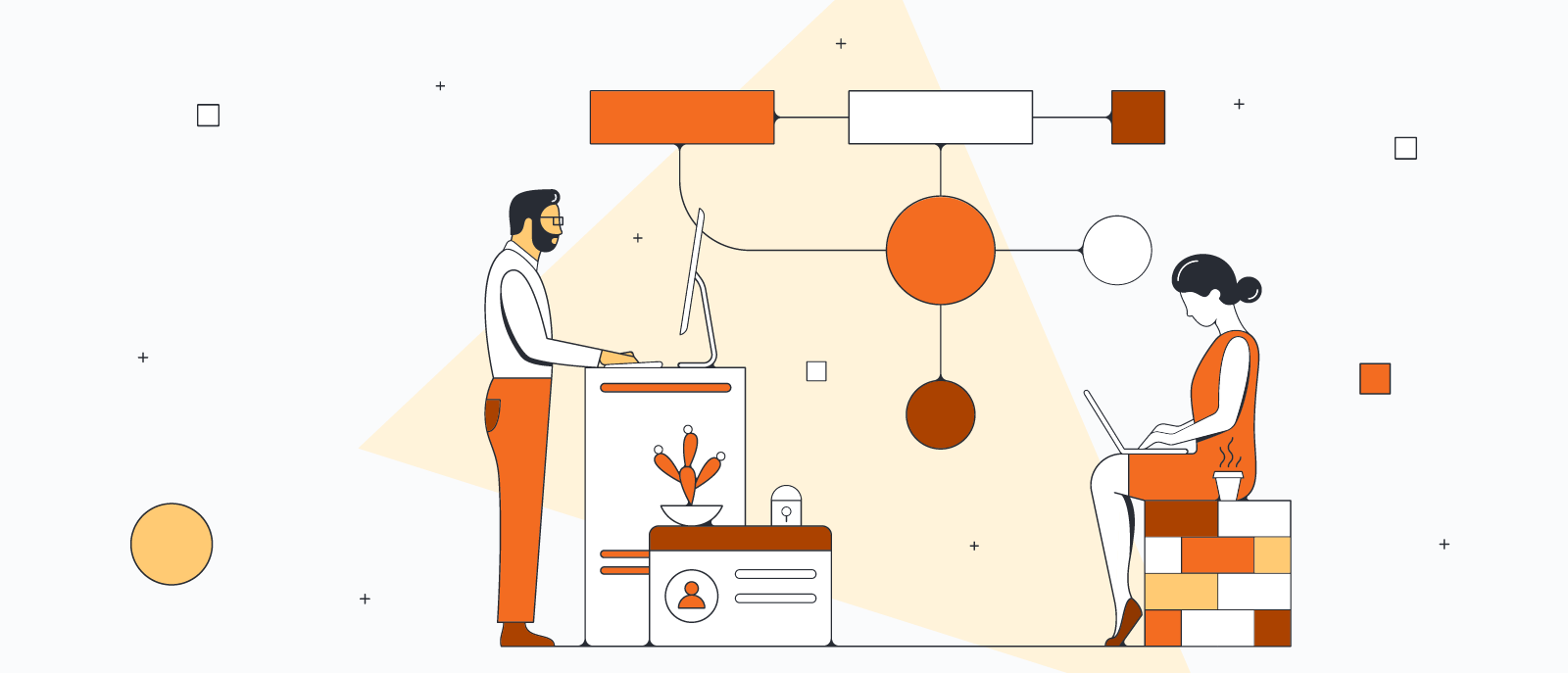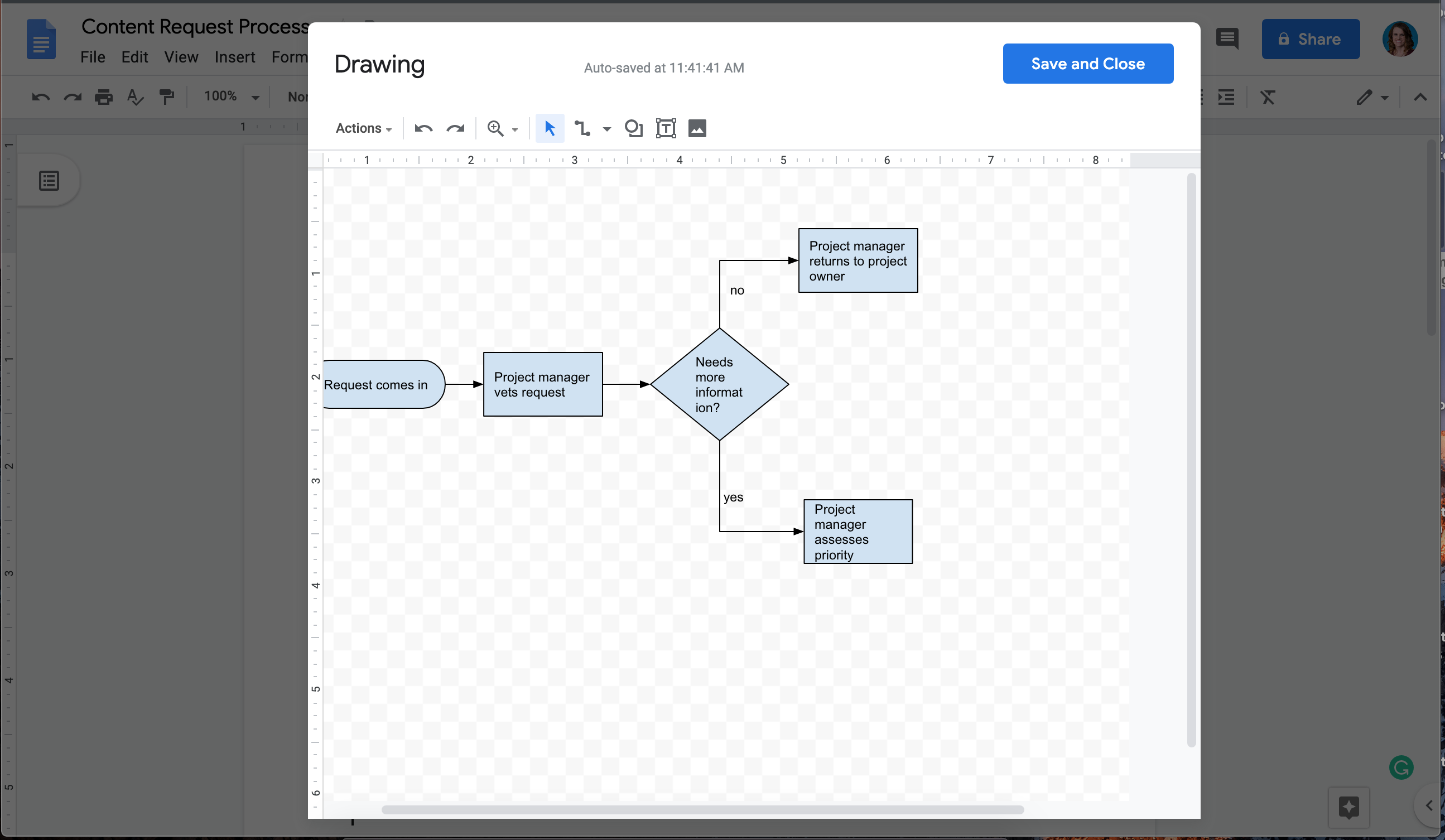Google ドキュメントは、リアルタイムでコンテンツを共有してコラボレーションできるツールとして学生やビジネスパーソンなどに人気です。ただ、場合によって、文章のみではアイデアや情報をうまく伝えられないこともあります。
フローチャートなどの図は、文章が多い文書を見やすくし、読み手に分かりやすくメッセージを伝えるのに役立ちます。こうした資料に追加するのにもピッタリです。
Google ドキュメントでフローチャートを作成するには以下の2つの方法があります。
Lucidchart アドインを使ってフローチャートを自動で追加
Google 図形描画を使って手動でフローチャートを作成
どちらの方法も無料で使えますが、内容を比較すると、いつでもアクセスして簡単に共有できる高度な図を手早く作成できる点で Lucidchart のフローチャートメーカーがベストと言えるでしょう。では、実際に Google ドキュメントでフローチャートを作成する2つの方法を詳しく比較してみましょう。
オプション1 : Lucidchart を使って Google ドキュメントにフローチャートを追加
Lucidchart は Google Workspace と完全に連携しているので、Lucidchart で作成した図を Google ドキュメントに追加するのも簡単です。また、無料の Google ドキュメントアドオンを使ってフローチャートを新規作成することもできます。Lucidchart には、直感的なユーザーインターフェイスですばやくカスタマイズできる数百点のテンプレートが揃っています。
時間を節約し、より柔軟に作業を行うには、Google ドキュメントでフローチャートを手動で作成するよりも Lucidchart アドオンを使うことをおすすめします。
まだ Lucidchart を使ったことがない場合は、今すぐ無料アカウントに登録しましょう。
Google ドキュメントの Lucidchart アドオンをインストールする方法
まず、Google ドキュメント用の Lucidchart アドオンをダウンロードして以下の手順に従います。
- Google ドキュメントを開きます。
- [アドオン] > [アドオンを取得] の順に選択します。
- Lucidchart を探して選択します。
- Lucidchart に Google ドキュメントにアクセスする権限を付与します。
- Lucidchart にログインし、Google ドキュメントにアクセスする権限を付与します。
アドオンを使って Google ドキュメントに既存のフローチャートを挿入する方法
このアドオンを使用すると、Google ドキュメントを離れずにフローチャートを高解像度の画像として挿入できます。
- Google ドキュメントで [アドオン] > [Lucidchart の図] > [図を挿入] の順に選択します。サイドバーが表示されます。
- リストから図を選択します。
- [+] をクリックします。プレビューが表示されます。希望の図を選択したら、[挿入] をクリックします。
- フローチャートを編集する場合は、[アドオン] > [Lucidchart の図] > [挿入された図の更新] の順に選択すると、フローチャートが最新の状態に更新されます。

アドオンを使って Google ドキュメントで新しいフローチャートを作成する方法
まだフローチャートを作成していない場合でもご心配なく。Lucidchart の Google ドキュメントアドオンを使えば、Lucidchart エディターにすぐにアクセスして図の作成と編集ができます。
- Google ドキュメントで [アドオン] > [Lucidchart の図] > [図を挿入] の順に選択します。サイドバーが表示されます。
- パネルの下部にあるオレンジ色の [+] ボタンをクリックします。
- 空白の文書を選択するか、カスタマイズするテンプレートを選択します。
- Lucidchart エディター内で図形をドラッグ・アンド・ドロップしてテキストを編集し、フローチャートを作成します。
- 完成したら Google ドキュメントに戻り、新規作成したフローチャートをサイドバーから選んで [+] を押し、図をプレビューして挿入します。
Lucidchart アドオンのインストールや使用についてさらに知りたい場合は、ヘルプセンターをチェックするか、以下のチュートリアル動画を見てみましょう。
オプション2 : Google 図形描画を使って Google ドキュメントでフローチャートを作成
Google 図形描画は、Google ドキュメントでのフローチャート作成に使えるネイティブアプリで、セットアップ不要で使えますが、大規模で高度な図の作成にはあまり向いていません。利用を開始するには、次の手順に従います。
- Google ドキュメントを開きます。
- [挿入] > [描画] > [新規] の順に選択します。
- 図形アイコンを使って図形を追加し、線アイコンで図形を接続します。
- 完了したら [保存して閉じる] をクリックします。
ごく簡単なフローチャートが完成し、Google ドキュメントに表示されるようになりました。ただ、Lucidchart に比べると、Google 図形描画はそれほど使いやすくありません。変更を加えても図を更新して反映させることはできず、図形を描画し、カスタマイズして接続するには少し時間がかかります。
Google ドキュメントでのフローチャート作成に Lucidchart を選ぶべき理由
アドオンをインストールしなくても Google ドキュメントでフローチャートは作成できますが、Lucidchart には Google 図形描画にはないメリットが多数あります。
- 直感的な作図機能 : Google 図形描画では図形と線を一つ一つ描画しなければならず、時間がかかる上、あまり完成度の高くない図に仕上がる傾向があります。Lucidchart のビジュアルワークスペースでは、ドラッグ・アンド・ドロップで操作できる図形、自動プロンプトやガイドなどの機能が揃い、スピーディに図形を揃えてハイレベルな図を簡単に作成できます。
- 数百点ものテンプレート : Google 図形描画ではゼロから図を作成する必要がありますが、Lucidchart には、多彩なユースケースに使えるフローチャートを始め、充実のテンプレートライブラリが完備。豊富な図形ライブラリもあり、フローチャート以外にもマインドマップ、ベン図、UML 図などのビジュアルを手軽に作成できます。
- Google ドキュメント以外での共有も可能 : Google 図形描画で作成したフローチャートは Google ドキュメント内でしか使えませんが、Lucidchart なら、独立した文書を作成して共同編集者と直接共有したり、Slack、Confluence、Google スライド、Google スプレッドシートなどの人気アプリで埋め込むこともできます。
Lucidchart を使って Google ドキュメントでフローチャートを作成する方法が分かったら、さっそく試してみましょう!市販されている中で最高の作図体験が無料で楽しめるソフトウェアです。
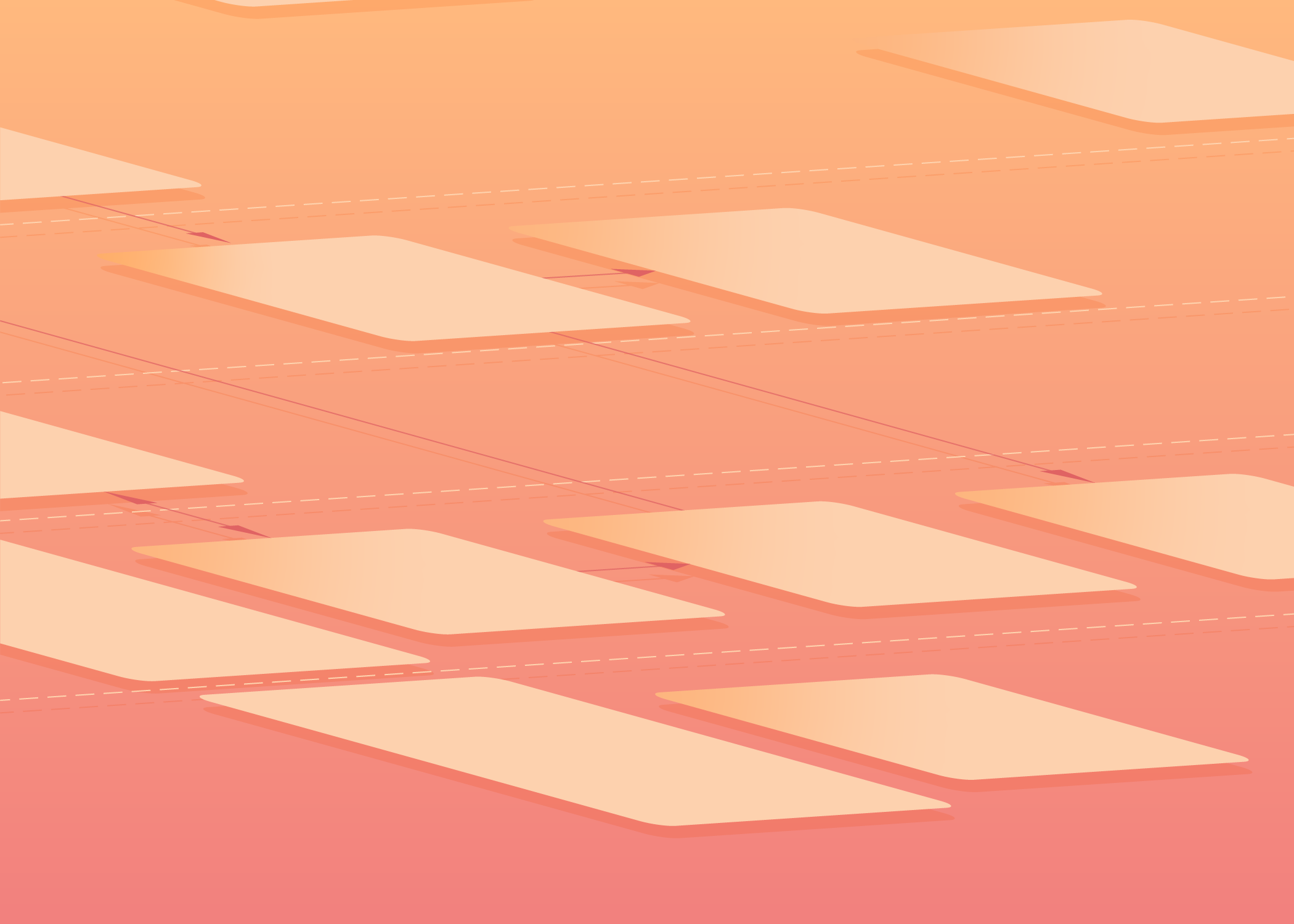
Lucidchart のフローチャートソフトウェアで生産性向上と理解の促進、イノベーションの推進に役立てる方法を確認しましょう。
やり方をチェックLucidchart について
クラウドベースのインテリジェントな図作成アプリケーション、Lucidchart は、Lucid Software のビジュアルコラボレーションスイートのコアコンポーネントで、チームがリアルタイムで共同作業し、フローチャート、モックアップ、UML 図、カスタマージャーニーマップなどを作成できる直感的なクラウドベースのソリューションです。Lucidchart はチームが前進し、より迅速に将来を見据えて構築するための最高のツールとなります。Lucid は、Google、GE、NBC Universal などの顧客や、Fortune 500 企業の 99% を始めとする世界中の主要企業にサービスを提供しています。Lucid は、Google、Atlassian、Microsoft などの業界の主要企業と提携しており、創業以来、製品、事業内容と企業文化を称える各種の賞を多数受賞しています。詳細は lucidchart.com/ja を参照してください。
関連する記事
BPMN図をBPMN作成ツールで書く方法
BPMN 図を習得すれば、プロフェッショナルとしての価値が高まり、コミュニケーションが円滑になること間違いなし。分かりやすい BPMN チュートリアルから始めてみましょう。
フローチャートの作り方とデザイン方法
複雑なプロセスやアイデアを伝えるには、フローチャートが最適です。ただ、気を付けないと見づらく、無秩序で混乱を招く図になってしまうことも。方向、色や文字などのヒントを参考に、洗練された分かりやすいフローチャートをデザインしましょう。