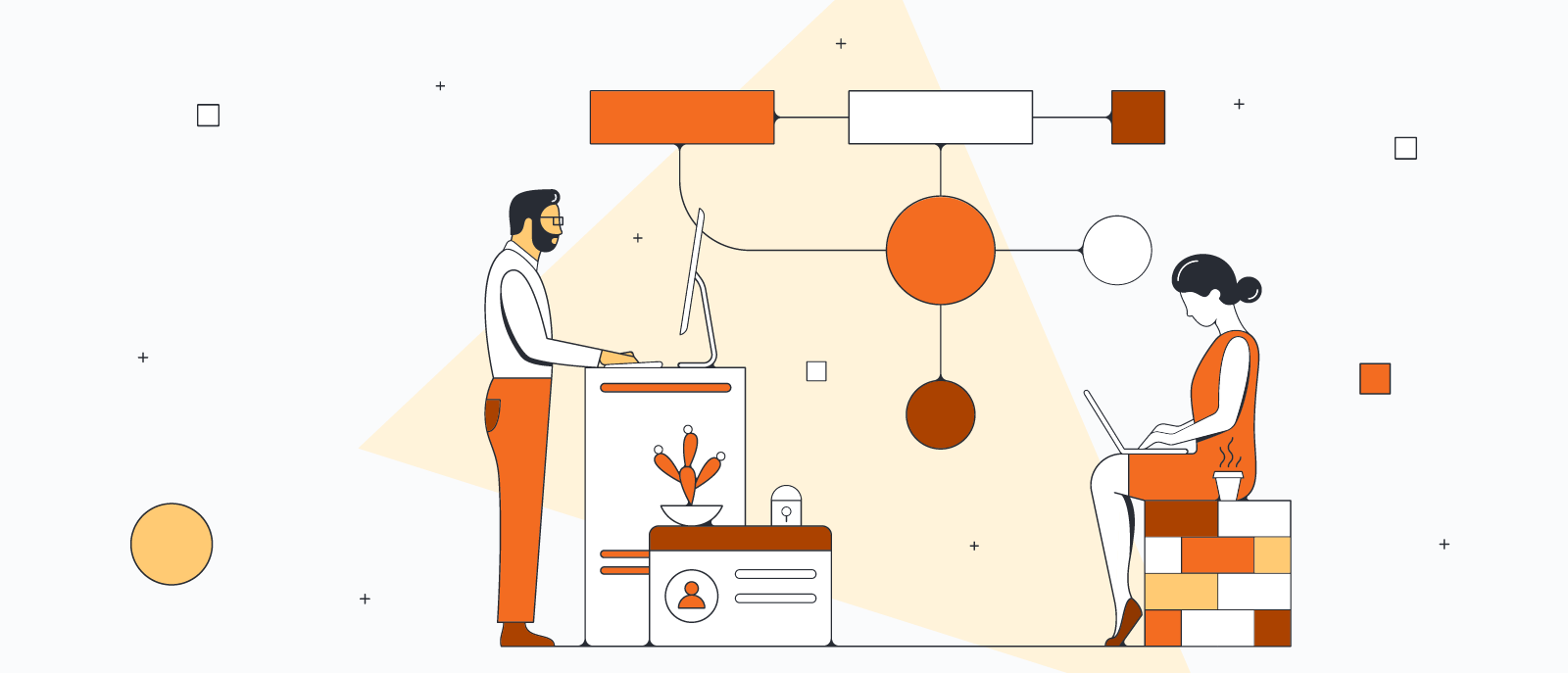De nombreux étudiants et professionnels se servent de Google Docs pour partager du contenu et collaborer en temps réel. Mais le texte seul ne suffit pas toujours à communiquer des idées ou des informations.
Les logigrammes et tout autres éléments visuels rendent vos documents plus intéressants et aident vos lecteurs à comprendre rapidement votre message. Il est donc important que vous ajoutiez des logigrammes à vos documents.
Vous disposez de deux possibilités pour créer un logigramme dans Google Docs :
Utiliser Lucidchart pour insérer automatiquement un logigramme
Utiliser Google Drawings pour dessiner manuellement un logigramme
Ces deux solutions sont gratuites, mais après avoir comparé les deux, vous constaterez que notre logiciel de logigramme est plus avantageux pour créer rapidement des diagrammes professionnels accessibles en toutes circonstances et faciles à partager. Découvrez quelles sont les différences entre ces deux approches de création de logigrammes dans Google Docs.
Solution 1 : Utiliser Lucidchart pour insérer des logigrammes dans Google Docs
Lucidchart étant parfaitement intégré à Google Workspace (anciennement G Suite), vous pouvez facilement insérer dans votre document les diagrammes que vous avez déjà créés sur notre plateforme. Vous pouvez également utiliser notre module complémentaire gratuit et commencer un nouveau logigramme directement dans Google Docs. Lucidchart propose des centaines de modèles que vous pouvez rapidement personnaliser à partir de notre interface utilisateur intuitive.
Avant de créer manuellement un logigramme dans Google Docs, envisagez d’utiliser le module complémentaire Lucidchart pour gagner du temps et bénéficier d’une plus grande souplesse.
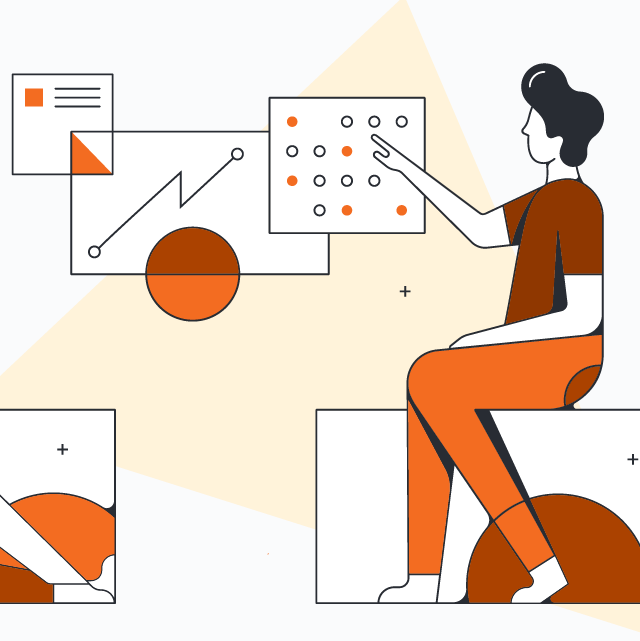
Vous n'êtes pas encore utilisateur de Lucidchart ?
Essayez gratuitementComment installer le module complémentaire Lucidchart pour Google Docs
Si ce n’est pas encore fait, vous devez d’abord télécharger le module complémentaire Lucidchart pour Google Docs. Il vous suffit de suivre les étapes suivantes :
- Ouvrez un document Google.
- Sélectionnez Modules complémentaires > Télécharger des modules complémentaires.
- Trouvez et sélectionnez Lucidchart.
- Autorisez Lucidchart à accéder à Google Docs.
- Connectez-vous à Lucidchart et autorisez Google Docs à accéder à vos documents.
Comment insérer un logigramme existant dans Google Docs avec le module complémentaire
Grâce à ce module complémentaire, vous pouvez insérer votre logigramme sous forme d’image à haute résolution sans quitter Google Docs.
- Dans votre document Google, sélectionnez Modules complémentaires > Diagrammes Lucidchart > Insert Diagram (Insérer un diagramme). Une barre latérale apparaît.
- Choisissez votre diagramme dans la liste.
- Cliquez dessus, un aperçu s’affiche. Vérifiez que vous avez choisi le bon diagramme et cliquez sur Insert (Insérer).
- Si vous modifiez votre logigramme, sélectionnez Modules complémentaires > Diagrammes Lucidchart > Update Inserted Diagrams (Actualiser les diagrammes insérées) pour vous assurer que les informations de votre logigramme sont à jour et exactes.
Comment créer un logigramme dans Google Docs avec le module complémentaire
Vous n’avez pas encore créé de logigramme ? Rassurez-vous, notre module complémentaire pour Google Docs vous permet d’accéder instantanément à l’éditeur de Lucidchart pour créer et modifier des diagrammes.
- Dans votre document Google, sélectionnez Modules complémentaires > Diagrammes Lucidchart > Insert Diagram (Insérer un diagramme). Une barre latérale apparaît.
- Cliquez sur le bouton orange « + » en bas du panneau latéral.
- Sélectionnez un document vierge ou choisissez un modèle à personnaliser.
- Faites glisser et déposez des formes et modifiez le texte pour créer votre logigramme dans l’éditeur Lucidchart.
- Lorsque vous avez terminé, retournez à votre document Google, sélectionnez votre logigramme nouvellement créé dans le panneau latéral, puis consultez l’aperçu et insérez votre logigramme.
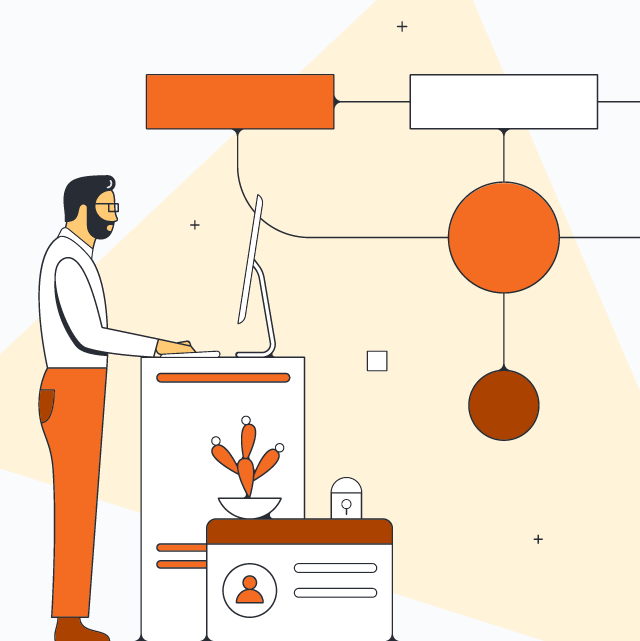
Vous avez besoin d’aide pour installer ou utiliser le module complémentaire Lucidchart ?
Parcourez notre aide en ligneSolution 2 : Utiliser Google Drawings pour dessiner un logigramme dans Google Docs
Google Drawings est l’application de Google pour créer des logigrammes dans Google Docs. Elle ne nécessite aucune installation, mais elle est difficile à utiliser lorsque vous devez créer des diagrammes plus élaborés avec un rendu professionnel. Suivez ces étapes pour commencer :
- Ouvrez un document Google.
- Sélectionnez Insertion > Dessin > Nouveau.
- Utilisez l’icône Forme pour ajouter des formes et l’icône Trait pour les relier.
- Lorsque vous avez terminé, cliquez sur « Enregistrer et fermer ».
Cette approche manuelle vous permet de créer un logigramme très rudimentaire qui apparaîtra dans votre document Google Docs, mais cette fonction Dessin de Google n’est pas aussi intuitive et pratique que celle de Lucidchart. Comme vous n’avez pas la possibilité d’actualiser votre diagramme pour afficher les modifications apportées, vous devrez prendre plus de temps pour dessiner, personnaliser et relier vos formes.
Pourquoi choisir Lucidchart pour créer un logigramme dans Google Docs
Bien que vous puissiez réaliser un logigramme dans Google Docs sans installer de module complémentaire, Lucidchart offre de nombreux avantages par rapport à Google Drawings.
- Création intuitive de diagrammes : dans Google Drawings, chaque forme et chaque ligne doit être dessinée séparément, ce qui prend plus de temps et peut donner à votre logigramme un aspect peu soigné. Notre espace de travail visuel est conçu pour faciliter la création de diagrammes : faites glisser, déposez des formes, utilisez l’ajout automatique d’éléments et les guides pour créer plus rapidement et aligner les objets sans effort.
- Des centaines de modèles : Google Drawings vous impose de partir de zéro. Dans Lucidchart, vous bénéficiez d’une galerie complète de modèles, comprenant des logigrammes pour de nombreux cas d’utilisation. Lucidchart contient également une vaste bibliothèque de formes qui vous permettent de créer des cartes mentales, des diagrammes de Venn, des diagrammes UML et d'autres types de visuels au-delà des logigrammes.
- Options de partage en dehors de Google Docs : lorsque vous créez un logigramme à l’aide de Google Drawings, celui-ci reste dans Google Docs. Avec Lucidchart, vous créez un document autonome que vous pouvez partager directement avec vos collaborateurs ou inclure dans d'autres applications populaires, telles que Slack, Confluence, Google Slides et Google Sheets.
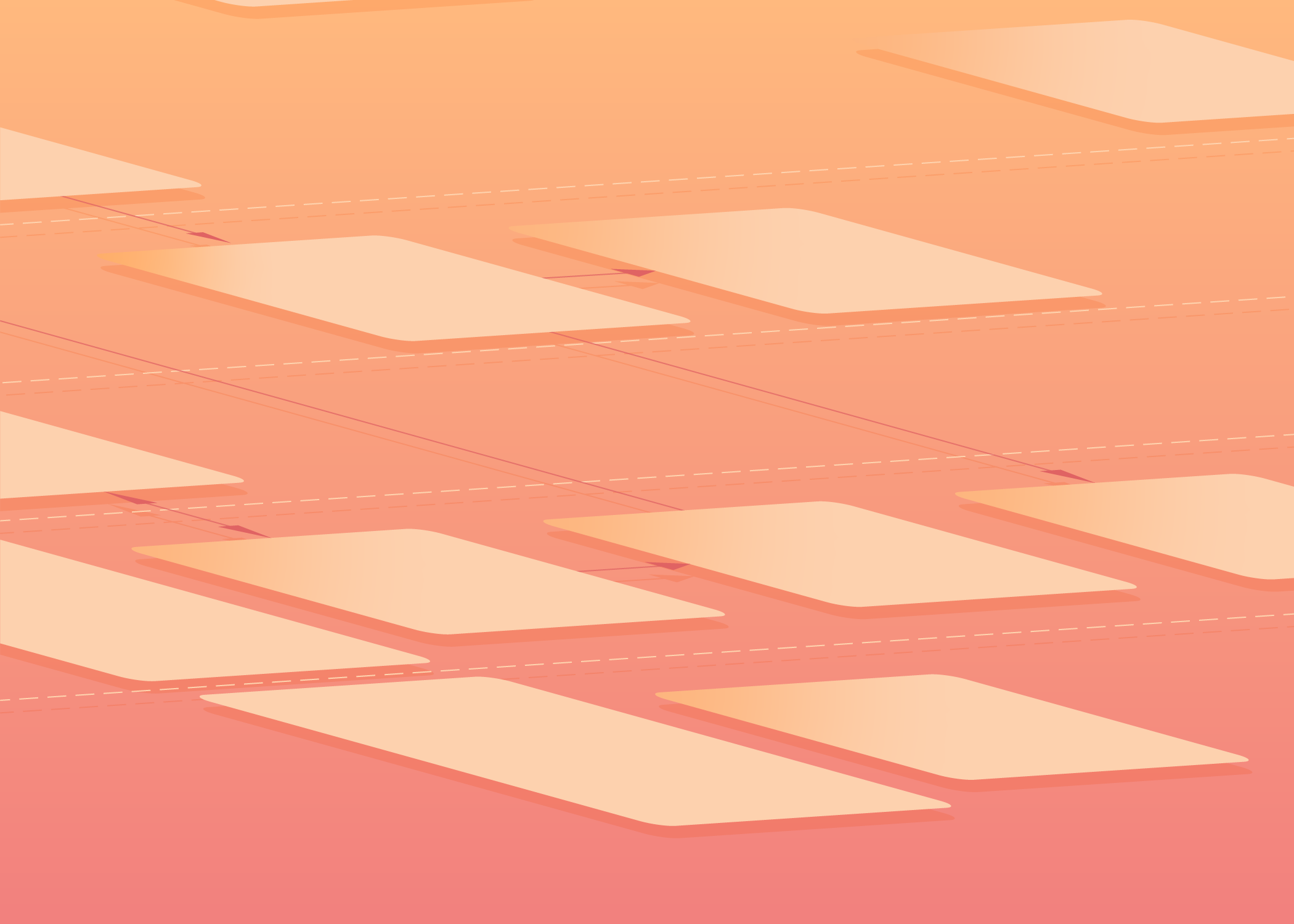
Les logigrammes peuvent vous aider à accroître votre productivité, faciliter votre compréhension des processus et stimuler l’innovation.
En savoir plusÀ propos de Lucidchart
Lucidchart, une application de création de diagrammes intelligents basée sur le cloud, est un élément central de la suite de collaboration visuelle de Lucid. Cet outil intuitif, basé sur le cloud, permet aux équipes de collaborer en temps réel pour créer des logigrammes, des maquettes, des diagrammes UML, des cartes de parcours client, et bien plus encore. Lucidchart permet aux équipes d'aller de l'avant et de bâtir l'avenir plus rapidement. Lucid est fier de compter parmi ses clients des organisations de premier plan dans le monde entier, telles que Google, GE et NBC Universal, ainsi que 99 % des entreprises figurant au classement Fortune 500. Lucid travaille en partenariat avec les leaders du marché, notamment Google, Atlassian et Microsoft. Depuis sa création, la société a reçu de nombreuses récompenses pour ses produits, son fonctionnement et sa culture d'entreprise. Pour plus d'informations, rendez-vous sur lucidchart.com/fr.
Articles similaires
Tutoriel diagrammes BPMN pour les nuls
Apprendre à créer des diagrammes avec BPMN renforcera votre image professionnelle et favorisera la communication. Consultez ce tutoriel BPMN simple pour commencer.
Comment faire un logigramme en 5 conseils simples
Vous devez communiquer des processus et des idées complexes ? Un logigramme peut être une bonne solution, sauf s’il est négligé, mal structuré ou confus. Suivez ces conseils, qui comprennent des suggestions sur l’orientation, la couleur et le texte, pour concevoir un logigramme à la fois professionnel et clair.